Играть на компьютере - любимое занятие многих людей. Но иногда во время игры может возникнуть неприятная ситуация, когда ноутбук начинает зависать. В такой момент многие люди теряются и не знают, что делать. Но не стоит паниковать! В этой статье мы расскажем вам о нескольких эффективных способах решения этой проблемы.
Первым шагом, когда ваш ноутбук зависает в игре, следует попробовать нажать комбинацию клавиш Ctrl + Alt + Delete. Это откроет диспетчер задач, где вы сможете завершить ненужные процессы и приложения, которые могут вызывать зависание системы. Если после этого проблема не устраняется, попробуйте перезагрузить компьютер.
Если никакие комбинации клавиш не помогают, попробуйте нажать и удерживать кнопку включения/выключения на ноутбуке в течение нескольких секунд. Это принудительно выключит компьютер и позволит вам перезагрузить систему.
Если все вышеперечисленные способы не дают результатов, возможно, проблема в графических драйверах. Попробуйте обновить свои драйверы до последней версии. Вы можете скачать их с официального сайта производителя вашей видеокарты. Обновление драйверов может помочь исправить множество проблем, связанных с зависанием ноутбука во время игры.
Оперативная память - одна из причин, по которым ноутбук может начать зависать во время игры. Убедитесь, что у вас достаточно свободного места на жестком диске, чтобы система могла работать без проблем. Если вы пользуетесь большим количеством программ и приложений одновременно, возможно, вам понадобится увеличить объем оперативной памяти.
Ноутбук завис в игре: что делать

Первым шагом будет попытаться закрыть игру, нажав на клавишу Ctrl+Alt+Delete и выбрав опцию "Завершить задачу". Это должно привести к выходу из игры и возвращению к рабочему столу. Однако, в некоторых случаях эта опция может не сработать.
Если первый способ не помог, можно попробовать воспользоваться комбинацией клавиш Ctrl+Shift+Esc, чтобы открыть Диспетчер задач. В открывшемся окне выберите процесс игры и нажмите кнопку "Завершить задачу". Таким образом, вы принудительно завершите процесс игры, что может устранить проблему зависания.
Если даже после этих двух способов игра продолжает подвисать, попробуйте изменить графические настройки игры. Снизьте графическое качество, разрешение экрана или отключите некоторые сложные эффекты. Иногда перегрузка процессора или видеокарты может вызвать зависание игры.
Также стоит проверить обновления драйверов на вашем ноутбуке. Устаревшие драйверы могут вызывать несовместимость с некоторыми играми и приводить к их зависанию. Посетите официальный сайт производителя вашей видеокарты или ноутбука и загрузите последние версии драйверов. Процесс обновления может занять некоторое время, но это может устранить проблему зависания.
Не забывайте о том, что зависание игры может быть связано и с перегревом ноутбука. Если ваш ноутбук нагревается сильно, попробуйте поставить его на плоскую поверхность и отключить его от зарядного устройства на некоторое время, чтобы он остыл. Также убедитесь, что вентиляционные отверстия ноутбука не забиты пылью или другими посторонними предметами.
Наконец, если ноутбук продолжает зависать только при запуске конкретной игры, то возможно, проблема может быть связана именно с этой игрой. Попробуйте установить последнюю версию патча для игры или обратиться в службу поддержки разработчика.
Перезагрузить ноутбук

Если ваш ноутбук завис в игре, первым и наиболее простым способом решения проблемы может быть его перезагрузка. При этом убедитесь, что вы сохраняете свой прогресс в игре, чтобы не потерять сделанные достижения и результаты.
Для начала попробуйте нажать и удерживать кнопку питания на ноутбуке в течение нескольких секунд. Это приведет к выключению ноутбука. После этого после некоторого времени можно будет снова включить ноутбук, перезагрузив его.
Если ноутбук не реагирует на нажатие кнопки питания, вы можете применить "горячую" перезагрузку. Для этого попробуйте нажать и удерживать сочетание клавиш Ctrl + Alt + Delete на клавиатуре. Появится меню выбора действий, из которого вы можете выбрать опцию перезагрузки.
В случае, если оба вышеуказанных метода не работают, вы можете использовать физический перезагрузочный кнопку на ноутбуке. На большинстве устройств она находится на нижней части ноутбука, обычно рядом с отверстием для вентиляции. Небольшим тонким предметом, например, скрепкой, можно нажать на эту кнопку, чтобы перезагрузить ноутбук.
Перезагрузка ноутбука может помочь в случае зависания в игре, так как она позволяет сбросить все неправильные настройки и временные файлы, которые могут вызвать проблемы с игровым процессом. Однако, если проблема не устранена после перезагрузки, возможно, вам потребуется обратиться к другим способам решения проблемы.
| Способ | Описание |
|---|---|
| 1. Перезагрузка кнопкой питания | Удерживайте кнопку питания на ноутбуке для его выключения, а затем включите его снова. |
| 2. "Горячая" перезагрузка | Нажимайте и удерживайте сочетание клавиш Ctrl + Alt + Delete на клавиатуре для вызова меню выбора действий, и выберите опцию перезагрузки. |
| 3. Физическая кнопка перезагрузки | Нажмите на кнопку перезагрузки, расположенную на нижней части ноутбука, чтобы его перезагрузить. Используйте тонкий предмет, например, скрепку, для нажатия на кнопку. |
Закрыть другие программы
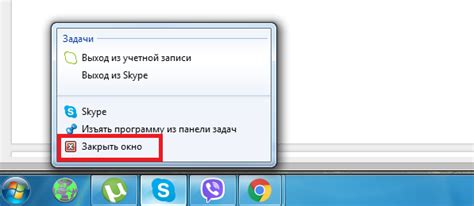
Если ваш ноутбук зависает во время игры, одной из причин может быть одновременное выполнение слишком большого количества программ на вашем устройстве. Когда игра требует много ресурсов, ноутбуку может быть трудно справиться с остальными открытыми приложениями.
Чтобы решить эту проблему, закройте все неиспользуемые программы на вашем ноутбуке. Нажмите правую кнопку мыши на панели задач и выберите "Диспетчер задач". В открывшемся окне вы увидите список всех запущенных программ. Выберите те, которые не нужны во время игры, и нажмите кнопку "Завершить задачу".
Закрытие других программ поможет освободить ресурсы процессора и оперативной памяти, что позволит вашему ноутбуку более эффективно выполнять требования игры.
Не забудьте сохранить все важные данные во всех открытых программах перед тем, как их закрыть. Важно также проверить, не запускаются ли некоторые программы автоматически при включении компьютера, и, если это так, отключите их в настройках системы.
Помните, что закрытие других программ может не быть единственным способом решения проблемы зависания ноутбука во время игры, но это хорошее место для начала исправления Наверняка брошенные программы открыли процессы, которые забирают ресурсы.
Уменьшить настройки графики

Если ваш ноутбук зависает во время игры, одним из способов решения проблемы может быть уменьшение настроек графики.
Высокие настройки графики могут требовать больше ресурсов от компьютера, и если ваш ноутбук не обладает достаточной мощностью, это может приводить к зависанию игры.
Чтобы уменьшить настройки графики, выполните следующие шаги:
- Откройте меню настроек игры.
- Найдите раздел с настройками графики.
- Установите графические настройки на более низкий уровень. Многие игры предлагают разные уровни настроек, например, «низкий», «средний», «высокий» и «ультра».
- Включите опцию «Минимальные» или «Экономия энергии», если доступна.
- Сохраните изменения и перезапустите игру.
Уменьшение настроек графики может помочь увеличить производительность игры и предотвратить зависания.
Однако, имейте в виду, что уменьшение настроек графики может привести к более низкому качеству изображения и графики в игре. Если вас это не устраивает, возможно, стоит обратить внимание на обновление аппаратной части вашего ноутбука или использование специальных программ для оптимизации производительности игр.
Оптимизировать процессы в системе

Если ваш ноутбук зависает во время игры, возможно, система работает неэффективно из-за некоторых процессов, которые потребляют слишком много ресурсов компьютера. В этом случае вы можете оптимизировать процессы в системе, чтобы улучшить производительность и предотвратить зависания в будущем.
Вот некоторые способы оптимизации процессов в системе:
| Способ | Описание |
|---|---|
| Закрыть ненужные программы | Проверьте запущенные программы и закройте все, которые не являются необходимыми для вашей игры. Запущенные программы могут использовать значительное количество оперативной памяти и процессорного времени, что может привести к зависанию системы. |
| Установить обновления | Убедитесь, что ваша операционная система и драйверы обновлены до последней версии. Обновления могут содержать исправления ошибок и оптимизации, которые могут улучшить производительность системы. |
| Очистить жесткий диск | Проверьте свой жесткий диск на наличие ненужных файлов и очистите его. Накопление мусора на жестком диске может замедлить работу системы и привести к зависанию. |
| Отключить автозапуск программ | Проверьте список программ, которые запускаются автоматически при включении компьютера, и отключите те, которые не нужны. Запуск ненужных программ может загружать систему и приводить к зависанию. |
| Оптимизировать настройки графики | Проверьте настройки графики в игре и снизьте требуемую графическую нагрузку, если это возможно. Более высокие настройки графики требуют больше ресурсов компьютера и могут вызывать зависание. |
После оптимизации процессов в системе вы должны заметить улучшение производительности и снижение вероятности зависаний во время игры на вашем ноутбуке.
Проверить наличие обновлений драйверов
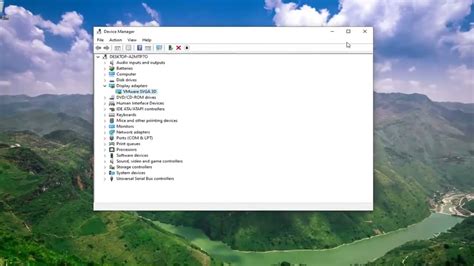
Если ваш ноутбук зависает во время игры, одной из возможных причин может быть устаревший драйвер графической карты или других устройств. Новые игры часто требуют актуальных драйверов для оптимальной работы.
Чтобы проверить наличие обновлений, выполните следующие шаги:
- Откройте меню "Пуск" и найдите панель управления.
- В панели управления найдите раздел "Управление устройствами" или "Диспетчер устройств".
- Найдите графическую карту в списке устройств и щелкните правой кнопкой мыши.
- Выберите "Обновить драйвер" или "Поиск обновлений драйверов".
- Дождитесь завершения процесса обновления драйверов.
Если обновления найдены и установлены, перезапустите ноутбук и попробуйте запустить игру снова. Если проблема с зависанием сохраняется, возможно требуется дополнительная отладка или настройка оборудования.
Если обновлений не найдено или проблема не решается, рекомендуется посетить официальный сайт производителя ноутбука и скачать последние версии драйверов ручным способом. Установите их по инструкции, предоставленной на сайте.
Проверка наличия и установка обновлений драйверов может быть полезным шагом при отладке проблем с зависанием ноутбука во время игры. Она позволяет гарантировать, что ваша система работает с актуальными и оптимизированными драйверами, что может помочь избежать сбоев и устранить проблему с зависанием.
Почистить систему от мусора

Одной из основных причин зависания ноутбука во время игры может быть наличие мусора и ненужных файлов на компьютере. В этих случаях рекомендуется выполнить следующие действия:
| 1. | Очистка временных файлов |
| 2. | Удаление ненужных программ |
| 3. | Отключение автозагрузки |
| 4. | Сжатие диска |
Выполнив эти простые шаги, можно освободить оперативную память и место на жестком диске, что может значительно повысить производительность ноутбука и уменьшить вероятность его зависания во время игры.
Обратиться к специалистам

Если все вышеописанные методы не помогли решить проблему с зависанием ноутбука в игре, то возможно, стоит обратиться за помощью к специалистам. Профессиональные технические специалисты могут оказать квалифицированную поддержку в вопросах, связанных с игровым оборудованием и программным обеспечением.
Первым шагом следует обратиться в сервисный центр производителя ноутбука. Там вам смогут предложить профессиональную диагностику и ремонт устройства. Также можно обратиться в сервисный центр, специализирующийся на ремонте и обслуживании компьютеров и ноутбуков. Такие центры могут предложить консультацию и ремонт по более доступным ценам.
Если нет возможности обратиться в сервисный центр, можно попытаться обратиться за помощью к объявлениям и специалистам в интернете. На специализированных форумах по игровому оборудованию и компьютерам, а также на площадках фриланса можно найти профессионалов, готовых предоставить услуги по диагностике и ремонту ноутбука.
Но перед тем, как доверить свое устройство специалистам, следует изучить репутацию и отзывы о выбранных специалистах. Прежде чем давать ноутбук в ремонт, уточните все детали и стоимость услуг, чтобы избежать неожиданных ситуаций и непредвиденных дополнительных затрат.