Мониторы с технологией HDMI стали неотъемлемой частью нашей повседневной жизни. Они обеспечивают качественное воспроизведение видео и звука, являются незаменимым компонентом для работы и развлечений. Однако, иногда вы можете столкнуться с ситуацией, когда ваш монитор не работает по HDMI. Что же может быть причиной и как решить эту проблему? Давайте попробуем разобраться.
Первое, с чем стоит проверить, - это правильность подключения кабеля HDMI. Убедитесь, что кабель правильно вставлен в разъемы на вашем мониторе и компьютере. Если возможно, попробуйте использовать другой кабель HDMI, чтобы убедиться, что проблема не в самом кабеле.
Второй вариант - неправильные настройки или отсутствие драйверов. Перейдите в меню настроек монитора и убедитесь, что разрешение и частота обновления соответствуют подключаемому устройству. Проверьте, установлены ли последние драйверы для вашей видеокарты. Иногда старые версии драйверов могут вызывать проблемы с работой HDMI.
Если все вышеперечисленное не помогло, стоит проверить сам монитор и видеокарту. Подключите другой монитор или телевизор по HDMI к вашему компьютеру. Если новое устройство работает нормально, значит, проблема в вашем мониторе. Если нет, то возможно проблема с видеокартой на вашем компьютере. В этом случае, попробуйте обновить драйверы для видеокарты или обратиться за помощью к профессионалам.
В целом, проблемы с работой монитора по HDMI могут иметь разные причины. К счастью, большинство из них могут быть решены с помощью простых действий и настроек. Надеюсь, что эта статья помогла вам разобраться в причинах неработающего HDMI и сделать ваш монитор снова функциональным.
Видеовыход по HDMI на мониторе перестал работать?

Многое может быть причиной неработоспособности видеовыхода по HDMI на вашем мониторе. Но не паникуйте, есть несколько шагов, которые вы можете предпринять, чтобы разобраться с этой проблемой.
- Убедитесь, что HDMI-кабель должным образом подключен и надежно закреплен. Проверьте, что он полностью вставлен в разъемы на мониторе и компьютере.
- Проверьте, работает ли HDMI-порт на вашем компьютере. Попробуйте подключить другое устройство через HDMI, чтобы убедиться, что проблема не в порту.
- Убедитесь, что ваш монитор выбран в качестве основного дисплея. В операционной системе найдите настройки дисплея и убедитесь, что выбран правильный монитор.
- Используйте другой HDMI-порт на мониторе. Некоторые мониторы имеют несколько входов HDMI, возможно, проблема только с одним из них.
- Проверьте настройки разрешения дисплея. Возможно, вы выбрали разрешение, которое не поддерживается вашим монитором. Попробуйте изменить разрешение на более низкое и проверьте, работает ли видеовыход по HDMI после этого.
- Обновите драйверы видеокарты. Перейдите на официальный сайт производителя вашей видеокарты и загрузите последнюю версию драйвера.
- Попробуйте подключить монитор к другому компьютеру с помощью HDMI-кабеля. Если монитор работает с другим компьютером, проблема, скорее всего, в вашем компьютере или его настройках.
- Возможно, проблема связана с неисправностью HDMI-кабеля или самого монитора. Попробуйте заменить кабель или подключить монитор через другой видеовыход (например, VGA или DVI), чтобы убедиться, что проблема действительно в HDMI-порте или сигнале.
Если ни одно из этих решений не помогло восстановить работу видеовыхода HDMI на мониторе, возможно, проблема требует дополнительной диагностики и ремонта. В этом случае рекомендуется обратиться к специалисту или сервисному центру для получения помощи.
Распространенные проблемы и методы их решения

При подключении монитора по HDMI могут возникать различные проблемы, влияющие на его работу. Рассмотрим наиболее распространенные проблемы и методы их решения:
| Проблема | Метод решения |
|---|---|
| Отсутствие изображения на мониторе | 1. Проверьте правильность подключения кабеля HDMI к компьютеру и монитору.
|
| Искаженное изображение | 1. Проверьте разрешение и частоту обновления настройках экрана компьютера. Установите рекомендуемые параметры.
|
| Отсутствие звука | 1. Проверьте, что кабель HDMI подключен и в монитор, и в компьютере.
|
| Черный экран при включении компьютера | 1. Проверьте правильность подключения кабеля HDMI к компьютеру и монитору.
|
Если ни одно из вышеперечисленных решений не помогло, рекомендуется обратиться за помощью к специалисту или производителю монитора.
Отсутствие сигнала

Если ваш монитор не работает по HDMI и на экране отображается сообщение "Отсутствие сигнала" или "Нет входного сигнала", это может быть вызвано несколькими причинами:
Подключение HDMI
Убедитесь, что кабель HDMI полностью вставлен в порт на мониторе и компьютере. Проверьте, что кабель не поврежден и не сломан.
Выбор правильного входа
Убедитесь, что на мониторе выбран правильный вход для сигнала HDMI. В большинстве мониторов можно выбрать источник входного сигнала через меню на экране или специальную кнопку на передней панели.
Проблемы драйвера
Проверьте, что у вас установлены правильные драйвера для графической карты. Обновите драйвера, если это необходимо, и перезагрузите компьютер.
Неисправность графической карты
Если другие методы не сработали, возможно, у вас неисправна графическая карта. Попробуйте подключить другой монитор или телевизор по HDMI для проверки. Если другой монитор работает, это указывает на проблему с вашим монитором.
Если ни одно из этих решений не помогло, обратитесь к специалисту или в сервисный центр для диагностики и ремонта вашего монитора или компьютера.
Неверные настройки
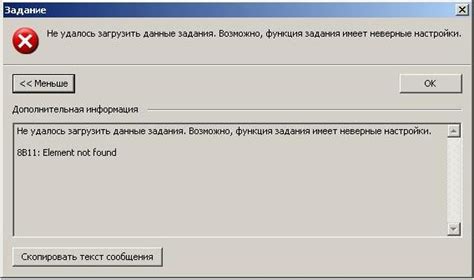
1. Подключение к неправильному входу HDMI Проверьте, что кабель HDMI подключен к правильному входу на мониторе. В большинстве случаев это обозначено как HDMI или HDMI 1, но некоторые мониторы могут использовать другие обозначения. Убедитесь, что выбран правильный вход на мониторе. |
2. Неправильная частота обновления Если вы настроили частоту обновления, которой не поддерживает ваш монитор, это может вызвать проблемы с отображением. Проверьте настройки разрешения и частоты обновления в настройках операционной системы или видеокарты и установите значения, которые поддерживает ваш монитор. |
3. Неправильное разрешение экрана Если разрешение экрана настроено неправильно, монитор может не отображать изображение по HDMI. Убедитесь, что разрешение экрана установлено на значение, которое поддерживает ваш монитор. Если нужные значения отсутствуют в списке разрешений, попробуйте обновить драйверы видеокарты или использовать пользовательские настройки разрешения экрана. |
4. Включен режим зеркалирования Если вы используете несколько мониторов, возможно, включен режим зеркалирования, при котором изображение дублируется на всех подключенных мониторах. Проверьте настройки дисплея и убедитесь, что режим зеркалирования выключен. |
Если после проверки всех настроек проблема с монитором по HDMI не решается, возможно, потребуется дополнительное обслуживание или замена компонентов.
Некорректная работа графической карты

Возможны следующие проблемы:
- Устаревшие драйверы графической карты.
- Конфликты драйверов с другими устройствами.
- Проблемы с настройками разрешения и масштабирования графической карты.
Для решения этих проблем рекомендуется:
- Обновить драйверы графической карты до последней версии с официального сайта производителя.
- Отключить или удалить другие программы, которые могут вызывать конфликты с графической картой.
- Проверить настройки разрешения и масштабирования графической карты в настройках операционной системы или программе управления графической картой.
Если эти действия не помогли решить проблему, рекомендуется обратиться к специалисту или в сервисный центр для диагностики и ремонта графической карты.
Проблемы с кабелем и соединениями

Если монитор не работает по HDMI, одной из возможных причин может быть проблема с кабелем или соединениями.
Во-первых, убедитесь, что HDMI-кабель правильно подключен и надежно зафиксирован в портах монитора и компьютера или другого устройства. Проверьте, нет ли видимых повреждений или изломов на кабеле – это может привести к прерыванию сигнала.
Если кабель в порядке, возможно, причина в самом порте HDMI. Проверьте его на наличие пыли, грязи или других посторонних материалов, которые могут помешать правильному соединению. Очистите порт, если это необходимо, используя сжатый воздух или мягкую щетку.
И наконец, проверьте настройки графического драйвера на вашем компьютере. Иногда изменение разрешения, частоты обновления или других параметров может решить проблему отсутствия подключения по HDMI.
Если проблемы с кабелем или соединениями все еще не устранены, возможно, причиной является неисправность монитора или другого устройства. В таком случае, рекомендуется обратиться к специалистам для диагностики и ремонта.
Неправильное разрешение экрана
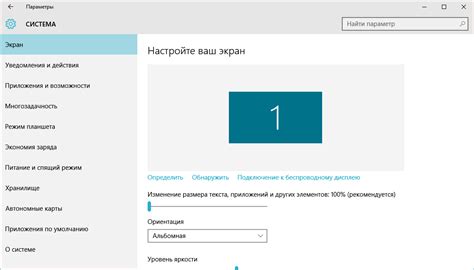
Чтобы исправить проблему с разрешением экрана, можно попробовать следующие решения:
- Проверьте настройки разрешения экрана на устройстве, на котором подключен монитор. Зайдите в настройки экрана и убедитесь, что выбрано подходящее разрешение для вашего монитора. Попробуйте изменить разрешение на другое и проверьте, работает ли монитор.
- Если вы подключаете монитор к компьютеру, проверьте настройки графического драйвера. Иногда графический драйвер может устанавливать неправильное разрешение экрана. Обновите драйвер до последней версии или попробуйте изменить настройки разрешения в программе управления графическим драйвером.
- Проверьте кабель HDMI, который вы используете для подключения монитора. Убедитесь, что кабель работает исправно и правильно подключен к монитору и устройству. Попробуйте использовать другой кабель HDMI, чтобы исключить возможность проблемы с текущим кабелем.
- Если у вас есть доступ к меню монитора, проверьте настройки разрешения на самом мониторе. Некоторые мониторы могут иметь свои собственные настройки разрешения, которые могут отличаться от настроек на устройстве, на котором подключен монитор. Установите разрешение, подходящее для вашего монитора.
Если после выполнения этих действий монитор по-прежнему не работает по HDMI, возможно, проблема связана с другими факторами, такими как неисправность порта HDMI на устройстве или неполадки с монитором. В таком случае рекомендуется обратиться к специалисту для проведения дополнительной диагностики и ремонта.
Поврежденное ПО или драйвера
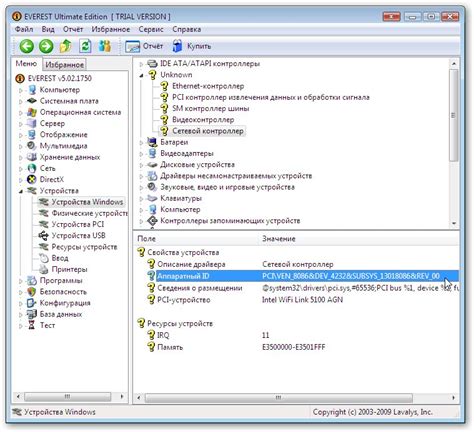
Проблема: Если монитор не работает через HDMI, одной из возможных причин может быть поврежденное программное обеспечение или устаревшие драйвера.
Решение: Проверьте, установлены ли на вашем компьютере последние версии драйверов HDMI. Вы можете найти их на веб-сайте производителя вашей видеокарты или на сайте производителя компьютера.
Если драйвера уже установлены, попробуйте обновить их до последней версии. Это можно сделать, перейдя в меню "Устройства и принтеры" в системных настройках, щелкнув правой кнопкой мыши на иконке "Мой компьютер" и выбрав "Свойства".
Если обновление драйверов не решает проблему, может понадобиться переустановить HDMI-драйверы. Чтобы это сделать, откройте меню "Устройства и принтеры", найдите HDMI-драйвер и щелкните правой кнопкой мыши, выбрав "Удалить". После этого перезагрузите компьютер, и Windows автоматически установит драйверы заново.
Если ни обновление, ни переустановка драйверов не помогают, возможно, вам придется обратиться за помощью к специалистам, чтобы диагностировать и исправить поврежденное ПО или другие проблемы, которые могут приводить к неработающему монитору по HDMI.
Ремонт или замена монитора

Если все предыдущие методы не смогли решить проблему с монитором, то настало время взвесить варианты ремонта или замены устройства.
Если ваш монитор все еще находится на гарантии, то первым делом обратитесь в сервисный центр производителя. Там смогут произвести диагностику и, в случае необходимости, восстановить работоспособность устройства или заменить его на новый.
Если монитор уже не на гарантии или вы предпочитаете самостоятельный ремонт, можно попробовать выяснить причину неисправности и заменить поврежденные детали. Однако этот вариант требует определенных навыков и знаний в области электроники. Поэтому, если у вас нет опыта в ремонте техники, лучше обратиться к специалистам.
Если вы решаете заменить монитор, обратите внимание на его технические характеристики, разрешение экрана, подключаемые интерфейсы и выберите устройство, которое соответствует вашим требованиям и бюджету.
Не забывайте, что перед заменой монитора стоит также проверить кабель HDMI, видеокарту компьютера и другие возможные источники проблемы, чтобы исключить факторы, не связанные с самим монитором.
Независимо от выбранного варианта, ремонт или замена монитора позволит вернуть вам функциональный экран и продолжить комфортное использование компьютера.



