Кэш браузера – это временное хранилище данных, которые сохраняются на вашем компьютере при посещении веб-сайтов. Когда вы заходите на страницу в интернете, браузер загружает и отображает контент этих страниц. Однако он также сохраняет некоторые файлы, чтобы ускорить загрузку этой страницы в будущем. Кэшированные файлы включают в себя изображения, стили, скрипты и другие элементы веб-страницы.
Зачем нужен кэш браузера? Кэш браузера позволяет улучшить производительность и сократить время загрузки страниц. Вместо того, чтобы загружать все файлы каждый раз, когда вы посещаете сайт, браузер может использовать сохраненную версию страницы из кэша. Это особенно полезно, когда вы посещаете один и тот же сайт многократно или перемещаетесь между страницами этого сайта. Кроме того, кэш помогает уменьшить трафик сети и ускорить работу веб-сайтов в целом.
Тем не менее, иногда необходимо очистить кэш браузера. Кэшированные файлы могут устаревать, что может привести к проблемам с отображением обновленного содержимого веб-страниц. Кроме того, кэш может занимать большое пространство на жестком диске компьютера. Если вы заметили проблемы с отображением или хотите освободить место на диске, очистка кэша браузера может решить эти проблемы.
Что такое кэш браузера

Когда вы возвращаетесь на веб-сайт, браузер проверяет кэш и, если он обнаруживает, что данные не изменились, он загружает страницу из кэша вместо того, чтобы загружать их заново с сервера. Это позволяет уменьшить время загрузки и сократить нагрузку на сервер.
Кэш браузера также полезен при оффлайн-работе. Если вы посещали веб-сайт и сохраняли его данные в кэш, то сможете просматривать эту страницу даже без подключения к интернету. Браузер загрузит сохраненную версию страницы из кэша, пока он не будет очищен или удален.
Кэш браузера хранит данные только определенное время, обычно несколько недель или месяцев, в зависимости от настроек браузера. Это означает, что со временем кэш может занимать много места на вашем устройстве и может стать причиной медленной работы браузера или недостатка места на диске.
Чтобы улучшить производительность браузера и освободить дополнительное место на устройстве, рекомендуется периодически очищать кэш браузера. Это позволяет удалить устаревшие данные и принудительно загрузить актуальную версию веб-страницы при следующем посещении сайта.
Как работает кэш браузера
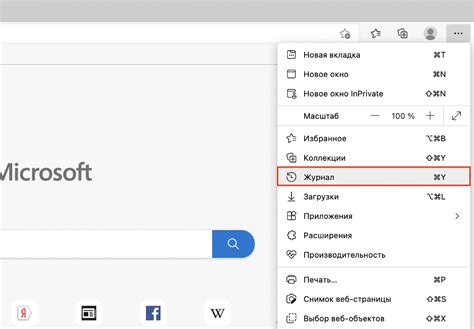
Когда вы посещаете веб-сайт, браузер загружает все необходимые файлы, включая HTML-код, изображения, CSS-стили и JavaScript-скрипты. По умолчанию браузер сохраняет эти файлы в кэше на вашем компьютере или мобильном устройстве.
Когда вы следующий раз посещаете этот сайт, браузер проверяет кэш на наличие копий файлов, необходимых для отображения страницы. Если копии есть и их версия не изменилась, то браузер использует кэшированные файлы для загрузки страницы. Это позволяет значительно сократить время загрузки страниц, так как файлы уже находятся локально на вашем устройстве.
Однако, иногда кэш браузера может стать устаревшим или поврежденным, особенно если сайт сделал изменения в своем коде или обновил файлы CSS и JavaScript. В таком случае, может возникнуть проблема с отображением нового контента или возникнуть другие ошибки на странице. В таких случаях очистка кэша браузера становится необходимой для обновления копий файлов и получения актуальной версии сайта.
Как очистить кэш браузера
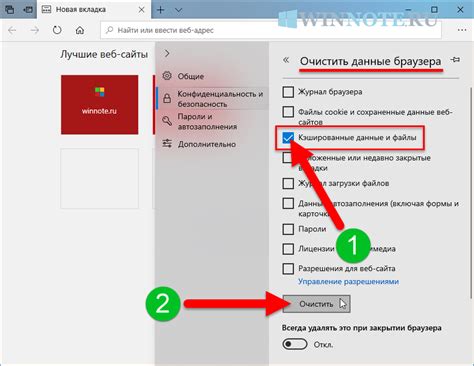
Google Chrome:
- Откройте браузер и нажмите на значок меню в верхнем правом углу (три вертикальные точки).
- В выпадающем меню выберите "Настройки".
- Прокрутите вниз и нажмите на "Дополнительные настройки".
- В разделе "Приватность" выберите "Очистить данные просмотра" или "Очистить историю".
- Установите флажки для категорий файлов, которые вы хотите удалить (например, кэш и файлы cookie).
- Нажмите на кнопку "Очистить данные" или "Очистить историю".
Mozilla Firefox:
- Откройте браузер и нажмите на значок меню в верхнем правом углу (три горизонтальные линии).
- В выпадающем меню выберите "Настройки".
- В боковой панели выберите "Приватность и безопасность".
- В разделе "История" нажмите на ссылку "Очистить историю".
- Установите флажки для категорий файлов, которые вы хотите удалить (например, кэш и файлы cookie).
- Нажмите на кнопку "Очистить сейчас".
Microsoft Edge:
- Откройте браузер и нажмите на значок меню в верхнем правом углу (три горизонтальные точки).
- В выпадающем меню выберите "Настройки".
- Прокрутите вниз и выберите "Очистить данные браузера".
- Установите флажки для категорий файлов, которые вы хотите удалить (например, кэш и файлы cookie).
- Нажмите на кнопку "Очистить".
Safari:
- Откройте браузер и выберите "История" в верхнем меню навигации.
- В появившемся выпадающем меню выберите "Очистить историю".
- Выберите временной диапазон и установите флажки для категорий файлов, которые вы хотите удалить (например, кэш, файлы cookie и историю посещений).
- Нажмите на кнопку "Очистить историю".
После завершения этих простых шагов, кэш вашего браузера будет полностью очищен, и вы сможете насладиться более быстрой и надежной загрузкой веб-страниц.
Способы очистки кэша браузера
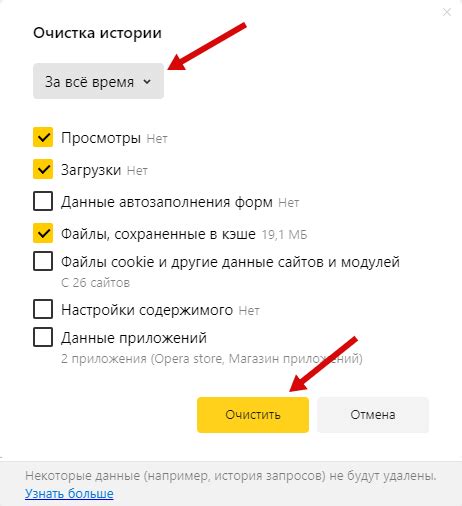
Однако, со временем кэш может накапливаться и занимать значительное пространство на вашем диске. Это может привести к замедлению работы браузера и проблемам с отображением веб-страниц.
Если вы столкнулись с подобными проблемами или хотите просто очистить кэш браузера, вот несколько способов, которыми вы можете воспользоваться:
- Использование меню браузера: большинство популярных браузеров предоставляют возможность очистить кэш через меню. Обычно вы можете найти эту опцию в разделах "Инструменты", "Настройки" или "Параметры". Откройте соответствующее меню и найдите опцию для очистки кэша. Обратите внимание, что настройки и расположение этой опции могут отличаться в зависимости от браузера.
- Использование горячих клавиш: некоторые браузеры предоставляют горячие клавиши для быстрой очистки кэша. Например, сочетание клавиш "Ctrl + Shift + Delete" может открыть окно с настройками очистки кэша в вашем браузере. Исследуйте возможности вашего браузера и узнайте, какие горячие клавиши используются для этой операции.
- Использование расширений браузера: некоторые браузеры позволяют устанавливать расширения, которые помогают управлять кэшем более удобным способом. Например, есть расширения, позволяющие вам очистить кэш одним нажатием кнопки или настроить автоматическую очистку после каждого закрытия браузера. Проверьте доступные расширения для вашего браузера и выберите наиболее подходящее для ваших потребностей.
Независимо от того, какой метод вы выберете, регулярная очистка кэша браузера поможет улучшить его производительность и обеспечить более быструю загрузку веб-страниц. Вы можете выбрать наиболее удобный способ для себя и очистить кэш в любое время.
Обратите внимание, что при очистке кэша браузера будут удалены временные файлы, куки и другие данные, связанные с посещенными веб-сайтами. В зависимости от выбранного метода очистки, вам может потребоваться повторно войти на некоторые веб-сайты и настроить предпочтения пользователя после очистки.