Каждому из нас, наверняка, приходилось сталкиваться с необходимостью выбора программы, с помощью которой открывать определенный файл. Возможно, вам надоело постоянно видеть окно "Открыть с помощью", или вы хотите установить приложение по умолчанию для конкретного типа файлов. Независимо от причины, существуют различные способы отключения функции "Открыть с помощью". В этой статье вы узнаете несколько полезных советов, которые помогут вам управлять этой функцией и присваивать файлы нужным приложениям.
Первым и, пожалуй, самым простым способом является использование стандартных инструментов операционной системы. Если у вас командная строка открыта, вы можете ввести определенную команду, чтобы отключить "Открыть с помощью". Кроме того, вы также можете воспользоваться Панелью управления, где найдете соответствующие настройки. Независимо от выбранного варианта, не забудьте сохранить изменения, чтобы они вступили в силу.
Если вы часто сталкиваетесь с этой проблемой и ищете более удобный способ, можно воспользоваться сторонними программами. Существует множество специальных утилит, которые позволяют легко и быстро настраивать параметры "Открыть с помощью". Они обладают дополнительными функциями и инструментами, которые значительно упростят вам жизнь и сделают работу с файлами более эффективной.
Отключение опции "Открыть с помощью" по умолчанию
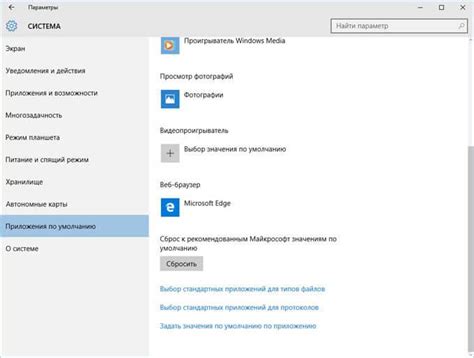
По умолчанию операционная система Windows предлагает выбрать программу для открытия каждого нового типа файлов. Это может быть неудобно, если вам всегда требуется использовать одну и ту же программу для открытия определенных типов файлов. В этом случае можно отключить опцию "Открыть с помощью" по умолчанию, чтобы файлы автоматически открывались выбранной вами программой.
Для отключения опции "Открыть с помощью" по умолчанию выполните следующие шаги:
- Щелкните правой кнопкой мыши на файле с выбранным типом, который вы хотите открыть всегда с помощью одной программы.
- В контекстном меню выберите "Свойства".
- В открывшемся окне "Свойства" выберите вкладку "Общие".
- В разделе "Открывать с помощью" нажмите на кнопку "Изменить".
- В появившемся окне выберите нужную программу и установите флажок "Всегда использовать выбранную программу для открытия файлов этого типа".
- Нажмите кнопку "Применить" и затем "ОК".
Теперь все файлы выбранного типа будут автоматически открываться выбранной вами программой. Опция "Открыть с помощью" больше не будет появляться при попытке открыть такие файлы.
Изменение настроек программы
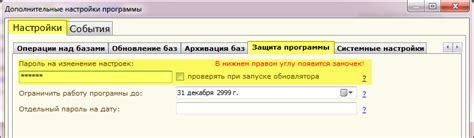
- Щелкните правой кнопкой мыши на файле с нужным типом.
- Выберите пункт "Открыть с помощью".
- В открывшемся контекстном меню выберите "Другая программа...".
- В появившемся диалоговом окне вы можете выбрать программу из предложенного списка или нажать на кнопку "Обзор", чтобы указать другую программу вручную.
- Если вы хотите, чтобы выбранная программа стала программой по умолчанию для данного типа файла, установите флажок "Использовать это приложение для всех файлов данного типа" (возможно, это название может немного отличаться в зависимости от операционной системы).
- Нажмите кнопку "OK", чтобы сохранить изменения.
После выполнения этих шагов выбранная программа будет использоваться при открытии файлов данного типа по умолчанию.
Если у вас возникли проблемы или вам нужна более подробная информация о настройках программы, вы можете обратиться к документации программы или к поддержке ее разработчиков.
Удаление программы, открывающей файлы по умолчанию
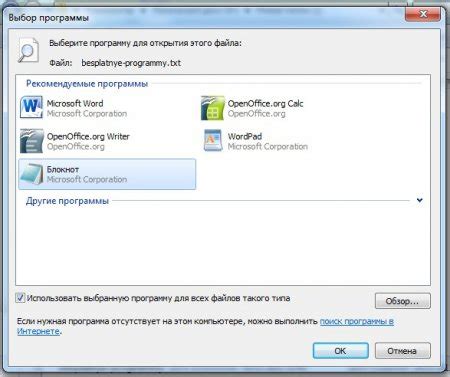
Иногда вам может понадобиться удалить программу, которая открывает файлы по умолчанию. Возможно, вы хотите вернуться к стандартному приложению, которое обычно используется для открытия конкретного типа файлов. В этом случае вам понадобится следовать нескольким шагам, чтобы успешно удалить программу.
Шаг 1: Зайдите в настройки операционной системы. В Windows это можно сделать, щелкнув правой кнопкой мыши на значке «Пуск» и выбрав «Параметры». В macOS пройдите к панели управления системными настройками и выберите «Параметры». В Linux получите доступ к панели управления системы и откройте «Настройки».
Шаг 2: Найдите раздел «По умолчанию». Здесь обычно находятся настройки программ, открывающих файлы по умолчанию. В Windows найдите вкладку «Приложения» или «Система». В macOS перейдите в раздел «Расширения», а в Linux откройте пункт «Системные настройки».
Шаг 3: Откройте список программ, открывающих конкретный тип файлов, и найдите программу, которую вы хотите удалить. Обычно рядом с названием программы есть кнопка или ссылка, позволяющая удалить ее.
Шаг 4: Щелкните кнопку удаления или перейдите по ссылке, чтобы удалить программу. Вам может потребоваться подтверждение вашего выбора.
Шаг 5: После удаления программы система автоматически вернется к стандартному приложению для открытия соответствующего типа файлов. Если вы хотите изменить стандартное приложение, повторите описанные выше шаги и выберите желаемую программу.
Помните, что удаление программы, открывающей файлы по умолчанию, может повлиять на работу вашей системы. Удаляйте программы с осторожностью и, если есть сомнения, лучше проконсультируйтесь со специалистом.
Использование специальных утилит

Если вам не подходят предыдущие способы отключения "Открыть с помощью" на компьютере, вы можете воспользоваться специальными утилитами. Эти программы разработаны для изменения стандартных настроек операционной системы и могут предоставить больше возможностей для настройки программ по умолчанию.
Одним из популярных инструментов для работы с ассоциациями файлов является Default Programs Editor. С его помощью вы сможете изменить программы, связанные с открытием определенных типов файлов. Программа предоставляет интуитивно понятный интерфейс и обширный функционал для изменения ассоциаций.
Еще одним полезным инструментом для изменения программ по умолчанию является Windows God Mode. Для его активации создайте новую папку на рабочем столе и назовите ее:
GodMode.{ED7BA470-8E54-465E-825C-99712043E01C}- для операционных систем Windows Vista и Windows 7;GodMode- для операционных систем Windows 8 и Windows 10.
После создания папки вы получите полный список доступных опций настройки операционной системы, включая возможность изменения программ по умолчанию для определенных типов файлов.
Изменение ассоциаций файлов через реестр
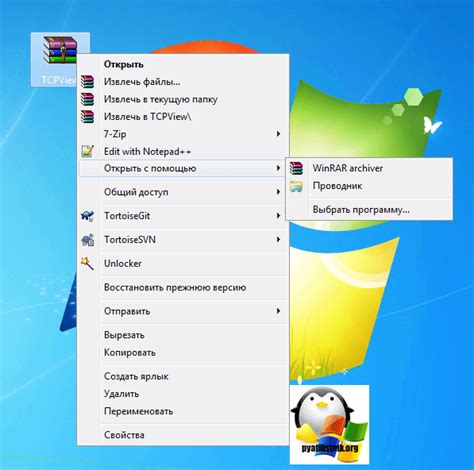
Иногда пользователи сталкиваются с ситуацией, когда открытие определенного типа файлов происходит не программой по умолчанию, а другой приложением. Это может быть вызвано различными причинами, например, после установки нового программного обеспечения или после обновления операционной системы. Однако, есть способ изменить ассоциации файлов через реестр.
Реестр в операционной системе Windows является центральным хранилищем информации о системе, его настройках и программном обеспечении. Изменение ассоциаций файлов через реестр поможет переназначить программу, которая будет открывать определенный тип файла по умолчанию.
Для того чтобы изменить ассоциации файлов через реестр, следуйте этим шагам:
- Откройте редактор реестра. Чтобы открыть редактор реестра, нажмите сочетание клавиш Win + R, введите "regedit" и нажмите Enter. Подтвердите действие в появившемся окне.
- Найдите соответствующий раздел. Используйте древовидную структуру реестра, чтобы найти нужный раздел. Например, если вы хотите изменить ассоциацию для аудиофайлов, найдите раздел HKEY_CLASSES_ROOT\.mp3.
- Измените значение реестра. Выберите раздел, который соответствует типу файла, и найдите подраздел "Default" в правой части окна. Нажмите правой кнопкой мыши на "Default" и выберите "Изменить". Введите новое значение, которое соответствует программе, которую вы хотите использовать для открытия данного типа файлов.
- Повторите для других типов файлов. Если вам нужно изменить ассоциации для других типов файлов, повторите шаги 2-3 для каждого типа файла.
- Перезагрузите компьютер. Чтобы изменения вступили в силу, перезагрузите компьютер.
После выполнения этих шагов программы, которые вы выбрали, будут автоматически открывать соответствующие типы файлов.
Обратите внимание, что изменение реестра может быть опасным и влиять на работу операционной системы. Перед внесением изменений рекомендуется создать резервную копию реестра или проконсультироваться с опытным пользователем или специалистом.