Тачпад на ноутбуке является одним из самых удобных способов управления курсором, однако иногда возникает необходимость временно или полностью отключить его. Будь то из-за неудобного расположения тачпада для конкретного пользователя или из-за случайных касаний, которые могут приводить к нежелательным результатам во время работы.
Однако не стоит переживать, потому что отключение тачпада на ноутбуке – это простая задача, которую можно выполнить самостоятельно. В этой статье мы представим подробную инструкцию о том, как отключить тачпад на ноутбуке, а также поделимся некоторыми полезными советами. Следуя этим рекомендациям, вы сможете быстро и легко разобраться с этой проблемой и настроить ноутбук под ваши потребности.
Прежде чем мы перейдем к инструкции, стоит отметить, что существует несколько способов отключения тачпада на ноутбуке. Некоторые ноутбуки имеют специальные клавиши или комбинации клавиш, которые позволяют включать и выключать тачпад. Другие ноутбуки имеют свои специфические настройки, которые позволяют пользователю управлять тачпадом. Давайте рассмотрим все эти методы подробнее, чтобы вы смогли подобрать наиболее подходящий способ для своего ноутбука.
Как отключить тачпад на ноутбуке:

Тачпад на ноутбуке может быть довольно удобным, но есть ситуации, когда вы хотите отключить его. Это может быть необходимо, если вы предпочитаете использовать внешнюю мышь или клавиатуру, или если тачпад мешает вам при работе. В этой статье я расскажу вам, как отключить тачпад на ноутбуке с помощью нескольких простых шагов.
1. Используйте сочетание клавиш. На большинстве ноутбуков есть функциональные клавиши, которые позволяют включать и выключать тачпад. Чтобы проверить, есть ли у вас такая клавиша, найдите на своей клавиатуре значок тачпада или пальца и одновременно нажмите клавиши Fn и клавишу с этим значком. Обычно это клавиши Fn + F7 или Fn + F9. После этого должно появиться сообщение на экране, указывающее, что тачпад выключен или включен.
2. Используйте настройки тачпада. Если у вас нет функциональной клавиши для отключения тачпада, вы можете воспользоваться настройками тачпада. Для этого щелкните правой кнопкой мыши на значке тачпада, который находится в системном трее (это область рядом с часами в правом нижнем углу экрана). В открывшемся контекстном меню выберите "Настройки тачпада" или "Управление тачпадом". В настройках тачпада найдите опцию "Включить тачпад" и снимите с нее галочку. Нажмите "ОК" или "Применить", чтобы сохранить изменения. Это отключит тачпад на ноутбуке.
Примечание: В разных моделях ноутбуков и операционных системах настройки тачпада могут называться по-разному. Если вы не можете найти опцию для отключения тачпада в настройках тачпада, попробуйте поискать в разделе "Устройства" или "Параметры" в настройках операционной системы.
3. Используйте дополнительное программное обеспечение. Если вы не можете найти функциональную клавишу или настройки тачпада, вы можете воспользоваться сторонним программным обеспечением для отключения тачпада. Существуют различные программы, которые позволяют полностью отключить тачпад или настроить его работу под ваши нужды. Вы можете найти такие программы в Интернете, загрузив их с официальных веб-сайтов или использовав доверенные программные платформы.
Отключение тачпада на ноутбуке может быть полезным, если вам требуется использовать внешние устройства или просто не хотите случайно нажимать на тачпад. Следуйте этим простым инструкциям, чтобы быстро и удобно отключить тачпад на ноутбуке и насладиться работой с устройствами, которые вам больше нравятся.
Подготовка к отключению

Перед тем, как перейти к процедуре отключения тачпада на ноутбуке, необходимо выполнить несколько предварительных шагов:
- Удостоверьтесь, что вы имеете права администратора на компьютере, чтобы иметь возможность изменять настройки.
- Сделайте резервную копию всех важных данных, хранящихся на ноутбуке. Это позволит избежать потери информации в случае непредвиденных ситуаций.
- Перед отключением тачпада рекомендуется проверить, работает ли подключенная мышь или другое устройство управления указателем. Таким образом, вы сможете удостовериться в наличии альтернативного метода управления компьютером.
После выполнения всех этих шагов вы будете готовы приступить к отключению тачпада на ноутбуке. Помните, что этот процесс может различаться в зависимости от модели и производителя ноутбука, поэтому внимательно изучите инструкцию пользователя или обратитесь к службе поддержки, если возникнут вопросы.
Отключение тачпада в настройках операционной системы

Если вы не хотите отключать тачпад физически, то можно воспользоваться встроенными настройками вашей операционной системы для временного или постоянного отключения тачпада. Это позволит вам управлять функцией тачпада без необходимости внешних устройств или программных решений.
1. Для начала, откройте меню "Пуск" и найдите панель управления операционной системы.
2. В панели управления найдите раздел, отвечающий за устройства и периферийные устройства. Обычно он называется "Устройства и принтеры" или "Устройства и звук".
3. Внутри раздела "Устройства и принтеры" найдите раздел "Устройства указания".
4. В разделе "Устройства указания" будет перечислено все подключенные к компьютеру устройства ввода, включая тачпад. Найдите тачпад в списке и щелкните на нем правой кнопкой мыши.
5. В контекстном меню, которое появится после щелчка правой кнопкой мыши на тачпаде, выберите опцию "Отключить".
6. Теперь тачпад будет временно отключен и вы сможете воспользоваться только подключенной мышью или другим устройством ввода.
Чтобы снова включить тачпад, повторите шаги 1-3 и в контекстном меню выберите опцию "Включить". Если вы хотите отключить тачпад на постоянной основе, то можете выбрать опцию "Отключить" в свойствах устройства указания.
Таким образом, отключение тачпада в настройках операционной системы является простым способом контролировать его функции без необходимости физического вмешательства.
Отключение тачпада с помощью горячих клавиш

Как правило, на большинстве ноутбуков существуют горячие клавиши, которые позволяют быстро и удобно отключить тачпад. Это особенно полезно, когда вы предпочитаете использовать только мышь или подключенную внешнюю клавиатуру. Вот несколько шагов для отключения тачпада при помощи горячих клавиш:
| 1. | Нажмите комбинацию клавиш Fn+F7 или Fn+F9 (в зависимости от модели ноутбука). В некоторых случаях это может быть другая комбинация клавиш, которая обозначена специальным значком на клавиатуре. |
| 2. | После нажатия сочетания клавиш тачпад должен быть отключен и больше не будет реагировать на ваше касание. |
Если после выполнения этих шагов тачпад не отключается или комбинация клавиш не срабатывает, вам может понадобиться изменить настройки в панели управления ноутбука или обратиться к руководству пользователя для поиска правильной комбинации.
Отключение тачпада через диспетчер устройств
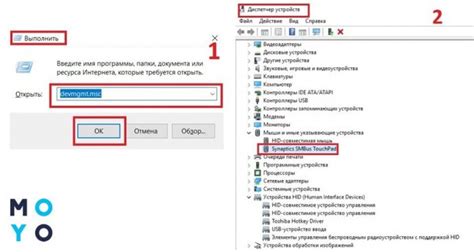
Вот пошаговая инструкция, как отключить тачпад через диспетчер устройств:
- Нажмите комбинацию клавиш Win + X, чтобы открыть меню "Пуск".
- В меню выберите "Диспетчер устройств".
- В диспетчере устройств найдите раздел "Сенсорные панели" или "Устройства сенсорного ввода".
- Разверните этот раздел, чтобы увидеть список доступных устройств.
- Найдите в списке устройство с названием, содержащим "тачпад" или "touchpad".
- Щелкните правой кнопкой мыши по устройству и выберите "Отключить устройство".
После этого тачпад будет отключен, и вы сможете использовать только подключенную мышь или другое устройство ввода для управления компьютером.
Учтите, что после перезагрузки компьютера или отключения мыши тачпад может автоматически включиться снова. В таком случае вам придется повторить эту процедуру для его отключения снова.
Использование внешней мыши вместо тачпада

Если вам не нравится работать с тачпадом на ноутбуке или у вас возникли проблемы с его функционированием, вы можете использовать внешнюю мышь вместо него. Для этого вам потребуется приобрести проводную или беспроводную мышь, которая будет удобно подключаться к вашему ноутбуку. Внешние мыши обычно имеют более точное управление и удобную эргономику, поэтому многие пользователи предпочитают их.
Чтобы использовать внешнюю мышь вместо тачпада, подключите ее к свободному USB-порту ноутбука или используйте беспроводное соединение, если оно поддерживается. После подключения мыши она должна автоматически распознаться операционной системой и стать доступной для использования.
Если ваша внешняя мышь не работает сразу после подключения, вам может потребоваться установить драйверы для нее. Обычно на сайте производителя мыши вы можете найти соответствующие драйверы для вашей операционной системы. Следуйте инструкциям на сайте и установите драйверы, чтобы внешняя мышь заработала корректно.
|
Использование внешней мыши вместо тачпада может значительно улучшить вашу работу с ноутбуком. Удобная эргономика и точное управление мыши позволят вам работать более эффективно и комфортно. Если у вас возникли проблемы с тачпадом или вам просто не нравится его использовать, попробуйте подключить внешнюю мышь и наслаждайтесь ее преимуществами.
