Классическое меню Пуск на Windows, которое было представлено в начале 2000-х годов, является одним из ключевых элементов операционной системы. Но что делать, если вы предпочитаете использовать другие способы навигации или просто не хотите видеть его на экране?
Не волнуйтесь, существует несколько способов отключения классического меню Пуск на Windows. Один из самых простых способов - это использование стандартных настроек вашей операционной системы. Для этого вам потребуется перейти в Настройки, затем выбрать Персонализация и перейти во вкладку Задачи. Здесь вы найдете различные варианты настройки меню Пуск.
Если вы хотите более гибкий подход, вы можете воспользоваться сторонними программами, которые предлагают более широкий спектр возможностей для настройки меню Пуск. К примеру, Classic Shell и StartIsBack позволяют полностью изменить внешний вид и функциональность меню Пуск, настроив его под свои нужды.
Не забывайте, что отключение классического меню Пуск может повлиять на вашу привычку работы с операционной системой. Поэтому перед внесением изменений рекомендуется внимательно ознакомиться с возможностями и настройками, предлагаемыми вариантами замены меню Пуск.
Как отключить классическое меню пуск на компьютере
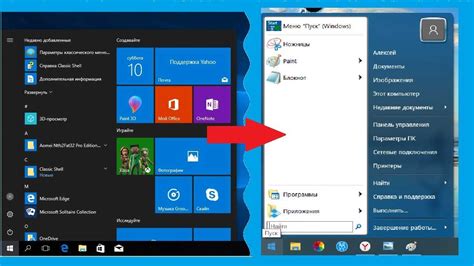
Классическое меню пуск известно своим привычным интерфейсом и используется многими пользователями. Однако, если вы предпочитаете альтернативные способы навигации или просто хотите внести изменения в свой компьютер, вы можете отключить классическое меню пуск. В этой статье мы рассмотрим несколько способов, как это сделать.
1. Нажмите правой кнопкой мыши на панели задачи. В открывшемся контекстном меню выберите пункт "Панель задач" и затем "Пуск".
2. В открывшемся окне "Панель задач и меню Пуск" выберите вкладку "Пуск".
3. Нажмите кнопку "Настроить", расположенную под секцией "Пуск".
4. В открывшемся окне "Параметры пуска" выберите опцию "Не использовать меню Пуск".
5. Нажмите кнопку "ОК", чтобы сохранить изменения.
Теперь классическое меню пуск будет отключено, и вы можете искать альтернативные способы навигации по компьютеру. Например, вы можете использовать быстрые ярлыки, панель задачи или выполнять команды через командную строку.
Если вам понадобится включить классическое меню пуск снова, повторите вышеописанные шаги, но на шаге 4 выберите опцию "Использовать классическое меню Пуск".
Шаги для отключения классического меню пуск на разных версиях Windows
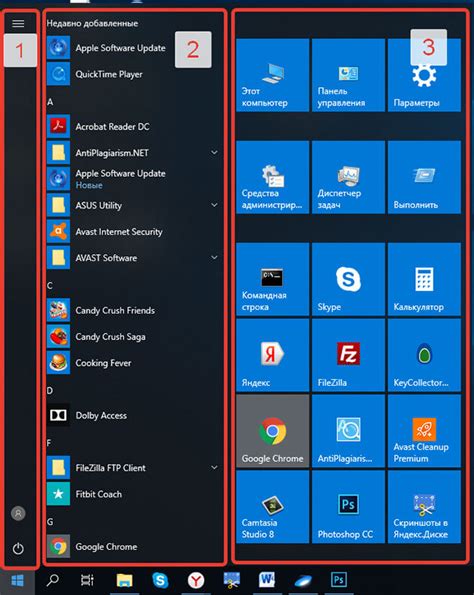
Windows 10:
- Щелкните правой кнопкой мыши на панели задач и выберите пункт "Панель задач" в контекстном меню.
- В открывшемся окне выберите вкладку "Пуск".
- Установите флажок напротив опции "Заменить команду "Пуск" панели задач на меню "Пуск"".
- Нажмите кнопку "Применить" и затем "ОК".
Windows 8:
- Нажмите правой кнопкой мыши на панели задач и выберите пункт "Панель задач и навигация" в контекстном меню.
- В открывшемся окне перейдите на вкладку "Навигация".
- В разделе "Пуск" установите флажок напротив опции "Заменять меню Пуск при щелчке на кнопке Пуск или нажатии клавиши Windows".
- Нажмите кнопку "Применить" и затем "ОК".
Windows 7:
- Щелкните правой кнопкой мыши на панели задач и выберите пункт "Свойства" в контекстном меню.
- В открывшемся окне перейдите на вкладку "Меню Пуск".
- Нажмите кнопку "Настроить" рядом с разделом "Меню Пуск".
- В открывшемся окне установите флажок напротив опции "Использовать классическое меню Пуск".
- Нажмите кнопку "ОК" и затем "Применить".
Обратите внимание, что процедуры на разных версиях Windows могут немного отличаться.
Удаление классического меню пуск в Windows 10
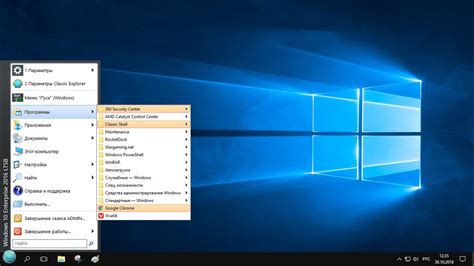
Windows 10 предлагает новое меню пуск, которое может быть более удобным и функциональным по сравнению с классическим меню пуск. Однако, если вы все же предпочитаете использовать новое меню пуск или хотите освободить место на панели задачи, можно удалить классическое меню пуск в Windows 10. Вот подробная инструкция:
- Щелкните правой кнопкой мыши на пустом месте на панели задачи.
- Выберите "Панель задач" в контекстном меню, а затем откройте "Параметры панели задач".
- В разделе "Область уведомлений" найдите и щелкните на ссылке "Пользовательские значки системного области".
- В открывшемся окне "Настроить иконки" найдите "Пуск" и переключите переключатель в положение "Выкл.".
- После этого классическое меню пуск исчезнет из панели задачи.
Если вы в будущем захотите вернуть классическое меню пуск, повторите первые три шага, а затем переключите переключатель в положение "Вкл." для "Пуск".
Как отключить меню пуск при помощи реестра
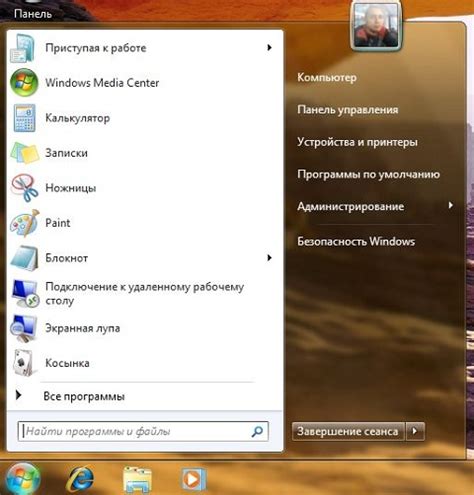
Отключение классического меню пуск при помощи реестра в операционной системе Windows может быть полезным для пользователей, которые предпочитают использовать другие способы доступа к приложениям и функциям. Вот пошаговая инструкция о том, как сделать это:
| Шаг 1: | Нажмите Win + R на клавиатуре, чтобы открыть окно "Выполнить". |
| Шаг 2: | Введите команду regedit и нажмите Enter. |
| Шаг 3: | Откроется Редактор реестра. Найдите следующий путь: HKEY_CURRENT_USER\Software\Microsoft\Windows\CurrentVersion\Policies\Explorer. |
| Шаг 4: | Щелкните правой кнопкой мыши на свободной площади в правой стороне окна Редактора реестра и выберите "Создать" - "DWORD-значение (32-разрядное)". |
| Шаг 5: | Назовите новое значение NoStartMenuMorePrograms. |
| Шаг 6: | Щелкните дважды на новом значении и установите его данные в 1. |
| Шаг 7: | Нажмите F5, чтобы обновить Редактор реестра. |
| Шаг 8: | Теперь перезагрузите компьютер, чтобы изменения вступили в силу. |
После перезагрузки классическое меню пуск должно быть отключено. Если вам вдруг понадобится снова включить его, просто удалите созданное значение NoStartMenuMorePrograms в Редакторе реестра.
Отключение классического меню пуск через групповые политики
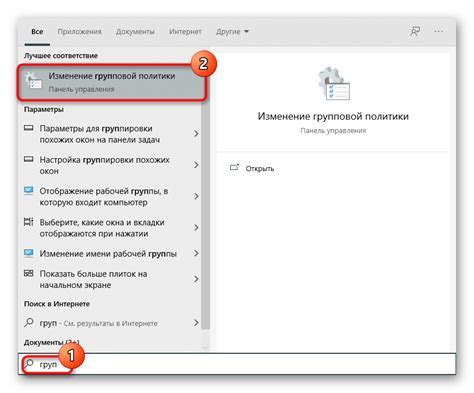
Если вы хотите отключить классическое меню пуск на компьютере с помощью групповых политик, следуйте этим простым шагам:
- Откройте редактор групповых политик, нажав сочетание клавиш Win + R и введя команду gpedit.msc. Нажмите клавишу Enter.
- В окне редактора групповых политик перейдите к следующему пути: Конфигурация компьютера > Административные шаблоны > Пуск меню и панель задач.
- В правой части окна найдите параметр "Отключить и удалить команду Мой компьютер из меню Пуск". Дважды щелкните по нему.
- В открывшемся окне выберите параметр "Включено" и нажмите кнопку "ОК".
После выполнения этих шагов, классическое меню пуск будет отключено на компьютере. Однако обратите внимание, что эта настройка будет применяться только для локального компьютера.
Если вы хотите отключить классическое меню пуск на нескольких компьютерах в сети, вам необходимо создать центральный хранилище групповых политик и настроить ее применение на необходимые компьютеры.
Альтернативные способы отключения классического меню пуск
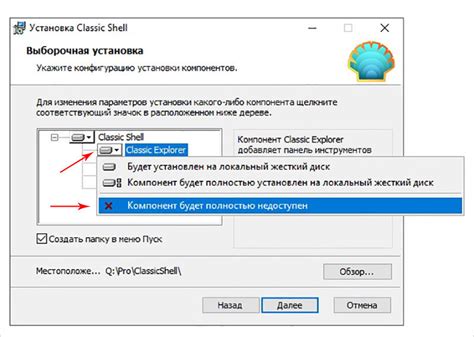
Помимо стандартного способа отключения классического меню пуск в операционных системах Windows, существуют и другие методы, которые также позволяют достичь того же результата.
1. Использование сторонних программ. Существует множество программ, которые специально разработаны для изменения интерфейса операционной системы Windows. Некоторые из них позволяют отключить классическое меню пуск и заменить его на другой интерфейс. Примеры таких программ: Classic Shell, StartIsBack, Open-Shell и др. Установите одну из этих программ, следуя инструкциям на официальном сайте, и выберите настройки для отключения классического меню пуск.
2. Использование реестра. Для более опытных пользователей возможно отключение классического меню пуск путем изменения соответствующих значений в реестре операционной системы. Однако перед внесением изменений в реестр рекомендуется создать резервную копию системы или точку восстановления, чтобы в случае возникновения проблем можно было вернуться к предыдущему состоянию. Для изменения настроек через реестр необходимо открыть редактор реестра (нажмите Win + R, введите "regedit" и нажмите Enter), затем пройти по следующему пути:
HKEY_CURRENT_USER\Software\Microsoft\Windows\CurrentVersion\Policies\Explorer. Создайте новый параметр DWORD с названием "NoStartMenuMorePrograms" и установите его значение равным 1. После этого перезагрузите систему.
3. Использование групповой политики. Если вы используете операционную систему Windows Pro, Enterprise или Education, то можете воспользоваться функцией групповой политики для отключения классического меню пуск. Чтобы это сделать, нажмите Win + R, введите "gpedit.msc" и нажмите Enter. Затем пройдите по следующему пути:
Конфигурация компьютера -> Административные шаблоны -> Компоненты Windows -> Файловый и общий доступ -> Пуск. В правой части окна найдите опцию "Отключить меню Пуск и кнопку "Пуск"" и активируйте ее. После этого перезагрузите систему.
Используя один из указанных выше методов, вы сможете отключить классическое меню пуск и настроить интерфейс операционной системы Windows по своему вкусу.
Полезные советы по отключению классического меню "Пуск"
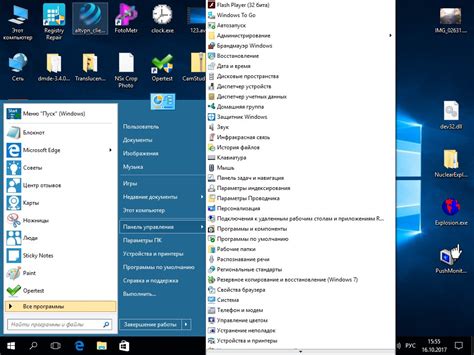
Классическое меню "Пуск" в операционной системе Windows может быть неудобным для некоторых пользователей. Если вы также хотите отключить его, вот несколько полезных советов, которые помогут вам сделать это:
- Нажмите правой кнопкой мыши на панели задач и выберите "Панель задач и меню "Пуск"".
- В появившемся окне переключитесь на вкладку "Пуск" и нажмите кнопку "Настроить".
- Уберите флажок рядом с опцией "Использовать классическое меню 'Пуск'" и нажмите "ОК".
- Теперь вы можете настроить новое меню "Пуск" с помощью предоставленных опций. Выберите то, что наиболее удобно для вас.
- После настройки нового меню "Пуск" нажмите "Применить" и "ОК", чтобы сохранить изменения.
Теперь классическое меню "Пуск" должно быть отключено, и на его месте будет новое настраиваемое меню "Пуск". Вы можете легко изменять его внешний вид и настройки в соответствии со своими предпочтениями.
Не стесняйтесь экспериментировать с настройками нового меню "Пуск" и находить удобные вам расположения приложений и функций. В конечном итоге, вам должно быть комфортно работать с вашей операционной системой, и настройка меню "Пуск" - один из способов достичь этого.