Иногда наши ноутбуки могут накапливать большое количество информации, включая нашу историю посещения сайтов, поисковые запросы и другие личные данные. Удаление этой информации может быть важным шагом для поддержания безопасности и конфиденциальности. В этой статье мы расскажем вам, как удалить историю с ноутбука.
Первым шагом является очистка истории браузера. В большинстве популярных браузеров существует функция очистки истории, которая позволяет удалить сохраненные данные, такие как история посещений, куки, кэш и пароли. Обычно эта функция находится в настройках браузера или в специальной панели инструментов.
Кроме того, вы можете удалять историю поиска отдельно. Если вы используете поисковые движки, такие как Google или Яндекс, они сохраняют ваши запросы в целях персонализации поисковых результатов. Чтобы удалить историю поиска, вам потребуется войти в свою учетную запись поисковика и найти соответствующую функцию удаления данных.
Наконец, не забудьте проверить и удалить сохраненные файлы и файлы cookie на вашем ноутбуке. Эти файлы могут содержать персональные данные, которые могут быть использованы третьими лицами без вашего разрешения. Вы можете найти сохраненные файлы в разных местах на вашем ноутбуке, включая папки загрузок, временные папки и кэш браузера.
Как удалить историю с ноутбука:
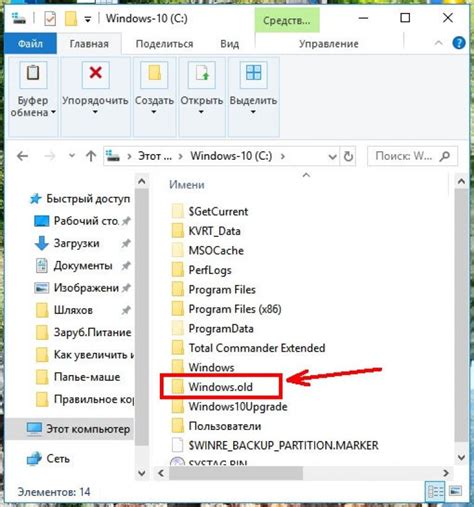
Существует несколько способов удалить историю с ноутбука. Вот некоторые из них:
1. Очистка браузера. Если вы хотите удалить историю посещений веб-сайтов, вы можете воспользоваться функцией "Очистить историю" в вашем браузере. Для этого откройте браузер и найдите настройки, в которых есть вкладка "История" или "Приватность". В этой вкладке должна быть опция очистить историю. Выберите эту опцию и подтвердите удаление.
2. Удаление временных файлов. Временные файлы занимают место на вашем ноутбуке и могут содержать информацию о вашей активности. Чтобы удалить временные файлы, откройте очистку диска, которая находится в ОС Windows. Выберите диск, на котором у вас установлена операционная система, и отметьте опцию "Временные файлы". Затем нажмите кнопку "ОК", чтобы начать очистку.
3. Удаление файлов журнала. Файлы журнала могут хранить информацию об активности на вашем ноутбуке. Чтобы удалить эти файлы, откройте окно командной строки, в котором введите команду "del %userprofile%\AppData\Locaf\ftempj.txt" и нажмите клавишу "Enter". Эта команда удалит файл журнала временных файлов.
4. Очистка системного реестра. Системный реестр содержит информацию о настройках и установках на вашем ноутбуке. Чтобы удалить лишнюю информацию из реестра, откройте редактор реестра, нажмите комбинацию клавиш Win + R и введите "regedit". Затем найдите ключ реестра "HKEY_CURRENT_USER\Software" и удалите ненужные записи.
Это лишь некоторые способы удаления истории с ноутбука. Помните, что перед удалением данных важно сделать их резервную копию, чтобы не потерять нужную информацию.
Подробная инструкция:
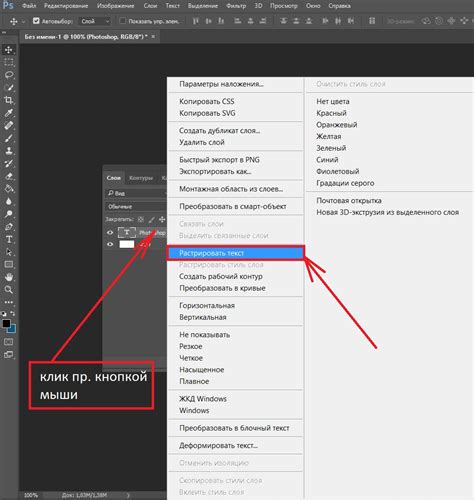
- Перейдите в папку "История" на вашем ноутбуке.
- Откройте папку с названием "История посещений".
- Выберите файлы, которые вы хотите удалить. Можете выбрать несколько файлов, удерживая клавишу "Ctrl" на клавиатуре.
- Нажмите правой кнопкой мыши на выбранные файлы и выберите пункт "Удалить".
- Подтвердите удаление файлов, если будет появляться соответствующее сообщение.
- После завершения удаления файла, повторите шаги 3-5 для других файлов.
Теперь история посещений на вашем ноутбуке будет полностью удалена.
Раздел 1. Очистка истории браузера
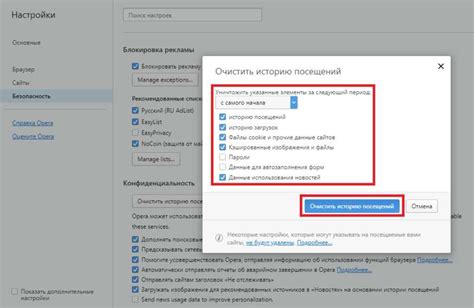
1. Google Chrome:
- Откройте браузер Google Chrome.
- Нажмите на иконку меню в верхнем правом углу окна браузера (три точки).
- Выберите "История" в выпадающем меню.
- В открывшемся окне нажмите на кнопку "Очистить данные браузера".
- Выберите период времени, за который хотите удалить историю (например, "Последний час", "Последний день", "Весь период").
- Выберите тип данных, которые вы хотите удалить (например, история просмотров, файлы cookie, кэш).
- Нажмите на кнопку "Очистить данные".
2. Mozilla Firefox:
- Откройте браузер Mozilla Firefox.
- Нажмите на иконку меню в верхнем правом углу окна браузера (три полоски).
- Выберите "История" в выпадающем меню.
- В открывшемся окне нажмите на кнопку "Очистить историю".
- Выберите период времени, за который хотите удалить историю (например, "Последний час", "Последний день", "Весь период").
- Выберите тип данных, которые вы хотите удалить (например, история просмотров, файлы cookie, кэш).
- Нажмите на кнопку "Очистить сейчас".
3. Microsoft Edge:
- Откройте браузер Microsoft Edge.
- Нажмите на иконку меню в верхнем правом углу окна браузера (три точки).
- Выберите "История" в выпадающем меню.
- В открывшемся окне нажмите на кнопку "Очистить историю".
- Выберите период времени, за который хотите удалить историю (например, "Последний час", "Последний день", "Весь период").
- Выберите тип данных, которые вы хотите удалить (например, история просмотров, файлы cookie, кэш).
- Нажмите на кнопку "Очистить".
После выполнения этих шагов история браузера будет удалена, а ваша активность в Интернете останется незамеченной на вашем ноутбуке.
Как удалить историю посещений в браузерах:
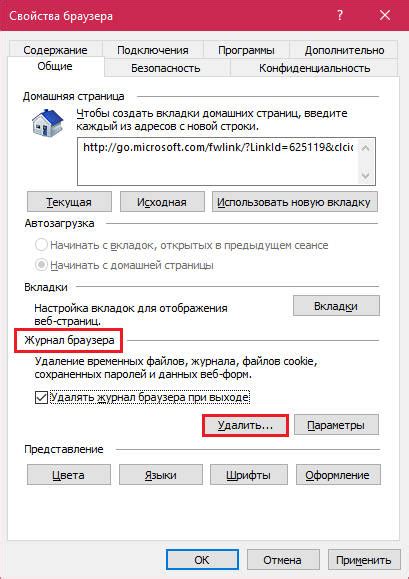
Браузеры сохраняют историю посещений в целях улучшения опыта пользователей и для предоставления быстрого доступа к ранее посещенным веб-страницам. Однако, иногда может возникнуть необходимость удалить историю посещений, чтобы защитить личную информацию или просто очистить список недавних посещений.
Вот некоторые основные шаги для удаления истории посещений в некоторых популярных браузерах:
Google Chrome:
1. Откройте браузер Google Chrome.
2. Нажмите на иконку "Меню", которая находится в правом верхнем углу окна браузера (три точки).
3. В выпадающем меню выберите пункт "История".
4. В открывшемся окне истории нажмите на кнопку "Очистить данные просмотра".
5. В появившемся окне выберите период, за который вы хотите удалить историю (например, "Весь период") и убедитесь, что выбран пункт "История просмотра".
6. Щелкните на кнопку "Очистить данные".
Mozilla Firefox:
1. Откройте браузер Mozilla Firefox.
2. Нажмите на иконку "Меню", которая находится в правом верхнем углу окна браузера (три горизонтальные полоски).
3. В выпадающем меню выберите пункт "История".
4. В открывшемся окне истории нажмите на кнопку "Очистить историю".
5. В появившемся окне выберите период, за который вы хотите удалить историю (например, "Весь период"), а также выберите нужные вам опции удаления (например, "История просмотра", "Загрузки", "Cookies").
6. Нажмите на кнопку "Очистить сейчас".
Microsoft Edge:
1. Откройте браузер Microsoft Edge.
2. Нажмите на иконку "Меню", которая находится в правом верхнем углу окна браузера (три точки).
3. В выпадающем меню выберите пункт "История".
4. В открывшемся окне истории нажмите на кнопку "Очистить историю".
5. В появившемся окне выберите период, за который вы хотите удалить историю (например, "Всегда"), а также выберите нужные вам опции удаления (например, "История", "Файлы cookie и данные сайтов").
6. Нажмите на кнопку "Очистить".
Помните, что эти инструкции могут незначительно отличаться в зависимости от версии браузера. Также, если вы используете другой браузер, рекомендуется обратиться к документации или поддержке соответствующего браузера для получения информации о удалении истории посещений.
Раздел 2. Очистка истории поиска
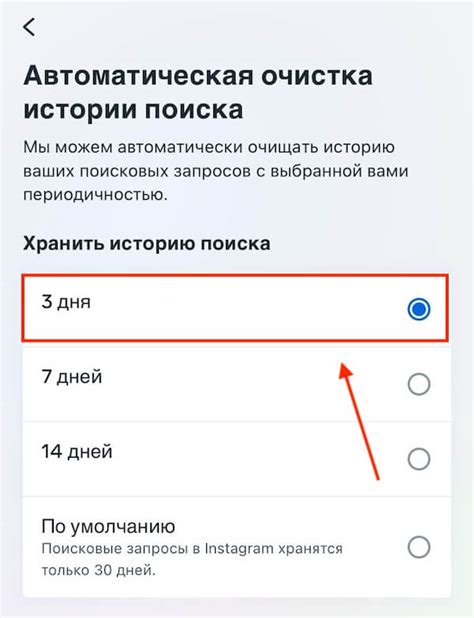
История поиска на ноутбуке может содержать конфиденциальную информацию, которую вы бы не хотели делить с другими. В этом разделе я расскажу вам, как полностью удалить историю поиска и обеспечить конфиденциальность ваших данных.
Шаг 1: Откройте веб-браузер на вашем ноутбуке. В верхнем правом углу экрана вы увидите значок истории поиска. Нажмите на него.
Шаг 2: В открывшейся выпадающей панели выберите "Настройки".
Шаг 3: Прокрутите страницу вниз до раздела "Приватность" или "Безопасность" (название может незначительно отличаться в разных браузерах).
Шаг 4: Найдите опцию "Очистить историю поиска" или "Очистить данные браузера". Обычно это кнопка или ссылка.
Шаг 5: В появившемся окне вы можете выбрать, какую именно историю вы хотите удалить. Чтобы удалить всю историю поиска, отметьте соответствующую опцию.
Шаг 6: Нажмите кнопку "Очистить" или аналогичную. Может быть запрошено подтверждение.
Шаг 7: Вернитесь на главную страницу браузера и убедитесь, что история поиска полностью удалена. Перезагрузите браузер, если это необходимо.
Вы успешно очистили историю поиска на своем ноутбуке. Теперь вы можете быть уверены в безопасности и конфиденциальности своих данных.
Как удалить историю поисковых запросов:

Поисковые запросы сохраняются в истории браузера, и иногда может возникнуть необходимость удалить эту информацию. В этом разделе я расскажу, как удалить историю поисковых запросов в различных браузерах.
| Браузер | Инструкция |
|---|---|
| Google Chrome |
|
| Mozilla Firefox |
|
| Microsoft Edge |
|
| Safari |
|
Следуя этим инструкциям, вы сможете удалить историю поисковых запросов в различных браузерах. Обратите внимание, что эти действия не могут быть отменены, поэтому будьте осторожны при удалении истории.
Раздел 3. Очистка истории загрузок
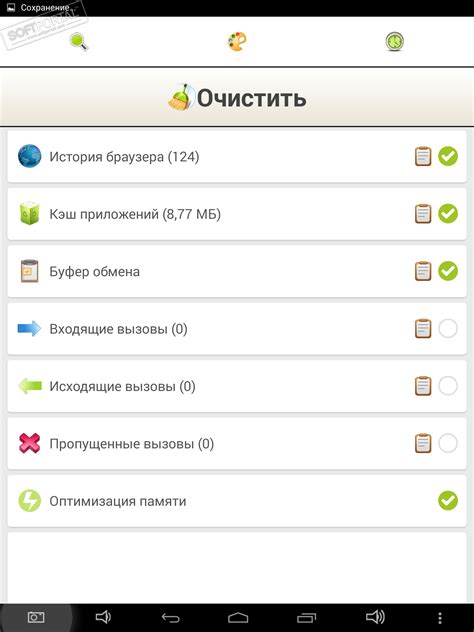
Для очистки истории загрузок на вашем ноутбуке, выполните следующие шаги:
| Шаг 1: | Откройте ваш веб-браузер. |
| Шаг 2: | Найдите иконку "История загрузок" или "Загрузки" в верхнем меню браузера и щелкните на нее. |
| Шаг 3: | В открывшейся вкладке "История загрузок" найдите опцию "Очистить историю загрузок" и выберите ее. |
| Шаг 4: | Появится окно с различными параметрами очистки истории загрузок. Вы можете выбрать, что именно вы хотите удалить - загруженные файлы, список загрузок или оба варианта. Также вы можете выбрать период времени, за который будет производиться очистка. |
| Шаг 5: | После выбора необходимых параметров, нажмите кнопку "Очистить" или подобную кнопку, которая присутствует в вашем браузере. |
После выполнения всех указанных шагов история загрузок будет полностью удалена с вашего ноутбука. В результате, вы освободите место на диске и ускорите работу своего устройства.
Как удалить историю загрузок с ноутбука:
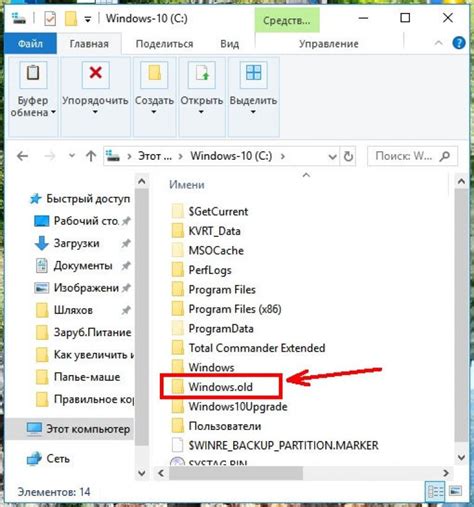
Удаление истории загрузок с ноутбука может быть полезно для обеспечения личной приватности и освобождения места на жестком диске. В этой статье мы рассмотрим несколько способов удаления истории загрузок.
Первый способ - использование встроенных функций браузера. Большинство популярных браузеров, таких как Google Chrome, Mozilla Firefox и Microsoft Edge, позволяют очистить историю загрузок. Для этого обычно нужно открыть настройки браузера, найти раздел "История" или "Приватность", а затем выбрать опцию "Очистить историю загрузок". После этого следуйте инструкциям на экране, чтобы завершить процесс.
Второй способ - использование специализированных программ. Существуют программы, которые позволяют легко и быстро удалить историю загрузок с ноутбука. Некоторые из них предлагают дополнительные функции, такие как поиск и удаление временных файлов или исправление ошибок реестра. Вы можете найти такие программы в Интернете, загрузить и установить их на свой ноутбук, а затем следовать инструкциям по использованию.
Третий способ - удаление истории загрузок вручную. Если вы предпочитаете больше контроля над процессом, вы можете удалить историю загрузок с ноутбука вручную. Для этого откройте проводник, найдите папку "Загрузки" на вашем ноутбуке и удалите все файлы, которые вы хотите удалить из истории загрузок. Обратите внимание, что это удалит файлы с жесткого диска, поэтому будьте осторожны и проверьте содержимое папки "Загрузки" перед удалением файлов.
| Браузер | Способ удаления истории загрузок |
|---|---|
| Google Chrome | Откройте браузер, нажмите на иконку меню (три точки) в верхнем правом углу, выберите "История" и "Очистить данные браузера". В появившемся окне выберите "История загрузок" и нажмите "Очистить данные". |
| Mozilla Firefox | Откройте браузер, нажмите на иконку меню (три горизонтальные полоски) в верхнем правом углу, выберите "История" и "Очистить историю". В появившемся окне выберите "Загрузки" и нажмите "Очистить". |
| Microsoft Edge | Откройте браузер, нажмите на иконку меню (три горизонтальные точки) в верхнем правом углу, выберите "История" и "Очистка истории". В появившемся окне выберите "История загрузок" и нажмите "Очистить". |
В итоге, использование одного из этих способов позволит вам удалить историю загрузок с ноутбука и обеспечить безопасность и приватность ваших личных данных. Выберите наиболее удобный для вас способ и следуйте инструкциям, чтобы успешно удалить историю загрузок с вашего ноутбука.