FTP (File Transfer Protocol) – это протокол передачи файлов, который позволяет обмениваться данными между клиентом и сервером. Настроить FTP на сервере важно для обеспечения удобного доступа к файлам и обмена информацией.
В данной подробной инструкции мы рассмотрим основные шаги настройки FTP-сервера и предоставим рекомендации по безопасности. Начнем с установки необходимого программного обеспечения и проверки доступа к серверу.
При настройке FTP необходимо установить специальное программное обеспечение. Одним из популярных вариантов является FileZilla Server – бесплатный и простой в использовании FTP-сервер. Скачайте и установите его на ваш сервер.
После установки необходимо проверить доступность FTP-сервера. Запустите программу FileZilla Server и убедитесь, что сервер работает на указанном порту. Затем проверьте доступность сервера, используя FTP-клиент. Введите IP-адрес сервера, имя пользователя и пароль. Если соединение установлено успешно, значит, сервер настроен правильно и готов к использованию.
Шаг 1: Установка FTP-сервера на сервере
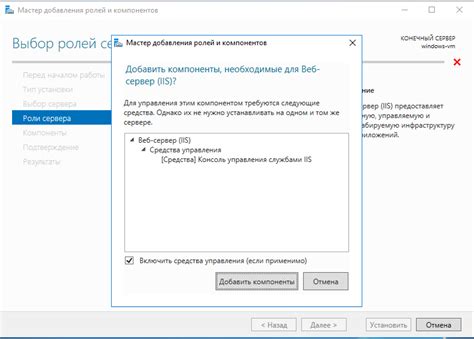
Для установки FTP-сервера на сервере необходимо выполнить следующие действия:
- Выбрать подходящий FTP-сервер и загрузить его с официального сайта разработчика.
- Разархивировать скачанный архив с FTP-сервером.
- Перенести файлы FTP-сервера на сервер в определенную директорию.
- Настроить конфигурационные файлы FTP-сервера в соответствии с требованиями.
- Запустить FTP-сервер и проверить его работу.
Установка FTP-сервера может отличаться в зависимости от выбранного программного обеспечения. Перед началом установки рекомендуется ознакомиться с документацией и руководством пользователя выбранного FTP-сервера.
Шаг 2: Создание FTP-пользователя на сервере
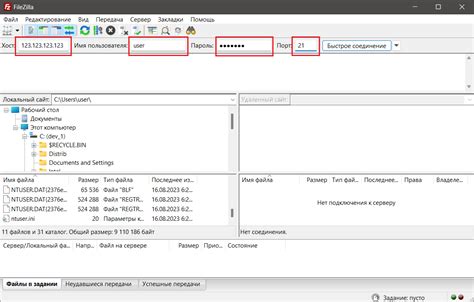
После установки и настройки FTP-сервера необходимо создать FTP-пользователя, через которого будут осуществляться подключения к серверу.
Для этого откройте командную строку или терминал на сервере и выполните следующую команду:
sudo adduser ftp-usernameЗдесь ftp-username - имя пользователя, которое вы выберете для FTP-подключения.
В процессе выполнения команды вам будет предложено ввести пароль для нового пользователя. Введите пароль и подтвердите его.
После успешного создания пользователя необходимо добавить его в группу FTP. Для этого выполните следующую команду:
sudo adduser ftp-username ftpТеперь у вас есть FTP-пользователь с соответствующими правами доступа к FTP-серверу.
Шаг 3: Настройка прав доступа для FTP-пользователя
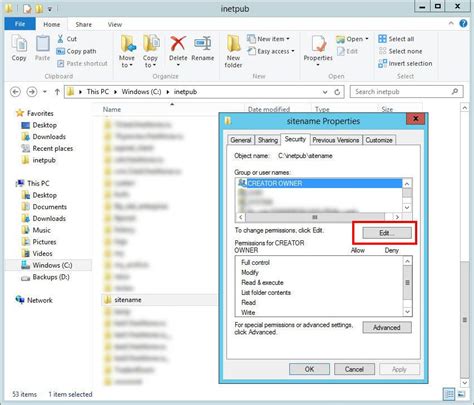
После создания FTP-пользователя необходимо настроить его права доступа для обеспечения безопасности и контроля над файлами, которые пользователь может просматривать или изменять.
Для этого можно использовать специальные правила и ограничения, которые определяются в файле конфигурации FTP-сервера.
| Право доступа | Описание |
|---|---|
| Чтение (Read) | Позволяет пользователю просматривать содержимое файлов |
| Запись (Write) | Позволяет пользователю создавать, изменять или удалять файлы и папки |
| Изменение прав (Modify) | Позволяет пользователю изменять права доступа к файлам и папкам |
Определите необходимые права доступа для FTP-пользователя в соответствии с требованиями вашего веб-сайта или приложения.
Шаг 4: Настройка безопасности FTP-сервера
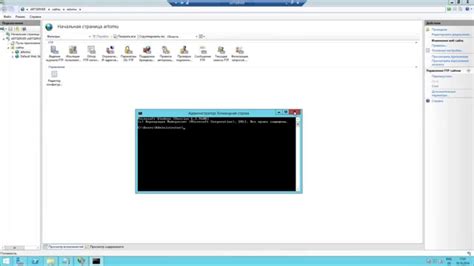
Вот несколько рекомендаций по настройке безопасности FTP-сервера:
- Используйте надежные учетные данные для доступа к FTP-серверу. Выбирайте сложные пароли и регулярно их меняйте.
- Ограничьте доступ к FTP-серверу только для авторизованных пользователей. Установите права доступа, чтобы позволить доступ только тем пользователям, которым действительно необходимо работать с FTP-сервером.
- Шифруйте передаваемые данные с помощью протокола FTPS или SFTP. Это позволит защитить информацию от перехвата и несанкционированного доступа.
- Включите запись журналов (логов) FTP-сервера. Это поможет вам отслеживать активность пользователей и выявлять потенциальные угрозы безопасности.
- Регулярно обновляйте FTP-сервер и соответствующее программное обеспечение. Обновления часто содержат исправления уязвимостей и важные обновления безопасности.
Следуя этим рекомендациям, вы сможете установить достаточные меры безопасности для своего FTP-сервера и защитить свои данные от несанкционированного доступа.
Шаг 5: Конфигурация сетевых настроек для FTP-сервера
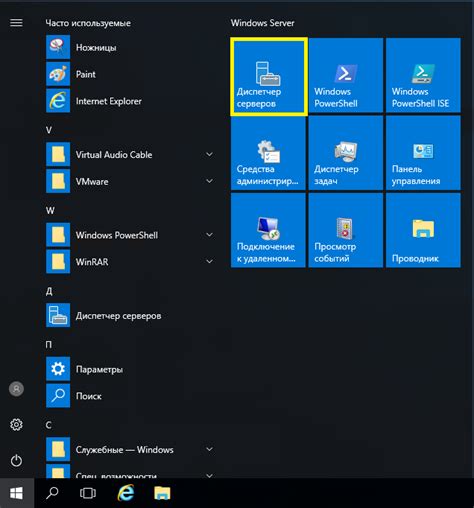
Шаг 5 включает в себя настройку сетевых параметров для FTP-сервера. Эти настройки определяют способы соединения клиентов с сервером и устанавливают параметры сетевой безопасности.
Важными сетевыми настройками для FTP-сервера являются:
- IP-адрес: Определите IP-адрес, который будет использоваться для FTP-сервера. Рекомендуется использовать статический IP-адрес, чтобы обеспечить стабильность соединения.
- Порт: Задайте номер порта, который будет использоваться для FTP-сервера. Стандартный порт для FTP - 21, но вы также можете выбрать другой свободный порт.
- Пассивный режим: Включите или выключите пассивный режим, который позволяет клиентам устанавливать соединение с сервером в случае наличия фаервола или NAT-маршрутизации.
- Локальный адрес: Установите локальный адрес, который будет использоваться для устанавливаемых соединений с клиентами. Рекомендуется использовать требуемый IP-адрес сервера.
- Пассивный диапазон портов: Задайте диапазон портов для пассивного режима. Эти порты будут использоваться для передачи данных между сервером и клиентами.
После настройки сетевых параметров сохраните изменения и перезапустите FTP-сервер, чтобы применить новые настройки.
Завершив этот шаг, вы продвинетесь к следующему этапу установки и настройки FTP-сервера.
Шаг 6: Настройка клиентского FTP-программного обеспечения

После настройки FTP-сервера на вашем сервере, вы должны настроить клиентское программное обеспечение для доступа к FTP-серверу и передачи файлов. Вам понадобится FTP-клиент, специальное программное обеспечение, которое позволяет устанавливать соединение с FTP-сервером и передавать файлы.
Вот несколько популярных FTP-клиентов, которые вы можете использовать:
- FileZilla: FileZilla - это бесплатный и открытый исходный код FTP-клиент, который работает на различных операционных системах, включая Windows, Mac и Linux. Вы можете загрузить его с официального веб-сайта и установить на свой компьютер.
- WinSCP: WinSCP - это бесплатный FTP-клиент для Windows. Он предоставляет графический интерфейс пользователя и поддерживает защищенное SFTP-соединение.
- Cyberduck: Это FTP-клиент для Mac и Windows, который также поддерживает подключение к другим протоколам, таким как SFTP, WebDAV и Amazon S3.
После установки FTP-клиента, вам необходимо настроить его для доступа к вашему FTP-серверу. Запустите FTP-клиент и найдите параметры подключения FTP, обычно они находятся в меню "Настройки" или "Параметры".
Включите FTP-клиент и введите следующую информацию:
- Host: Введите IP-адрес или доменное имя вашего FTP-сервера.
- Username: Укажите имя пользователя, которое вы создали при настройке FTP-сервера.
- Password: Введите пароль, связанный с вашим именем пользователя FTP.
- Port: Установите порт для соединения FTP. Обычно по умолчанию используется порт 21.
После заполнения всех необходимых полей информацией, нажмите кнопку "Соединиться" или аналогичную кнопку в вашем FTP-клиенте. Если все параметры введены правильно, вы сможете установить соединение с FTP-сервером.
Теперь, когда FTP-клиент настроен, вы готовы к работе с FTP-сервером. Вы сможете просматривать файлы на сервере, загружать новые файлы, обновлять существующие файлы и выполнять другие операции с файлами по своему усмотрению.
Шаг 7: Тестирование и устранение неполадок FTP-сервера

После завершения настроек остается выполнить тестирование FTP-сервера. Это поможет убедиться в корректной работе сервера и выявить возможные неполадки или ошибки.
Для тестирования FTP-сервера можно использовать FTP-клиент, например, FileZilla или Total Commander. Вам необходимо будет ввести данные для подключения к FTP-серверу: адрес сервера, порт, имя пользователя и пароль.
| Параметр | Значение |
|---|---|
| Адрес сервера | Введите IP-адрес сервера или его доменное имя |
| Порт | Введите порт, на котором работает FTP-сервер (обычно 21) |
| Имя пользователя | Введите имя пользователя, которое вы указали в настройках FTP-сервера |
| Пароль | Введите пароль пользователя, который вы указали в настройках FTP-сервера |
После ввода всех необходимых данных нажмите кнопку "Подключиться" или аналогичную настройку в выбранном FTP-клиенте. Если все настройки FTP-сервера выполнены правильно, вы должны успешно подключиться к серверу.
Если при тестировании возникли проблемы, проверьте следующее:
- Правильность настроек FTP-сервера: адрес сервера, порт, имя пользователя и пароль.
- Наличие активного интернет-соединения.
- Права доступа к файлам и папкам на сервере.
- Настройки брандмауэра или антивирусной программы, которые могут блокировать доступ к FTP-серверу.
- Доступность FTP-сервера с других устройств и сетей.
Если проблемы не удается устранить самостоятельно, обратитесь за помощью к специалисту или провайдеру хостинга, который предоставляет услуги по настройке FTP-сервера.