Современные смартфоны, такие как iPhone, позволяют кроме традиционных функций общения и развлечений использовать их в качестве модема для подключения к интернету других устройств, включая ноутбуки. Одной из наиболее удобных и простых вариантов является подключение iPhone к ноутбуку через Bluetooth.
Bluetooth - это стандарт беспроводной связи, который позволяет передавать данные между различными устройствами на небольшие расстояния. Подключение айфона к ноутбуку через Bluetooth достаточно просто настроить и использовать, что делает его предпочтительным способом для многих пользователей.
В данной статье мы рассмотрим пошаговую инструкцию, которая поможет вам подключить ваш iPhone к ноутбуку как модем через Bluetooth и наслаждаться высокоскоростным интернетом в любое время и в любом месте.
Как подключить айфон к ноутбуку как модем через Bluetooth

Шаг 1: Убедитесь, что у вас есть необходимые устройства и программы.
Для подключения айфона к ноутбуку в качестве модема через Bluetooth вам понадобятся следующие компоненты:
- Айфон с активированным Bluetooth
- Ноутбук с Bluetooth
- Установленная на ноутбуке операционная система, поддерживающая Bluetooth и создание подключений к модемам
Шаг 2: Подключите айфон к ноутбуку через Bluetooth.
Для начала подключите айфон к ноутбуку, используя Bluetooth. Для этого выполните следующие действия:
- На айфоне откройте "Настройки" и перейдите в раздел "Bluetooth".
- Убедитесь, что Bluetooth включен и виден для других устройств.
- На ноутбуке активируйте Bluetooth и найдите доступные устройства.
- В списке найденных устройств выберите айфон и выполните процедуру сопряжения.
Шаг 3: Настройте айфон как модем.
После успешного подключения айфона к ноутбуку через Bluetooth необходимо сделать айфон доступным в качестве модема. Следуйте инструкциям:
- На айфоне откройте "Настройки" и перейдите в раздел "Персональный точка доступа".
- Включите персональную точку доступа и настройте пароль, если потребуется.
Шаг 4: Подключите ноутбук к интернету через айфон.
После настройки айфона как модема вы сможете подключить ноутбук к интернету через айфон. Для этого выполните следующие действия:
- На ноутбуке найдите список доступных беспроводных сетей.
- Выберите айфон в списке и подключитесь к нему введя пароль, если это требуется.
- При успешном подключении ноутбук будет использовать айфон в качестве модема для доступа в Интернет.
Теперь вы знаете, как подключить айфон к ноутбуку через Bluetooth и использовать его в качестве модема для подключения к интернету. Наслаждайтесь быстрым и стабильным соединением в любом месте, где есть Bluetooth-сигнал.
Шаг 1: Проверьте совместимость устройств

Перед тем как начать процедуру подключения вашего айфона к ноутбуку в качестве модема через Bluetooth, вам необходимо убедиться, что у вас есть необходимые устройства и они совместимы между собой.
Во-первых, убедитесь, что у вас установлены на ноутбуке все необходимые драйверы для работы Bluetooth. Если вы не уверены, можете проверить это в "Диспетчере устройств" в настройках вашего ноутбука.
Во-вторых, у вас должен быть айфон, поддерживающий технологию Bluetooth и имеющий активированную функцию использования айфона в качестве модема.
Обратите внимание, что у некоторых моделей айфонов возможна блокировка функции использования айфона в качестве модема оператором связи, в таком случае вам потребуется обратиться к вашему оператору для разблокировки данной функции.
Если ваш айфон и ноутбук соответствуют всем вышеперечисленным требованиям, то вы готовы к переходу ко второму шагу - настройка Bluetooth соединения.
Шаг 2: Включите Bluetooth на айфоне и ноутбуке

Для установления соединения между айфоном и ноутбуком с использованием Bluetooth, необходимо убедиться, что функция Bluetooth активирована на обоих устройствах.
Для включения Bluetooth на айфоне:
| 1. | Откройте настройки на вашем айфоне. |
| 2. | Выберите раздел "Bluetooth". |
| 3. | Убедитесь, что переключатель Bluetooth в положении "Включено". |
Для включения Bluetooth на ноутбуке:
| 1. | Настройте ноутбук в режим обнаружения других устройств Bluetooth. Как это сделать, зависит от операционной системы вашего ноутбука. Обычно это делается через настройки Bluetooth в центре уведомлений или панели управления. |
| 2. | Убедитесь, что переключатель Bluetooth включен. |
Когда Bluetooth активирован на обоих устройствах, они становятся видимыми для друг друга, и вы можете приступить к следующему шагу настройки подключения айфона к ноутбуку.
Шаг 3: Установите пару между айфоном и ноутбуком
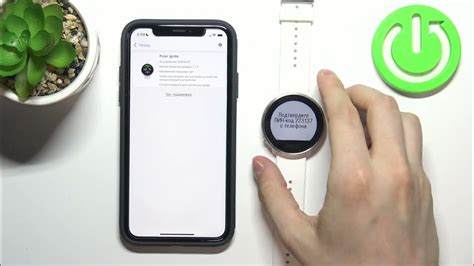
1. На вашем айфоне откройте настройки и перейдите в раздел "Bluetooth".
2. Включите Bluetooth на айфоне, если он еще не включен.
3. На вашем ноутбуке откройте настройки Bluetooth.
4. Включите Bluetooth на ноутбуке, если он еще не включен.
5. На айфоне найдите ваш ноутбук в списке устройств и нажмите на него, чтобы установить пару.
6. На ноутбуке найдите ваш айфон в списке доступных устройств и нажмите на него, чтобы установить пару.
7. Дождитесь, пока устройства установят связь. Это может занять несколько секунд.
8. После успешной установки пары между айфоном и ноутбуком, вы сможете использовать айфон как модем для подключения к интернету через Bluetooth.
Шаг 4: Создайте новое подключение на ноутбуке

Чтобы использовать айфон в качестве модема на ноутбуке, вам нужно создать новое подключение. Следуйте этим шагам:
- Откройте меню "Пуск" на ноутбуке и выберите "Параметры".
- Выберите вкладку "Сеть и Интернет".
- В разделе "Мобильная точка доступа" выберите "Добавить точку доступа".
- В открывшемся окне введите имя подключения (можно выбрать любое) и выберите "Bluetooth" в качестве типа соединения.
- Нажмите на кнопку "Сохранить", чтобы завершить настройку нового подключения.
Теперь у вас есть новое подключение на ноутбуке, которое можно использовать для подключения айфона в качестве модема. Перейдите к следующему шагу, чтобы узнать, как настроить соединение с айфоном.
Шаг 5: Настройте подключение как модем

1. Откройте меню "Настройки" на своем iPhone и выберите раздел "Сотовая связь".
2. В разделе "Сотовая связь" выберите пункт "Персональный Hotspot".
3. Переключите переключатель "Персональный Hotspot" в положение "Включено".
4. В разделе "Wi-Fi пароль" задайте пароль, который будет использоваться для подключения к iPhone в качестве модема через Bluetooth.
5. Нажмите кнопку "Обратно", чтобы вернуться на предыдущий экран.
6. В меню "Настройки" выберите раздел "Bluetooth" и включите Bluetooth на вашем iPhone.
7. Включите Bluetooth на вашем ноутбуке.
8. На ноутбуке найдите список доступных Bluetooth-устройств и выберите свой iPhone.
9. Подтвердите соединение на вашем iPhone и ноутбуке, следуя инструкциям на экране.
10. Теперь вы успешно подключили iPhone к ноутбуку как модем через Bluetooth и можете использовать его для доступа в Интернет.
Примечание: Помните, что использование iPhone в качестве модема через Bluetooth может повлечь дополнительные расходы за использование мобильного интернета, так как это зависит от вашего тарифного плана с оператором связи. Проверьте условия вашего тарифа, чтобы избежать непредвиденных счетов.
Шаг 6: Подключитесь к интернету через айфон

Теперь, когда ваш айфон и ноутбук успешно связаны через Bluetooth, можно приступить к подключению к интернету через айфон. Следуйте этим инструкциям:
- На вашем ноутбуке откройте "Настройки" и найдите раздел "Сеть и Интернет".
- В разделе "Сеть и Интернет" выберите "Bluetooth".
- Найдите свой айфон в списке доступных устройств Bluetooth и выберите его.
- Подтвердите соединение на вашем айфоне, если появится запрос на подтверждение.
- На вашем ноутбуке откройте любой интернет-браузер и убедитесь, что теперь у вас есть доступ к интернету через айфон.
Теперь вы можете наслаждаться интернетом на своем ноутбуке, используя айфон в качестве модема. Обратите внимание, что использование айфона в качестве модема может повлиять на скорость соединения и тарифные планы оператора сотовой связи. Поэтому рекомендуется использовать эту функцию с осторожностью и проверить условия вашего тарифного плана.
Шаг 7: Проверьте соединение и наслаждайтесь!

После того, как вы успешно настроили соединение между айфоном и ноутбуком через Bluetooth, настало время проверить его работоспособность.
Откройте любой веб-браузер на вашем ноутбуке и введите любой адрес сайта. Если страница загружается без проблем, значит ваше соединение работает как модем, и вы готовы пользоваться интернетом на ноутбуке, используя айфон.
Помните, что использование айфона в качестве модема может потреблять больше трафика, чем обычно. Проверьте ваш тарифный план и учтите это перед началом использования.
Поздравляем! Теперь вы знаете, как подключить ваш айфон к ноутбуку как модем через Bluetooth. Наслаждайтесь быстрым и удобным интернетом где угодно и когда угодно!
Обратите внимание, что процедура может немного различаться в зависимости от модели вашего айфона и операционной системы на вашем ноутбуке.