Настройка лоскута на экране может показаться сложной задачей для новичков, но на самом деле это очень просто и не требует специальных навыков. В этой подробной инструкции мы расскажем вам о том, как настроить лоскут на экране вашего компьютера или мобильного устройства.
Первым шагом в настройке лоскута на экране является выбор подходящего изображения лоскута. Вам следует выбрать изображение, которое соответствует вашим предпочтениям и подчеркивает вашу индивидуальность. Это может быть фотография, иллюстрация или дизайн, который вам нравится и отображает вашу уникальность.
Далее, вам потребуется настроить лоскут на экране с помощью настроек вашего устройства. Если вы используете компьютер, вам необходимо перейти в настройки экрана и выбрать опцию "Пersonalize" или "Настроить". Затем выберите вкладку "Background" или "Фон" и найдите опцию "Choose File" или "Выбрать файл". Выберите изображение лоскута, которое вы хотите установить на свой экран.
Если вы используете мобильное устройство, вам нужно зайти в настройки экрана или фонового изображения и выбрать опцию "Change Wallpaper" или "Изменить обои". Затем выберите изображение лоскута и установите его в качестве фонового изображения вашего устройства.
После того, как вы выбрали и установили изображение лоскута на экран, не забудьте сохранить настройки, чтобы они вступили в силу. Теперь ваш экран будет украшен красивым и уникальным лоскутом, которые будут приятно радовать вас каждый день.
Подготовка к настройке

Перед началом настройки лоскута на экране необходимо выполнить несколько подготовительных действий:
- Убедитесь, что у вас есть все необходимые компоненты для настройки, включая лоскут, экран и инструменты.
- Проверьте, что ваш экран и лоскут находятся в хорошем состоянии и не имеют видимых повреждений.
- Очистите экран от пыли и грязи при помощи мягкой сухой тряпки. Если экран сильно загрязнен, можно использовать специальные средства для чистки экранов.
- Убедитесь, что у вас есть хорошее освещение, которое позволит вам видеть все детали при настройке.
- При необходимости сделайте замеры экрана и лоскута, чтобы убедиться, что они правильно соответствуют друг другу.
После выполнения всех этих шагов вы будете готовы к настройке лоскута на экране. Убедитесь, что вы имеете достаточно времени и терпения, чтобы выполнить эту задачу точно и аккуратно.
Выбор лоскута

Выбор правильного лоскута для настройки экрана очень важный шаг. От выбора лоскута зависит качество и четкость изображения на вашем экране. Вот несколько важных факторов, которые следует учесть при выборе лоскута:
1. Размер: Лоскут должен соответствовать размеру вашего экрана. Если лоскут слишком маленький, он не будет полностью покрывать поверхность экрана, что может привести к искажениям. Если лоскут слишком большой, его будет сложно установить и он может повредиться при попытке разместить его на экране. Измерьте размер своего экрана перед тем, как выбирать лоскут.
2. Материал: Лоскуты могут быть сделаны из различных материалов, таких как велюр, винил или микрофибра. Каждый материал имеет свои особенности. Велюровые лоскуты обладают хорошей абсорбирующей способностью и предотвращают блики, но могут быть подвержены истиранию. Виниловые лоскуты легко чистятся, но могут приводить к статическому электричеству. Микрофибровые лоскуты мягкие и гладкие на ощупь, но могут собирать пыль.
3. Цвет: Цвет лоскута может также влиять на качество изображения. Обычно лоскуты имеют темные цвета, такие как черный или серый, чтобы поглощать свет и предотвращать отражения. Однако, если ваш экран имеет темную рамку или вы предпочитаете более яркие цвета, можете выбрать более светлый лоскут.
4. Производитель: Выбирайте лоскуты от надежных производителей, которые имеют положительные отзывы и хорошую репутацию. Используйте фильтры при выборе лоскута в интернет-магазинах, чтобы найти лоскуты определенного производителя.
Помните, что правильный выбор лоскута сыграет важную роль в создании наилучшего возможного опыта просмотра на вашем экране. Обратите внимание на указанные выше факторы и выбирайте лоскут, который лучше всего соответствует вашим требованиям и предпочтениям.
Установка программного обеспечения

Для настройки лоскута на экране необходимо установить специальное программное обеспечение. В данной инструкции мы рассмотрим основные шаги по его установке.
1. Перейдите на официальный сайт разработчика программного обеспечения.
2. Найдите раздел "Загрузка" или "Скачать" и нажмите на соответствующую ссылку.
3. Выберите версию программного обеспечения, совместимую с вашей операционной системой. Обратите внимание на системные требования.
4. Нажмите на ссылку для загрузки программного обеспечения.
5. Сохраните загруженный файл на вашем компьютере.
6. Перейдите в папку, в которую был сохранен файл, и откройте его.
7. Запустите процесс установки программного обеспечения, следуя инструкциям на экране. Обычно это сводится к простому нажатию кнопки "Далее" и принятию условий лицензионного соглашения.
8. Дождитесь окончания установки программы.
9. После завершения процесса установки можно будет запустить программу и начать настраивать лоскута на экране согласно инструкции к программе.
Обратите внимание, что процесс установки программного обеспечения может незначительно отличаться в зависимости от разработчика и версии программы. В случае возникновения проблем или вопросов, рекомендуется обратиться к документации или службе поддержки разработчика.
Скачивание программы

Для начала настройки лоскута на экране вам потребуется скачать специальную программу. Это можно сделать следующим образом:
Шаг 1: Откройте веб-браузер.
Шаг 2: В адресной строке введите URL-адрес официального сайта программы.
Шаг 3: На сайте найдите раздел "Скачать" или "Загрузить".
Шаг 4: Нажмите на кнопку "Скачать" или ссылку с названием программы.
Шаг 5: Дождитесь окончания загрузки файла установщика программы.
Шаг 6: Найдите файл установщика на вашем компьютере и запустите его.
Шаг 7: Следуйте инструкциям установщика для установки программы на ваш компьютер.
После завершения этих шагов вы сможете приступить к настройке лоскута на экране с помощью скачанной программы.
Настройка лоскута
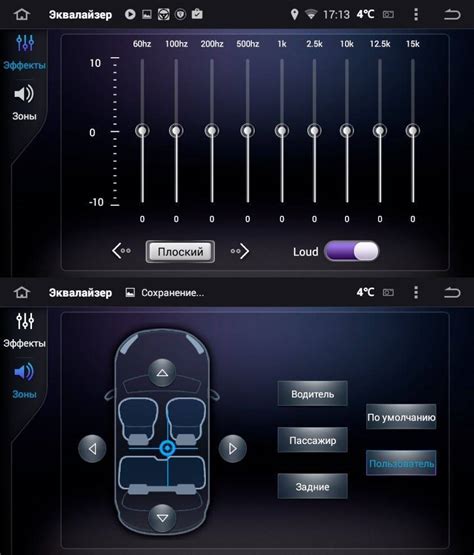
Настройка лоскута на экране может понадобиться для оптимизации отображения контента или разрешения проблем с его отображением. В данной инструкции описываются шаги, которые помогут вам настроить лоскут на экране.
Шаг 1: Зайдите в настройки экрана.
Шаг 2: Найдите раздел "Отображение" или "Экран".
Шаг 3: В этом разделе вы должны найти опцию "Настройка лоскута" или подобное название. Это может быть пункт меню или отдельная вкладка.
Шаг 4: Перейдите в эту опцию и вы увидите ряд параметров для настройки лоскута.
Шаг 5: Регулируйте параметры, чтобы достичь желаемого отображения. Обычно вы можете изменить положение, размер и прозрачность лоскута.
Шаг 6: Когда вы закончите настройку, сохраните изменения и закройте настройки экрана.
Теперь лоскут настроен на вашем экране и должен отображаться согласно вашим предпочтениям. Если вы все еще сталкиваетесь с проблемами в отображении, попробуйте повторить процесс настройки или обратиться к руководству пользователя.
Обратите внимание, что настройки и названия опций могут незначительно отличаться в зависимости от модели и производителя вашего устройства.
Запуск программы

Для запуска программы "Лоскут на экране" на вашем компьютере, следуйте инструкциям ниже:
| Шаг 1: | Скачайте программу "Лоскут на экране" с официального сайта разработчика или любого другого доверенного источника. |
| Шаг 2: | После завершения загрузки, найдите скачанный файл программы на вашем компьютере. |
| Шаг 3: | Откройте файл программы и следуйте инструкциям мастера установки. |
| Шаг 4: | После завершения установки, запустите программу "Лоскут на экране", найдя ярлык на рабочем столе или в меню "Пуск". |
| Шаг 5: | Радуйтесь использованию программы "Лоскут на экране" и начинайте создавать красивые композиции на вашем экране! |
Теперь вы готовы начать использовать программу "Лоскут на экране"! Приятного использования!
Конфигурирование параметров

Чтобы настроить лоскут на экране, вам потребуется сконфигурировать следующие параметры:
1. Яркость
Регулирует яркость изображения на экране. Для изменения яркости обратитесь к настройкам вашего устройства.
2. Контрастность
Определяет разницу между светлыми и темными областями на экране. Изменить контрастность можно в настройках дисплея.
3. Разрешение
Устанавливает количество пикселей на экране. Чем выше разрешение, тем более детализированное и четкое изображение. Разрешение можно изменить в настройках дисплея или видеокарты.
4. Масштабирование
Позволяет изменять размер изображения на экране. Можно использовать устройство масштабирования дисплея или настройки графической карты.
5. Расположение лоскута
Выберите оптимальное расположение лоскута на экране. Поместите лоскут в удобное место, чтобы он не перекрывал важные элементы интерфейса.
При конфигурировании параметров обратите внимание на инструкции производителя вашего устройства, чтобы внести настройки в соответствии с его рекомендациями.
Настройка размера и положения
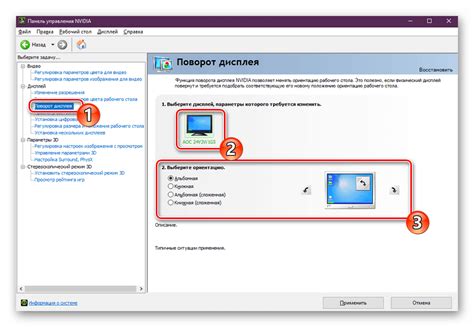
Для того чтобы настроить размер и положение лоскута на экране, воспользуйтесь следующими инструкциями:
- Первым шагом откройте настройки экрана вашего устройства. Обычно это можно сделать, нажав на значок "Настройки" на рабочем столе или через меню приложений.
- После открытия настроек экрана, найдите вкладку или раздел, связанный с отображением.
- Внутри этого раздела вы должны найти настройки, позволяющие изменить размер и положение лоскута на экране.
- Если вам необходимо изменить размер лоскута, найдите опцию "Размер экрана". Обычно она представлена в виде ползунка, который можно перемещать вправо или влево для увеличения или уменьшения размера.
- Для настройки положения лоскута на экране, найдите опцию "Положение экрана" или "Отображение". Возможно, вам придется выполнить дополнительные шаги, чтобы попасть в нужный раздел.
- Когда вы нашли нужную опцию, вы сможете изменять положение лоскута, перемещая его с помощью мыши или пальцев по экрану. Некоторые устройства также могут предлагать ввод числовых значений, чтобы точно указать положение.
После выполнения всех указанных шагов, вы сможете настроить размер и положение лоскута на экране согласно вашим потребностям.
Дополнительные настройки
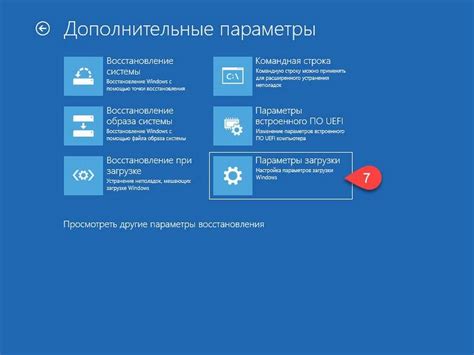
Помимо основных настроек, существуют дополнительные опции, которые позволят вам настроить отображение лоскутов на экране более гибко и удовлетворить вашим индивидуальным потребностям.
- Размер лоскутов: Вы можете настроить размер каждого лоскута, чтобы они были больше или меньше. Это может быть полезно, если вы хотите увеличить пространство между лоскутами или заметить их более точно.
- Цветовая схема: Возможно, вы захотите изменить цвет каждого лоскута для создания интересного визуального эффекта или чтобы сделать их более контрастными. Это можно сделать, выбрав разные цвета для каждого лоскута.
- Расположение лоскутов: Если по умолчанию лоскуты отображаются в ряд, у вас есть возможность настроить их расположение по своему усмотрению. Например, вы можете установить их вертикально или даже организовать их в виде сетки.
- Эффекты перехода: Чтобы сделать отображение лоскутов более привлекательным, вы можете добавить различные эффекты перехода между лоскутами. Например, вы можете использовать эффект затухания, который придает плавность и позволяет плавно перемещаться между лоскутами.
Дополнительные настройки позволяют вам персонализировать отображение лоскутов на экране и создать уникальный визуальный эффект. Попробуйте разные комбинации настроек, чтобы найти ту, которая лучше всего подходит для вас.
Изменение цветовой схемы
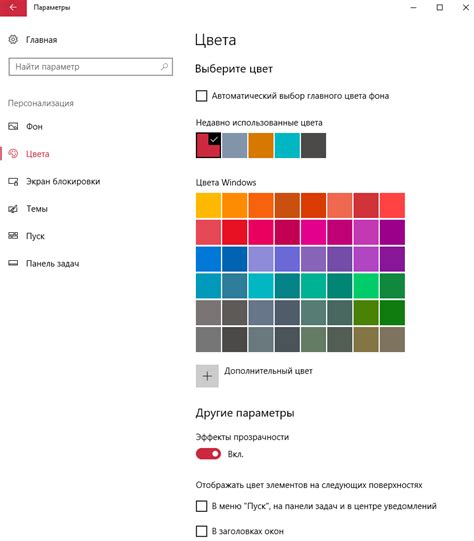
Для изменения цветовой схемы экрана вашего устройства, воспользуйтесь следующими шагами:
- Перейдите в настройки устройства.
- Найдите раздел "Экран" или "Настройки отображения".
- Выберите опцию "Цветовая схема".
- В открывшемся меню выберите одну из доступных цветовых схем:
- Яркая - подходит для использования при ярком освещении.
- Темная - удобна для работы в темных помещениях или вечернего времени.
- Адаптивная - автоматически меняется в зависимости от окружающего освещения.
- Пользовательская - позволяет настроить цветовую схему вручную.
После выполнения этих шагов, цветовая схема вашего экрана будет изменена в соответствии с выбранными настройками.