Майнкрафт - это платформа, где игроки могут создавать и изменять свой виртуальный мир. В этой игре вы можете построить дома, мосты, города и многое другое. Однако, иногда стандартные текстуры и цвета блоков теряют свою привлекательность. Но не беспокойтесь, в этом руководстве мы расскажем вам, как изменить цвет блоков в Майнкрафт.
Изменение цвета блоков может внести новую жизнь в вашу игру и добавить красочности и оригинальности в виртуальный мир. Вы сможете создать уникальный стиль для своего дома или здания и выделиться на фоне других игроков.
Для изменения цвета блоков в Майнкрафт существует несколько способов. Вы можете использовать ресурспаки, которые заменяют стандартные текстуры в игре. Это позволит вам создавать свои собственные текстуры и цвета блоков. Также вы можете использовать команды и плагины, которые позволяют изменять цвет блоков в режиме реального времени.
Важно отметить, что перед изменением цвета блоков в Майнкрафт, вам понадобится основное представление о создании и редактировании текстур в игре. Также следует помнить, что изменение цвета блоков может потребовать дополнительных ресурсов и пользовательских модификаций.
Теперь, когда вы знаете основы, давайте рассмотрим более подробно каждый из способов изменения цвета блоков в Майнкрафт. Это поможет вам выбрать наиболее подходящий способ для своих потребностей и предпочтений. Готовы к созданию яркого и оригинального виртуального мира? Тогда начнем!
Редактирование цвета блоков в Майнкрафт: пошаговое руководство
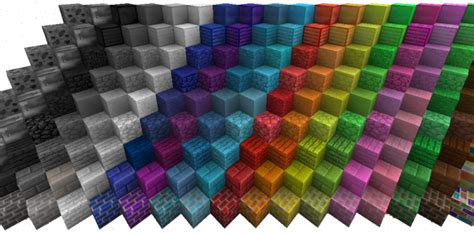
Шаг 1: Открыть редактор блоков
Перед тем, как начать редактировать цвет блоков, вам потребуется открыть редактор блоков. Для этого откройте Майнкрафт и выберите нужный мир или создайте новый. Затем нажмите кнопку "Настройки" и выберите вкладку "Редактор блоков".
Шаг 2: Выбрать блок для редактирования
После открытия редактора блоков вы увидите список доступных блоков. Выберите тот блок, цвет которого вы хотите изменить. Нажмите на него, чтобы перейти к редактированию.
Шаг 3: Изменить цвет блока
Когда вы открыли редактор блока, вы увидите различные параметры для настройки его цвета. Нажмите на кнопку, которая управляет цветом, чтобы открыть палитру цветов. Выберите нужный вам цвет и сохраните изменения.
Шаг 4: Проверьте результаты
После сохранения изменений вам нужно проверить результаты. Выйдите из редактора блоков и вернитесь в игру. Разместите выбранный ранее блок на землю или где-нибудь в своем мире. Убедитесь, что цвет блока изменился в соответствии с вашими настройками.
Теперь вы знаете, как изменить цвет блоков в Майнкрафт. Эта функция позволяет добавить свой собственный стиль и творчество в игру, делая ее еще более увлекательной. Экспериментируйте с различными цветами и создавайте уникальные строения и ландшафты!
Установка ресурсов для изменения цвета блоков
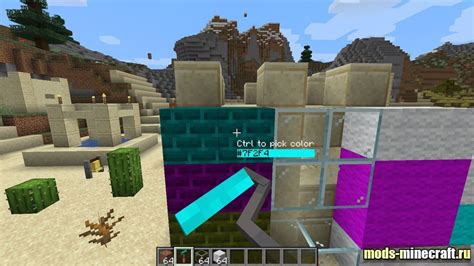
Первым шагом является загрузка и установка подходящих текстурных пакетов. Вы можете найти множество текстурных пакетов для Майнкрафта на различных веб-сайтах или форумах, где пользователи делятся своими творческими работами.
Важно: Перед установкой текстурных пакетов, убедитесь, что они совместимы с вашей версией Майнкрафта.
После того, как вы скачали текстурные пакеты, вам необходимо разместить их в папке с текстурами Майнкрафта. Обычно эта папка находится в директории установленной игры и называется "resourcepacks".
Затем запустите игру и откройте меню настроек. В разделе "Настройки ресурсов" вы сможете включить и настроить установленные текстурные пакеты. Обратите внимание, что изменения вступят в силу только после перезапуска игры.
Кроме текстурных пакетов, вы также можете установить шейдеры. Шейдеры - это специальные программы, которые меняют способ, которым игра отображает графику. Они могут значительно улучшить визуальный опыт игры и позволить вам изменить цвет блоков.
Для установки шейдеров, вы должны загрузить и установить подходящий шейдерный пакет. Опять же, вы можете найти множество шейдерных пакетов на различных ресурсах.
После загрузки, разместите шейдерный пакет в папке "shaderpacks", которая находится в папке с установленной игрой.
После установки, запустите игру и откройте меню настроек. В разделе "Настройки шейдеров" вы сможете выбрать и настроить установленный шейдерный пакет. После применения изменений, перезапустите игру, чтобы новые шейдеры вступили в силу.
Несмотря на то, что установка ресурсов для изменения цвета блоков может быть немного сложной, результат стоит усилий. Это позволит вам создать уникальный и красочный игровой мир, отличный от оригинального Майнкрафта.
Удачи в креативных экспериментах!
Открытие файловой системы Minecraft

Файловая система Minecraft содержит все необходимые файлы для настройки игры и изменения ее внешнего вида. Чтобы открыть файловую систему Minecraft и получить доступ к этим файлам, вам понадобится специальный программный инструмент, такой как Minecraft Forge или MCPatcher. В этом руководстве мы рассмотрим, как открыть файловую систему Minecraft с помощью Minecraft Forge.
- Сначала загрузите и установите последнюю версию Minecraft Forge с официального сайта.
- Запустите установщик программы Minecraft Forge и следуйте инструкциям на экране для установки Forge.
- После установки Forge откройте папку с установленным Minecraft. Обычно это папка .minecraft, расположенная в вашей домашней директории.
- Внутри папки .minecraft найдите папку mods и откройте ее. Если папки mods нет, создайте ее вручную.
- Теперь вы можете скопировать и вставить любые модификации или текстурные пакеты, скачанные с Интернета, в папку mods. После этого они будут доступны в игре.
Теперь вы знаете, как открыть файловую систему Minecraft и добавить новые модификации или текстурные пакеты. Помните, что использование модификаций может изменить игровой процесс, поэтому будьте осторожны и загружайте моды только из надежных источников.
Нахождение файла, отвечающего за цвет блоков
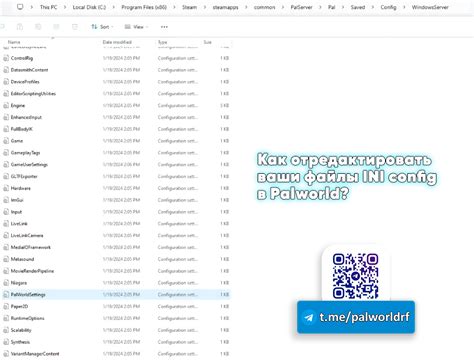
Для изменения цвета блоков в Майнкрафт нужно найти файл, который отвечает за это. Данный файл обычно называется "blocks.json" и находится в папке "assets/minecraft/models/block".
Чтобы найти этот файл, следуйте следующим шагам:
- Откройте папку, в которой установлен Майнкрафт.
- Перейдите в папку "assets".
- Затем откройте папку "minecraft".
- В папке "minecraft" найдите папку "models" и откройте ее.
- В папке "models" найдите папку "block" и откройте ее.
- Внутри папки "block" вы найдете файл "blocks.json".
После нахождения файла "blocks.json" вы можете открыть его с помощью текстового редактора и изменить параметры цвета блоков в соответствии с вашими предпочтениями.
Помните, что изменение цвета блоков может повлиять на внешний вид игры, поэтому будьте внимательны при редактировании данного файла.
Редактирование файла для изменения цвета блоков
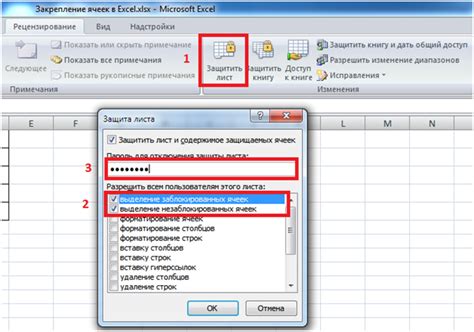
Изменение цвета блоков в Майнкрафт может быть достигнуто путем редактирования файла ресурсов игры. Для этого потребуется следовать нескольким простым шагам:
Шаг 1: Откройте папку .minecraft на вашем компьютере. Эта папка содержит все необходимые файлы для запуска и настройки игры.
Шаг 2: В папке .minecraft найдите папку resourcepacks. Внутри этой папки вы должны создать новую папку с названием вашего ресурсного пакета.
Шаг 3: Внутри созданной папки ресурсного пакета создайте еще одну папку с названием assets. Внутри папки assets создайте папку minecraft. В папке minecraft создайте папку textures. В папке textures создайте папку blocks.
Шаг 4: В папке blocks создайте текстовый файл с названием block_properties.json. Этот файл будет содержать информацию о цвете блоков, которые вы хотите изменить.
Шаг 5: Откройте текстовый файл block_properties.json в любом текстовом редакторе. Внутри файла вы можете определить различные параметры для изменения цветов блоков, такие как "color" и "name".
Шаг 6: Сохраните файл block_properties.json и закройте его.
Шаг 7: Перейдите в настройки игры Майнкрафт и выберите созданный вами ресурсный пакет. После этого перезапустите игру.
Шаг 8: Теперь блоки в игре будут отображаться с измененным цветом, указанным в файле block_properties.json.
Обратите внимание, что при использовании ресурсных пакетов может возникнуть несовместимость с другими модами или текстурными пакетами. Поэтому перед использованием рекомендуется создать резервную копию оригинальных файлов Майнкрафта.
Сохранение изменений и перезапуск Minecraft
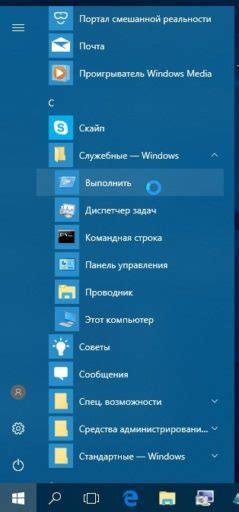
После того как вы внесли необходимые изменения в файл конфигурации Minecraft, важно сохранить все изменения, чтобы они применились при запуске игры. Для этого выполните следующие шаги:
1. Сохранение изменений:
Перейдите в меню "Файл" в вашем редакторе и выберите "Сохранить" или нажмите комбинацию клавиш Ctrl + S. Убедитесь, что вы сохраняете файл config.yml в той же директории, где находится Minecraft.
2. Перезапуск Minecraft:
Перезапуск игры необходим, чтобы все изменения применились. Для перезапуска Minecraft выполните следующие действия:
- Закройте игру полностью, выйдите из нее.
- Вернитесь на рабочий стол вашего компьютера и найдите ярлык игры Minecraft.
- Щелкните правой кнопкой мыши по ярлыку и выберите "Закрыть".
- Перезапустите Minecraft, запустив ярлык или поискав игру в списке установленных программ.
После перезапуска должны быть применены все изменения, которые вы внесли в файл конфигурации Minecraft.
Проверка изменений цвета блоков в игре Майнкрафт
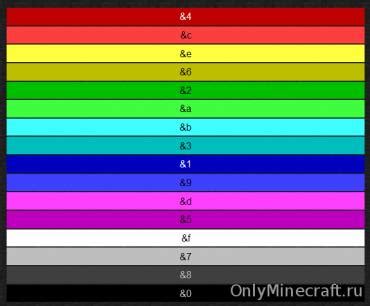
После изменения цвета блоков в игре Майнкрафт, вам может понадобиться проверить, как эти изменения выглядят в игровом мире. Существует несколько способов проверки изменений цвета блоков:
| Способ | Описание |
|---|---|
| 1 | Создайте одиночный игровой мир, где вы сможете свободно тестировать изменения. Затем размещайте блоки с измененным цветом и изучайте их вид в игре. |
| 2 | Воспользуйтесь креативным режимом, который позволяет вам быстро получать доступ ко всем видам блоков и ресурсов без необходимости их добычи. В этом режиме вы можете легко изменять цвет блоков и сразу видеть результат. |
| 3 | Используйте программы и редакторы мира Майнкрафт, которые позволяют вам редактировать и изменять блоки в игре без необходимости входа в саму игру. Эти инструменты позволят вам быстро просмотреть эффект изменений цвета блоков. |
В зависимости от ваших предпочтений и потребностей, вы можете выбрать любой из этих способов для проверки изменений цвета блоков в игре Майнкрафт. Это поможет вам сделать правильный выбор и создать красивое окружение в игровом мире.
Дополнительные советы и рекомендации по изменению цвета блоков
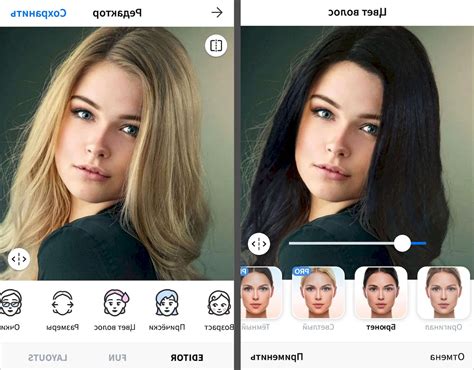
Помимо основных методов изменения цвета блоков в Майнкрафт, есть еще несколько дополнительных советов и рекомендаций, которые помогут вам достичь желаемого результата:
- Используйте текстуры: Вместо изменения цвета блоков, вы можете использовать текстуры, которые уже имеют нужный вам цвет. Существуют множество текстурных пакетов, которые предлагают разнообразные варианты цветовых схем.
- Изменяйте освещение: Иногда изменение цвета блока может быть недостаточным для достижения желаемого эффекта. В таких случаях можно использовать различные техники освещения, чтобы создать нужную атмосферу.
- Экспериментируйте с комбинациями блоков: Иногда создание нужного цвета может потребовать комбинации различных блоков. Попробуйте разные варианты и экспериментируйте, чтобы найти самое подходящее сочетание.
- Изучайте модификации: Существует множество модификаций для Майнкрафта, которые расширяют возможности изменения цвета блоков. Исследуйте различные моды и возможности, которые они предоставляют.
- Играйте с освещением: Изменение освещения в игре может существенно повлиять на восприятие цвета блоков. Попробуйте использовать различные источники света и экспериментируйте с разными уровнями яркости.
Используя эти дополнительные советы и рекомендации, вы сможете добиться интересных и уникальных цветовых решений в Майнкрафте. Не бойтесь экспериментировать и искать свои собственные способы изменения цвета блоков!