В операционных системах Windows одним из самых полезных инструментов является диспетчер задач. Он представляет собой мощный инструмент, который отображает активные процессы, использование ресурсов и многое другое. Однако, не всегда все эти функции действительно нужны пользователям.
Возможно, вам приходилось сталкиваться с ситуацией, когда диспетчер задач занимает большую часть экрана или его функции вызывают только путаницу. Но не стоит беспокоиться, ведь есть способы отключить ненужные функции этого инструмента.
Отключение лишних функций в диспетчере задач может значительно упростить его использование и улучшить производительность вашего компьютера. С помощью некоторых простых настроек вы сможете скрыть или отключить определенные вкладки и панели, которые не пригодились вам в работе с диспетчером задач.
Например, вы можете отключить вкладку "Производительность", если вам не требуется детальная информация о системных ресурсах, искать информацию в других источниках или использовать специализированные программы. Если вы не хотите видеть в диспетчере задач активные процессы, то можно отключить вкладку "Процессы".
Раздел 1: Что такое диспетчер задач и зачем он нужен

Основная задача диспетчера задач – предоставить пользователю информацию о текущих процессах и ресурсах, которые они потребляют. С его помощью можно определить, какие программы выполняются на компьютере, какова их загрузка ЦП и оперативной памяти, а также какие ресурсы поглощает каждая программа.
Диспетчер задач позволяет пользователю:
- Завершать процессы: неотвечающие или замедляющие работу компьютера программы могут быть остановлены при помощи диспетчера задач.
- Мониторить ресурсы: можно отслеживать загрузку центрального процессора, память, дисковое пространство и сетевую активность для оптимизации работы системы.
- Планировать задачи: диспетчер задач позволяет создавать и управлять планировщиком задач, чтобы программа запускалась автоматически в заданное время или определённые операции происходили в требуемое время.
Диспетчер задач – это мощный инструмент, который помогает пользователям контролировать работу своего компьютера и оптимизировать его производительность.
Понятие диспетчера задач и его основные функции

Основная функция диспетчера задач - предоставление пользователю информации о текущих активных процессах и службах, их использовании ресурсов системы, а также возможность анализировать и контролировать работу процессов.
Основные функции диспетчера задач:
- Просмотр текущих процессов: Диспетчер задач позволяет просматривать список всех запущенных процессов на компьютере. Для каждого процесса отображается его имя, ID, использование центрального процессора, оперативной памяти и дискового пространства.
- Завершение процессов: Если пользователь обнаруживает, что какой-то процесс некорректно выполняется или заблокировал систему, он может воспользоваться функцией диспетчера задач и принудительно завершить неправильно работающий процесс.
- Просмотр подробной информации о процессах: Диспетчер задач предоставляет возможность просмотреть более подробную информацию о выбранном процессе, такую как список файлов, которые он использует, связанные модули, состояние потоков и другую дополнительную информацию.
- Управление автозагрузкой: Диспетчер задач дает возможность управлять программами, которые автоматически запускаются при загрузке системы. Пользователь может отключить ненужные программы, чтобы уменьшить время загрузки системы.
- Мониторинг использования ресурсов: Диспетчер задач позволяет отслеживать использование процессора, оперативной памяти, дискового пространства и сетевого трафика. Это позволяет пользователю контролировать и оптимизировать работу системы.
Раздел 2: Как работать с диспетчером задач

1. Просмотр запущенных процессов
Для просмотра всех запущенных процессов на компьютере откройте диспетчер задач. Нажмите клавишу "Ctrl + Shift + Esc" или "Ctrl + Alt + Delete" и выберите "диспетчер задач". Во вкладке "Процессы" вы увидите список всех запущенных процессов, их идентификаторы, использование CPU и памяти.
2. Завершение процессов
Если вы хотите прекратить работу определенного процесса, выберите его в диспетчере задач и нажмите кнопку "Завершить задачу". Однако будьте осторожны, так как завершение процесса может привести к потере несохраненных данных или неправильной работе программы.
3. Управление службами
Вкладка "Службы" в диспетчере задач позволяет управлять запущенными службами на компьютере. Здесь можно остановить, запустить или перезапустить службу. Это особенно полезно, если вы хотите временно отключить некоторые службы, чтобы улучшить производительность системы или решить проблемы с программами.
4. Загрузка системы
Во вкладке "Подробно" вы можете проверить, какие приложения и процессы загружаются при запуске компьютера. Если видите, что некоторые программы замедляют загрузку системы, вы можете отключить их в разделе "Задачи загрузки".
5. Работа с ресурсами
Диспетчер задач также предоставляет информацию о загрузке процессора, памяти, жесткого диска и сети. Вы можете использовать эту информацию для определения процессов, использующих слишком много ресурсов, и принятия необходимых мер для улучшения производительности системы.
В данном разделе мы рассмотрели основные функции диспетчера задач и узнали, как использовать их для эффективной работы на компьютере. Однако помните, что при работе с диспетчером задач необходимо быть осторожным, чтобы не нанести вред системе или программам.
В следующем разделе мы рассмотрим, как отключить ненужные функции диспетчера задач и настроить его под ваши потребности.
Порядок работы с диспетчером задач на примере Windows

Чтобы открыть диспетчер задач в Windows, можно воспользоваться несколькими способами. Один из наиболее распространенных – это нажать клавиши Ctrl + Shift + Esc. Также можно использовать комбинацию клавиш Ctrl + Alt + Del и выбрать пункт "Диспетчер задач".
В открывшемся окне диспетчера задач пользователю предоставляется информация о загрузке ЦП, использовании памяти, дискового пространства и сетевых подключениях. Также здесь можно найти вкладки, которые отображают информацию о работающих процессах, запущенных службах, автозагрузке и сетевых подключениях.
Для управления запущенными процессами можно использовать такие функции, как завершение процесса, приостановка, возобновление, изменение приоритета и другие. Для этого достаточно выбрать нужный процесс в списке, щелкнуть правой кнопкой мыши и выбрать нужное действие.
Также диспетчер задач предоставляет возможность управления автозагрузкой приложений. Во вкладке "Автозагрузка" пользователь может отключить запуск ненужных программ при загрузке операционной системы, что может значительно сократить время запуска компьютера.
В целом, диспетчер задач – это мощный инструмент для контроля и управления работающими процессами и ресурсами в операционной системе Windows. Он позволяет пользователю более детально отслеживать и управлять своим компьютером, а также повышает его производительность и эффективность работы.
Раздел 3: Основные проблемы при использовании диспетчера задач

При использовании диспетчера задач могут возникать определенные проблемы, которые затрудняют его эффективное использование. Ниже приведены основные проблемы, с которыми пользователи могут столкнуться:
- Перегрузка информацией. Слишком большое количество задач может привести к перегрузке информацией в диспетчере задач. Если пользователь не организует задачи и не отключит ненужные функции, то список задач может быть очень длинным и запутанным.
- Отсутствие структуризации задач. Если пользователь не разделит задачи на группы или не создаст подкатегории, то будет трудно отслеживать и организовывать задачи. Это может привести к потере или забыванию важных дел.
- Сложность настройки. В некоторых случаях диспетчер задач может предоставлять слишком много возможностей настройки. Это может сбить с толку пользователей и вызвать сложности при выборе наиболее подходящих настроек.
- Неудобный интерфейс. Если интерфейс диспетчера задач не интуитивно понятен или плохо организован, то пользователям будет сложно освоиться с ним и использовать его в повседневной работе. Это может снизить производительность и эффективность всей команды.
- Отсутствие возможности интеграции с другими инструментами. Если диспетчер задач не имеет возможности интеграции с другими инструментами, такими как календарь или электронная почта, то пользователю будет сложно связывать задачи с конкретными сроками или отслеживать обновления в реальном времени.
Учитывая эти проблемы, пользователи должны быть внимательны при выборе диспетчера задач и обратить внимание на его функциональность и удобство использования. Также полезно провести тренинги и инструктажи для сотрудников, чтобы они узнали о всех возможностях и настройках диспетчера задач.
Часто возникающие проблемы и их решение
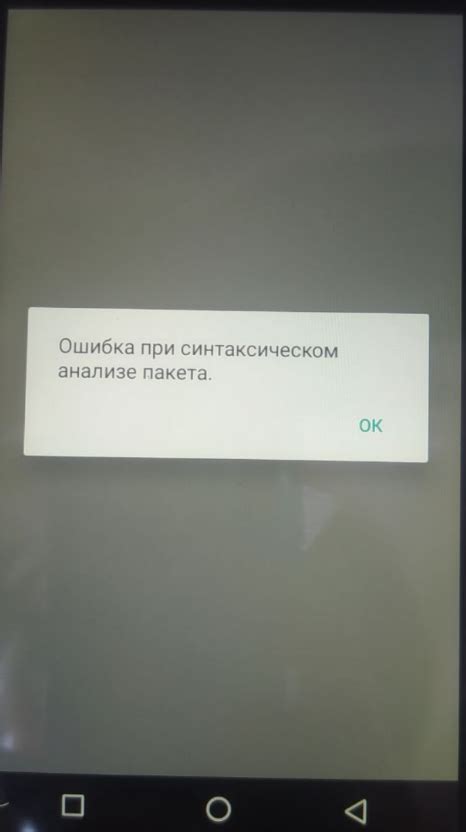
Диспетчер задач предлагает множество полезных функций, но иногда некоторые из них могут вызвать проблемы. Вот несколько частых проблем, с которыми сталкиваются пользователи, и способы их решения:
1. Высокая нагрузка на процессор
Если вы заметили, что ваш процессор работает на максимальной нагрузке или ваш компьютер становится медленным, это может быть вызвано программами, работающими на фоне. Чтобы решить эту проблему, откройте вкладку "Процессы" в Диспетчере задач и найдите программы, которые используют большое количество процессорного времени. Завершите эти процессы, щелкнув правой кнопкой мыши и выбрав пункт "Завершить задачу".
2. Низкая скорость интернета
Если у вас возникли проблемы с интернетом, возможно, некоторые приложения или процессы используют большую часть доступной пропускной способности. Чтобы узнать, какие процессы используют ваш интернет, откройте вкладку "Сеть" в Диспетчере задач и проверьте колонку "Сетевая активность". Если вы заметили, что какие-то программы загружают интернет, вы можете ограничить их доступ к сети, нажав правой кнопкой мыши на процесс и выбрав пункт "Отключить доступ к сети".
3. Высокое использование памяти
Если ваш компьютер работает медленно или вы замечаете, что память вашего устройства исчерпана, это может быть вызвано процессом, который использует слишком много памяти. Чтобы решить эту проблему, откройте вкладку "Память" в Диспетчере задач и найдите процессы, которые используют большую часть доступной памяти. Завершите эти процессы, чтобы освободить память, щелкнув правой кнопкой мыши и выбрав пункт "Завершить задачу".
4. Проблемы с автозагрузкой
Если ваши программы не запускаются автоматически при загрузке компьютера или, наоборот, запускаются ненужные программы, вы можете изменить список автозагрузки. Чтобы это сделать, откройте вкладку "Автозагрузка" в Диспетчере задач. Здесь вы можете отключить ненужные программы, выбрав их и нажав на кнопку "Отключить". Если вы хотите добавить программу в список автозагрузки, нажмите на кнопку "Добавить" и выберите нужный файл или ярлык.
Следуя этим советам, вы сможете решить множество проблем, связанных с ненужными функциями Диспетчера задач, и повысить производительность вашего компьютера.
Раздел 4: Как отключить ненужные функции диспетчера задач

Для того чтобы упростить работу с диспетчером задач, вы можете отключить ненужные функции, которые только мешают вам в использовании программы. Это позволит вам сосредоточиться только на тех функциях, которые вам действительно необходимы.
Отключение ненужных функций в диспетчере задач осуществляется через меню программы. Откройте диспетчер задач и перейдите в настройки. Там вы найдете список всех функций диспетчера задач, которые можно отключить.
Важно помнить, что отключение некоторых функций может повлиять на работоспособность и удобство использования диспетчера задач. Поэтому перед отключением рекомендуется понять, какую функцию вы хотите отключить и как это повлияет на работу программы.
Если вы не уверены, нужна вам та или иная функция, вы можете временно отключить ее и проверить, как это повлияет на работу диспетчера задач. Если вы заметите, что функция необходима вам для комфортной работы, вы всегда сможете вернуть ее обратно в настройках программы.
В конечном счете, отключение ненужных функций в диспетчере задач – это индивидуальный выбор каждого пользователя. Некоторые люди предпочитают максимально упростить интерфейс программы, в то время как другие ценят наличие всех возможностей. Выбор за вами!
Методы отключения и настройки функций

Существует несколько методов отключения и настройки функций в диспетчере задач:
| Метод | Описание |
|---|---|
| Отключение служб | В диспетчере задач можно отключить ненужные службы, которые запускаются автоматически при загрузке системы. Для этого необходимо выбрать вкладку "Службы" и найти нужную службу в списке. После этого можно отключить её, чтобы она больше не запускалась автоматически. |
| Завершение процессов | Если приложение или процесс занимает слишком много ресурсов компьютера, его можно завершить в диспетчере задач. Для этого необходимо выбрать вкладку "Процессы", найти нужный процесс в списке и нажать на кнопку "Завершить процесс". Однако, стоит быть осторожным с этой функцией, так как некорректное завершение процесса может привести к сбоям в системе. |
| Настройка автозагрузки | В диспетчере задач можно настроить автозагрузку программ при старте системы. Для этого необходимо выбрать вкладку "Автозагрузка" и отключить ненужные программы, которые запускаются автоматически при загрузке. Это позволит ускорить процесс загрузки системы и сэкономить ресурсы компьютера. |
| Управление службами и запуск служб | В диспетчере задач можно управлять службами, включая их запуск и остановку. Для этого необходимо выбрать вкладку "Службы" и найти нужную службу в списке. После этого можно запустить или остановить службу, в зависимости от текущей потребности. |
Используя вышеперечисленные методы, вы сможете отключить ненужные функции в диспетчере задач и настроить его под свои потребности. Это позволит повысить производительность вашего компьютера и упростить работу с операционной системой.
Раздел 5: Когда и почему стоит отключать ненужные функции

Отключение ненужных функций в Диспетчере задач может быть полезным во многих случаях. Рассмотрим несколько ситуаций, в которых отключение ненужных функций может стать весьма целесообразным:
- Оптимизация производительности: Если вам не требуются определенные функции, отключение их может помочь снизить использование ресурсов и повысить производительность вашей системы. Например, отключение ненужных фоновых процессов или служб может ускорить загрузку и запуск приложений.
- Экономия энергии: Некоторые функции, такие как постоянное сканирование в фоновом режиме или автоматическое обновление приложений, могут потреблять значительное количество энергии. Если пользоваться такими функциями вам не нужно, отключение их может помочь сэкономить заряд аккумулятора на ноутбуке или смартфоне.
- Безопасность: Некоторые функции, такие как автоматическое обновление приложений или удаленный доступ, могут представлять потенциальные уязвимости без достаточного контроля. Отключение ненужных функций может помочь уменьшить риски, связанные с возможными атаками и взломами.
- Улучшение конфиденциальности: Некоторые функции, такие как геолокация или синхронизация данных, могут передавать вашу личную информацию третьим лицам. Если вам не требуется такая функциональность, отключение ее может помочь защитить вашу конфиденциальность и данные.
В каждом случае решение о том, какие функции следует отключить, зависит от ваших индивидуальных потребностей и предпочтений. Однако, учитывая потенциальные выгоды в виде улучшения производительности, экономии энергии и повышения безопасности, стоит рассмотреть возможность отключения ненужных функций в Диспетчере задач.