IntelliJ IDEA - одна из самых популярных сред разработки для языка Java. Она предоставляет разработчикам широкий набор инструментов и функций, которые значительно упрощают разработку программного обеспечения. Важной частью процесса разработки является также использование сторонних библиотек, которые расширяют функциональность приложения.
В этой статье мы рассмотрим, как добавить библиотеку в проект Java, используя IntelliJ IDEA. Библиотеки представляют собой набор готовых классов и методов, которые можно использовать для решения различных задач. Они позволяют сэкономить время и усилия, необходимые для разработки приложения с нуля.
Первый шаг - открыть проект в IntelliJ IDEA. Для этого выберите пункт "Open" или "Import Project" в меню "File". После этого выберите папку, в которой находится проект, и нажмите кнопку "OK". IntelliJ IDEA загрузит проект и откроет его в среде разработки.
Второй шаг - открыть "Project Structure". Для этого перейдите в меню "File" и выберите пункт "Project Structure". Откроется окно со списком модулей проекта. Выберите нужный модуль и перейдите на вкладку "Dependencies". Нажмите кнопку "+" и выберите "Library".
Как добавить библиотеку в проект Java
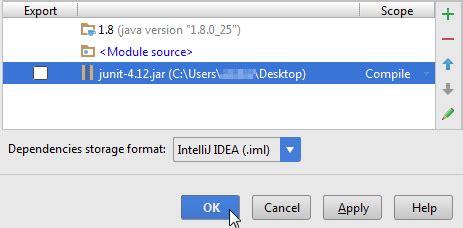
Для добавления библиотеки в проект Java, можно воспользоваться средой разработки IntelliJ IDEA.
Вот пошаговая инструкция:
- Откройте проект в IntelliJ IDEA.
- Перейдите в меню "File" и выберите пункт "Project Structure".
- В открывшемся окне выберите вкладку "Libraries".
- Нажмите на кнопку "+" (добавить) и выберите "Java".
- Укажите путь к JAR-файлу библиотеки и нажмите "OK".
Теперь библиотека успешно добавлена в проект Java. Вы можете использовать ее классы и методы в своем коде.
Установка и настройка IntelliJ IDEA
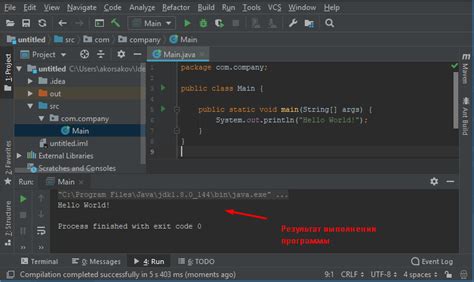
Чтобы установить IntelliJ IDEA, следуйте этим простым шагам:
- Скачайте установщик IntelliJ IDEA с официального сайта https://www.jetbrains.com/idea/
- Запустите установочный файл и следуйте инструкциям на экране. Выберите нужные опции и настройки, если они доступны во время установки.
- После успешной установки, запустите IntelliJ IDEA.
- Настройте первоначальные параметры, такие как расположение JDK (Java Development Kit) и настройки проекта.
После установки и настройки IntelliJ IDEA, вы будете готовы начать работу над своими проектами Java. IntelliJ IDEA предлагает множество удобных функций и инструментов, таких как автозавершение кода, отладка, система контроля версий, интеграция с фреймворками и многое другое.
Установка и настройка IntelliJ IDEA являются первыми шагами к продуктивной работе с этой мощной IDE. Удостоверьтесь, что вы следуете последним рекомендациям и настройкам, чтобы получить максимальную отдачу от разработки программного обеспечения на языке Java.
Создание нового проекта в IntelliJ IDEA
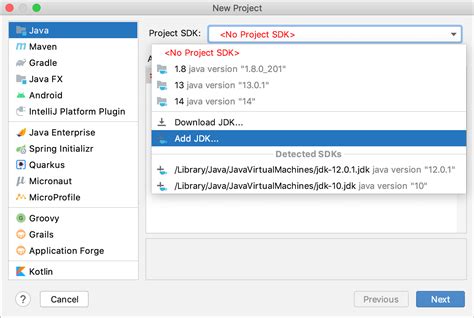
1. Запустите IntelliJ IDEA и откройте главное окно программы.
2. Выберите пункт меню "File" (Файл) и нажмите на "New" (Создать) в выпадающем меню.
3. В появившемся диалоговом окне выберите категорию "Java" и кликните на "Java Project" (Проект Java).
4. Укажите имя проекта и путь к его сохранению на вашем компьютере. Нажмите кнопку "Next" (Далее).
5. В следующем окне выберите нужную версию Java, которую хотите использовать в своем проекте. Остальные настройки можно оставить по умолчанию, нажав на кнопку "Finish" (Готово).
6. После завершения процесса создания проекта вы увидите его структуру в левой панели IntelliJ IDEA. Здесь вы можете добавлять новые классы, пакеты и другие компоненты проекта.
Теперь вы создали новый проект в IntelliJ IDEA и готовы приступить к разработке программ на языке Java. При необходимости вы можете добавить в проект дополнительные библиотеки, которые будут использоваться в вашем коде.
Убедитесь, что перед началом работы в IntelliJ IDEA у вас установлена последняя версия JDK (Java Development Kit) и настроен путь к этой установке в IntelliJ IDEA.
Поиск и выбор нужной библиотеки
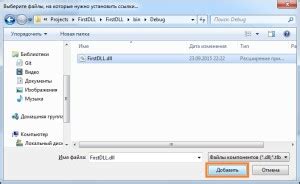
Перед добавлением библиотеки в проект Java с использованием IntelliJ IDEA необходимо найти подходящую библиотеку для вашей задачи. Это может быть библиотека для работы с базами данных, для работы с графикой или для реализации конкретного алгоритма.
Самым простым способом поиска библиотеки является использование поисковых систем, таких как Google или Яндекс. Введите ключевые слова, связанные с вашей задачей, и посмотрите результаты. Обычно на первых страницах поисковой выдачи можно найти самые популярные и актуальные библиотеки.
Также полезно обратиться к сообществу разработчиков Java. На форумах и в сообществах можно найти рекомендации по использованию различных библиотек, а также задать вопросы и узнать мнение других разработчиков.
Другой способ поиска библиотеки - использование репозиториев. Некоторые популярные репозитории библиотек включают Maven Central Repository (https://mvnrepository.com/) и JCenter (https://bintray.com/bintray/jcenter). В репозиториях вы можете просмотреть список доступных библиотек, их версии и зависимости.
При выборе библиотеки обратите внимание на следующие факторы:
- Актуальность: Убедитесь, что библиотека активно развивается и поддерживается. Посмотрите дату последнего релиза и количество звезд на GitHub (если присутствует).
- Документация: Проверьте наличие документации, примеров использования и учебных материалов. Хорошая документация поможет вам быстро разобраться в функциональности библиотеки.
- Сообщество: Узнайте, есть ли активное сообщество разработчиков, которое может помочь вам в случае возникновения проблем или вопросов.
После выбора подходящей библиотеки вы можете начать ее добавление в проект. В IntelliJ IDEA есть несколько способов добавления библиотеки, включая использование системы сборки Maven или Gradle, а также добавление JAR-файла вручную.
Загрузка и установка библиотеки

Перед тем, как начать использовать библиотеку в своем проекте, необходимо выполнить следующие шаги:
- Найти необходимую библиотеку. Обычно они доступны для загрузки на различных веб-сайтах как архивы, содержащие JAR-файлы.
- Скачать архив с библиотекой на свой компьютер.
- Разархивировать скачанный архив и сохранить JAR-файл в удобном для вас месте.
Теперь, когда у вас есть JAR-файл библиотеки, вы можете приступить к подключению ее к своему проекту в IntelliJ IDEA:
- Откройте проект в IntelliJ IDEA.
- Нажмите правой кнопкой мыши на папку проекта, к которой вы хотите добавить библиотеку, и выберите "Open Module Settings" (открыть настройки модуля).
- В открывшемся окне выберите раздел "Dependencies" (зависимости).
- Нажмите на кнопку "+" в верхнем левом углу окна и выберите "JARs or directories" (JAR-файлы или директории).
- Выберите JAR-файл библиотеки, который вы сохранили ранее, и нажмите кнопку "OK".
- Подтвердите изменения, нажав кнопку "Apply" (применить) и затем "OK".
После завершения этих шагов, библиотека будет успешно добавлена и теперь вы сможете использовать ее в своем проекте.
Подключение библиотеки к проекту
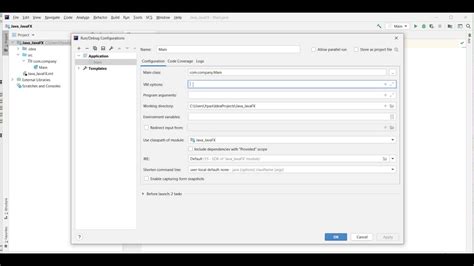
Чтобы добавить библиотеку в проект с помощью IntelliJ IDEA, следуйте следующим шагам:
- Откройте ваш проект в IntelliJ IDEA.
- Нажмите правой кнопкой мыши на папку «Библиотеки» в структуре проекта.
- Выберите «Добавить зависимость» из контекстного меню.
- Откроется окно «Управление зависимостями Maven». В поисковой строке введите имя библиотеки, которую вы хотите добавить.
- Выберите нужную библиотеку из списка результатов поиска и нажмите кнопку «OK».
- IntelliJ IDEA автоматически скачает и добавит выбранную библиотеку в ваш проект.
После добавления библиотеки вы можете использовать ее классы и методы в своем проекте. Если вы работаете с Maven, то библиотека будет автоматически добавлена в файл pom.xml в разделе «Зависимости».
Если вы работаете без использования системы сборки, вы также можете добавить библиотеку вручную, скачав ее JAR-файл и добавив его в папку «Библиотеки» вашего проекта.
Подключение библиотеки к вашему проекту в IntelliJ IDEA - это простой и удобный способ расширить функциональность вашего приложения с помощью готовых решений, предоставленных Java-сообществом.
Проверка правильности подключения библиотеки
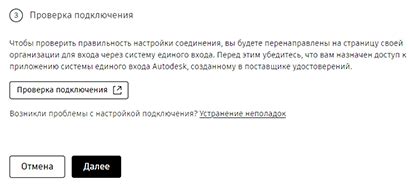
После подключения библиотеки к проекту в IntelliJ IDEA, мы можем проверить, было ли подключение успешно выполнено.
Следующие шаги помогут вам проверить правильность подключения библиотеки:
- Откройте проект в IntelliJ IDEA.
- Перейдите в окно пакетов и найдите папку с именем библиотеки.
- Раскройте папку библиотеки, чтобы увидеть список файлов библиотеки.
- Убедитесь, что все необходимые файлы библиотеки присутствуют в списке.
- Дважды щелкните на одном из файлов библиотеки, чтобы открыть его в редакторе кода.
- Если файл успешно открыт, это означает, что библиотека подключена корректно.
Если вы столкнулись с какими-либо ошибками или не уверены, что все сделано правильно, вы можете проверить зависимости проекта.
Для этого перейдите в файл pom.xml вашего проекта и убедитесь, что необходимая библиотека присутствует в разделе зависимостей.
Если библиотека находится в разделе зависимостей, а возникают ошибки, попробуйте обновить проект, чтобы устранить возможные проблемы с зависимостями.
Управление зависимостями библиотек
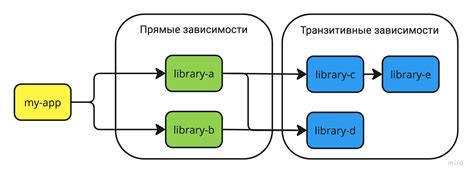
IntelliJ IDEA предоставляет удобный способ управлять зависимостями библиотек в проекте Java. Благодаря этому, вы можете легко добавлять и обновлять библиотеки, не тратя много времени на их поиск и загрузку.
Для управления зависимостями библиотек в IntelliJ IDEA используется файл build.gradle, который находится в корневой папке проекта. В этом файле вы можете указать нужные библиотеки, и IntelliJ IDEA сама загрузит их для вас.
Чтобы добавить новую библиотеку в проект, вам необходимо открыть файл build.gradle и найти раздел dependencies. В этом разделе можно указать зависимости от других библиотек. Например:
dependencies {
implementation 'org.apache.commons:commons-lang3:3.10'
} В приведенном примере мы указали зависимость от библиотеки Apache Commons Lang, версии 3.10. Если библиотека еще не была установлена, IntelliJ IDEA автоматически загрузит ее и добавит в ваш проект.
Если вы хотите обновить версию библиотеки, вам нужно просто изменить номер версии в файле build.gradle и синхронизировать проект. Зависимости будут обновлены автоматически.
Также в IntelliJ IDEA есть возможность использовать встроенный менеджер зависимостей Maven. Если ваш проект уже использует Maven, вы можете добавить зависимость, указав ее в файле pom.xml. IntelliJ IDEA автоматически загрузит и подключит эту зависимость к проекту.
Управление зависимостями библиотек в IntelliJ IDEA делает процесс работы с библиотеками более удобным и эффективным. Вы можете сосредоточиться на разработке, не тратя время на поиск и загрузку библиотек вручную.
Обновление библиотеки в проекте

Как только вы добавили библиотеку в свой проект Java с помощью IntelliJ IDEA, вам может потребоваться обновить ее до последней версии для получения новых функций и исправления ошибок. В IntelliJ IDEA есть несколько способов обновления библиотеки в проекте.
Первым способом является использование встроенной функции "Обновить" IDE. Для этого выполните следующие шаги:
- Откройте файл pom.xml вашего проекта.
- Найдите зависимость, связанную с библиотекой, которую вы хотите обновить.
- Щелкните правой кнопкой мыши на зависимости и выберите "Maven" > "Обновить зависимость".
После этого IntelliJ IDEA автоматически проверит последнюю версию библиотеки и обновит ее в проекте.
Если вы знаете последнюю версию библиотеки, вы также можете обновить ее вручную. Для этого выполните следующие шаги:
- Откройте файл pom.xml вашего проекта.
- Найдите зависимость, связанную с библиотекой, которую вы хотите обновить.
- Измените версию зависимости на последнюю версию.
После этого IntelliJ IDEA обновит зависимость на новую версию при следующем сборке проекта.
Обновление библиотеки в проекте Java с использованием IntelliJ IDEA может быть очень полезным, поскольку позволяет вам использовать новые функции и улучшения, которые могут быть доступны в последних версиях библиотеки.