Эксель – программное приложение, широко используемое в офисной работе и бизнесе для создания, обработки и анализа данных. Однако не все знают, что Excel также позволяет добавлять интерактивные элементы, такие как чекбоксы, которые значительно упрощают работу с таблицами. Чекбоксы позволяют выбирать, отмечать или снимать отметку с определенных ячеек, что особенно полезно при работе с большими объемами данных.
В данном руководстве мы расскажем вам, как быстро и легко добавить чекбокс в Excel и настроить его для удобного использования.
Шаг первый – убедитесь, что во вкладке «Разработчик» находится активный режим. Если вкладки «Разработчик» нет, то добавьте ее с помощью следующего алгоритма: в верхнем меню выберите вкладку «Файл», далее в открывшемся раскрывающемся меню найдите опции «Параметры» или «Настройки». В открывшемся окне выберите вкладку «Разработчик» и нажмите на кнопку «ОК». Теперь вам предоставлен доступ к необходимым инструментам.
Шаг второй – добавление чекбокса. Перейдите на вкладку «Разработчик» и найдите в группе «Вставка» кнопку «Вставить». Нажав на нее, вы увидите список доступных элементов управления. Выберите нужный вам тип чекбокса. Для простых задач, таких как отметка/снятие отметки, подойдет обычный чекбокс. Для более сложных задач, таких как включение/отключение, используйте флажок.
Создание чекбокса в Excel
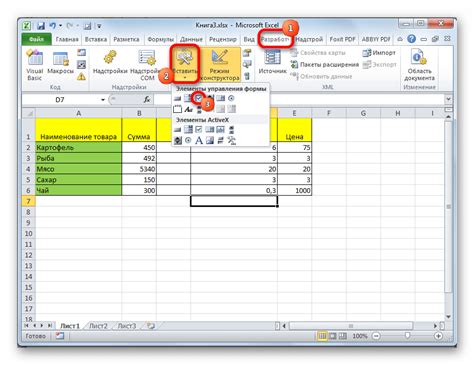
Excel предоставляет удобный способ добавить чекбокс в таблицу, позволяя управлять данными и выполнением задач на основе состояния чекбокса. Создание чекбокса в Excel занимает всего несколько простых шагов.
Чтобы создать чекбокс в Excel, выполните следующие действия:
- Выберите ячку в таблице, где вы хотите разместить чекбокс.
- На ленте меню выберите вкладку "Разработчик" (Если вкладка "Разработчик" отсутствует, откройте "Настройку ленты" и включите вкладку "Разработчик").
- На вкладке "Разработчик" нажмите кнопку "Вставка" в группе "Controls" (Это выглядит как чекбокс с надписью "Выделение").
- Наведите курсор на ячейку, куда вы хотите вставить чекбокс, и щелкните левой кнопкой мыши.
Поздравляю! Вы только что создали чекбокс в Excel. Теперь вы можете использовать его для множества задач, таких как отметка выполненных заданий, контроль индикаторов и т.д.
Чтобы изменить свойства чекбокса, такие как размер, цвет и другие, щелкните правой кнопкой мыши на чекбоксе и выберите "Управление элементами управления". В появившемся окне вы можете настроить свойства чекбокса по вашему усмотрению.
Не забывайте, что чекбоксы могут быть связаны с формулами и условным форматированием, что обеспечивает более гибкую и удобную работу с данными в Excel.
Теперь, когда вы знаете, как быстро добавить чекбокс в Excel, вы можете использовать их для повышения производительности и упрощения работы с данными.
Открытие Excel и выбор ячейки
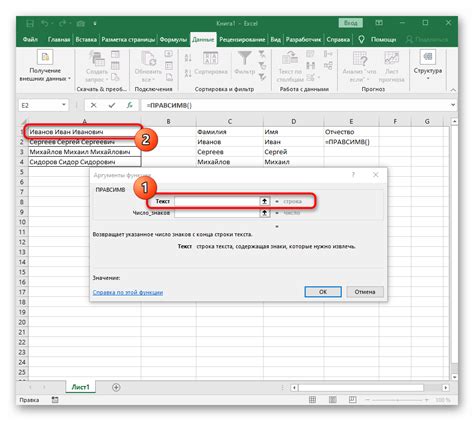
Когда Excel откроется, вам необходимо выбрать ячейку, в которую вы хотите добавить чекбокс. Ячейка может быть пустой или уже содержать данные. Чтобы выбрать ячейку, просто щелкните по ней один раз.
Если вам нужно выбрать несколько ячеек, вы можете зажать клавишу "Shift" на клавиатуре и щелкнуть на первой и последней ячейке для создания выделенного диапазона ячеек. Чтобы выбрать разрозненные ячейки, вы можете зажать клавишу "Ctrl" и щелкнуть на каждой ячейке, которую вы хотите выбрать.
После того, как вы выбрали нужную ячейку или диапазон ячеек, вы готовы к следующему шагу - добавлению чекбокса в Excel.
Добавление чекбокса из панели управления инструментами
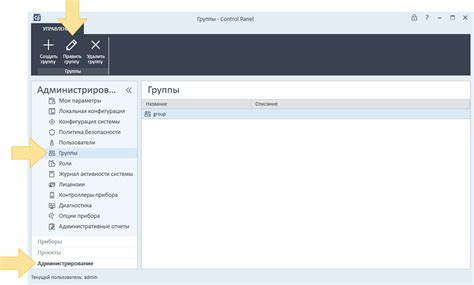
Шаг 1: Откройте документ Excel, в котором вы хотите добавить чекбокс.
Шаг 2: В верхней части экрана найдите вкладку "Разработчик" и щелкните на ней. Если вкладка "Разработчик" не появляется, вам нужно ее добавить. Для этого выполните следующие действия:
- Щелкните правой кнопкой мыши на ленте инструментов.
- Выберите "Настроить ленту".
- В разделе "Главная вкладка" найдите "Разработчик".
- Установите флажок напротив "Разработчик".
- Нажмите "ОК".
Шаг 3: После перехода на вкладку "Разработчик" найдите группу элементов управления и нажмите на иконку "Вставить" с изображением чекбокса.
Шаг 4: Курсор должен измениться на плюс. Рисуйте прямоугольник на листе Excel, чтобы создать чекбокс.
Шаг 5: Чекбокс с появится в выбранной области.
Шаг 6: Щелкните правой кнопкой мыши на чекбоксе и выберите "Управление элементами управления" для настройки его свойств, например, текста, цвета и размера.
Поздравляю! Вы только что добавили чекбокс из панели управления инструментами в Excel. Теперь вы можете использовать его для выбора опций и создания интерактивных контролов в вашем документе Excel.
Настройка чекбокса: размер, положение, свойства

После добавления чекбокса в Excel, вы можете настроить его размер, положение и свойства для улучшения удобства использования.
1. Изменение размера: Чтобы изменить размер чекбокса, выделите его и щелкните правой кнопкой мыши. В контекстном меню выберите "Формат Control" и перейдите на вкладку "Размер и свойства". Здесь вы можете настроить ширину и высоту чекбокса в соответствии с вашими потребностями.
2. Положение чекбокса: Чтобы переместить чекбокс в нужное место на листе Excel, просто перетащите его, удерживая левую кнопку мыши. Вы также можете использовать клавиши стрелок на клавиатуре для более точного позиционирования.
3. Свойства чекбокса: Чекбокс имеет ряд свойств, которые могут быть настроены для дополнительной функциональности. Выделите чекбокс и щелкните правой кнопкой мыши, чтобы открыть контекстное меню. Здесь вы можете настроить свойства, такие как "Заблокировать изменение размеров", "Скрыть текст" и "Показать значок проверки", чтобы обеспечить удобство использования.
Настройка и оптимизация чекбокса в Excel может помочь вам лучше контролировать и улучшить работу с данными. Используйте эти советы и настройте чекбокс по своему вкусу!
Применение чекбокса в Excel
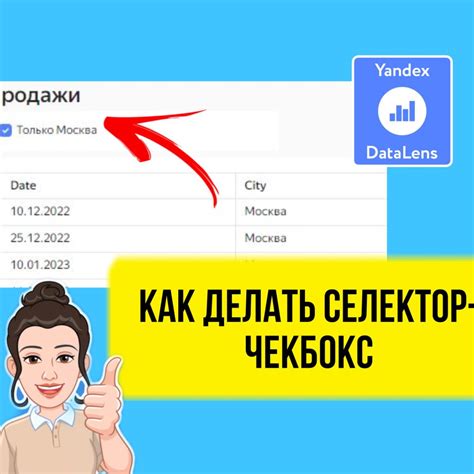
В Excel существует несколько способов добавить чекбокс. Один из наиболее распространенных способов - использование элементов управления формами. Для этого необходимо:
- Выделить ячку или диапазон ячеек, куда вы хотите добавить чекбокс.
- Перейти на вкладку "Разработчик" в главном меню Excel и нажать на кнопку "Вставка" в разделе "Элементы управления формами".
- Выбрать "Чекбокс" из списка и щелкнуть мышью в выбранной ячейке или диапазоне ячеек.
После этого чекбокс будет добавлен в выбранный диапазон ячеек. Вы можете перемещать его или изменять размеры с помощью инструментов форматирования.
Чтобы выполнять действия с помощью чекбокса, необходимо написать макрос или использовать функцию События VBA. Например, вы можете настроить макрос, который будет автоматически скрывать или показывать определенные столбцы или строки при отметке или снятии отметки чекбокса.
Также, вы можете использовать формулы Excel (например, функцию "ЕСЛИ") для автоматического вычисления значений или выполнения действий на основе состояния чекбокса. Например, если чекбокс помечен, то значение определенной ячейки будет равно 1, а если не помечен, то значение будет равно 0.
Чекбокс может быть полезным инструментом в Excel для анализа данных, выполнения операций фильтрации или отображения/скрытия определенной информации. Он позволяет легко и быстро управлять данными и улучшить эффективность работы с электронными таблицами.