Excel является одним из самых популярных инструментов для создания и работы с таблицами. Он предоставляет множество функций и возможностей, которые помогают в обработке и анализе данных. Одной из таких функций является возможность автоматического добавления дней недели в таблицу.
Добавление дней недели в таблицу Excel может быть полезно, когда вы хотите отслеживать активности или события на определенные дни недели. Например, если вы ведете журнал тренировок или планируете встречи с клиентами, то автоматическое добавление дней недели поможет вам легко организовать свои данные и планы.
Существует несколько способов добавления дней недели в таблицу Excel. Один из них – использование формулы "День недели". Эта функция возвращает числовое значение, представляющее день недели (от 1 до 7), в зависимости от указанной даты. Например, для ячейки с датой 01.01.2022 функция "День недели" вернет значение 6, что соответствует субботе.
Применение формулы "День недели" позволит добавить дни недели в таблицу Excel быстро и автоматически. Вы сможете легко управлять и обновлять данные, а также проводить анализ на основе дней недели. Это сэкономит ваше время и упростит работу с таблицами в Excel.
Эффективный способ добавления дней недели в таблицу Excel
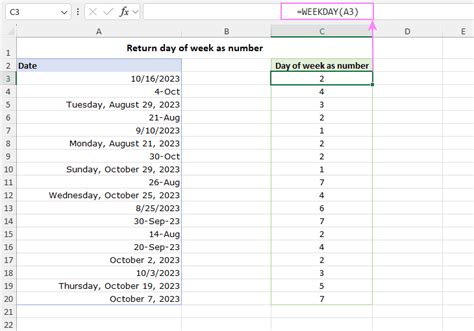
Для многих пользователей Excel важно иметь колонку с днями недели в своей таблице. Однако, добавление дней недели вручную для каждой ячейки может быть очень трудоемкой задачей. Существует эффективный способ добавить дни недели в таблицу Excel быстро и автоматически.
Для начала, создайте новую колонку возле тех данных, для которых вы хотите добавить дни недели. В ячейке рядом с первой ячейкой данных в новой колонке, введите формулу:
| Дата | День недели |
| 01.01.2022 | =ТЕКСТ([@Дата]; "dddd") |
| 02.01.2022 | =ТЕКСТ([@Дата]; "dddd") |
| 03.01.2022 | =ТЕКСТ([@Дата]; "dddd") |
Замените [@Дата] на ячейку, содержащую дату в формате дд.мм.гггг. Формула "dddd" используется для определения полного имени дня недели.
Если вам нужно добавить только сокращенные имена дней недели, замените "dddd" на "ddd".
После ввода формулы в первую ячейку, скопируйте ее в остальные ячейки новой колонки, используя функцию автозаполнения Excel.
Теперь вы увидите, что в новой колонке появились дни недели, соответствующие каждой дате. Это значительно экономит время и упрощает процесс добавления дней недели в таблицу Excel.
Автоматическое заполнение дней недели в Excel без утомительного ручного набора
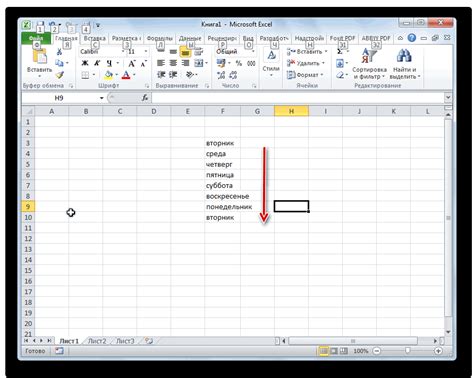
Добавление дней недели в таблицу Excel может быть утомительной задачей, особенно если требуется заполнить множество ячеек в разных строках. Однако с помощью простого горизонтального автозаполнения можно значительно сократить время и усилия, которые требуются для решения этой задачи.
Для начала выберите ячейку, в которую вы хотите добавить первый день недели. Например, если вы хотите начать с понедельника, выберите ячейку A1. Затем введите первый день недели в эту ячейку, например "Понедельник".
Далее нажмите на ячейку с добавленным днем недели, чтобы выделить ее. Затем наведите курсор на маленький квадрат, который находится в правом нижнем углу выделенной ячейки. Когда курсор превратится в небольшой крест, нажмите на левую кнопку мыши и, не отпуская его, перетащите курсор вниз или вправо, чтобы выделить ячейки, в которые вы хотите автоматически добавить остальные дни недели.
После того как вы отпустите кнопку мыши, Excel автоматически заполнит выбранные ячейки днями недели, продолжая последовательность, начатую с выбранной вами ячейки. Например, если вы начали с понедельника в ячейке A1 и перетащили курсор вниз на 6 ячеек, Excel заполнит ячейки A2-A7 соответствующими днями недели.
Таким образом, автоматическое заполнение дней недели в Excel позволяет сэкономить время и избежать ручного набора каждого дня недели. Это особенно полезно, если вам нужно заполнить большое количество ячеек или создать периодическую таблицу с дней недели.
Как добавить дни недели в таблицу Excel за несколько простых шагов
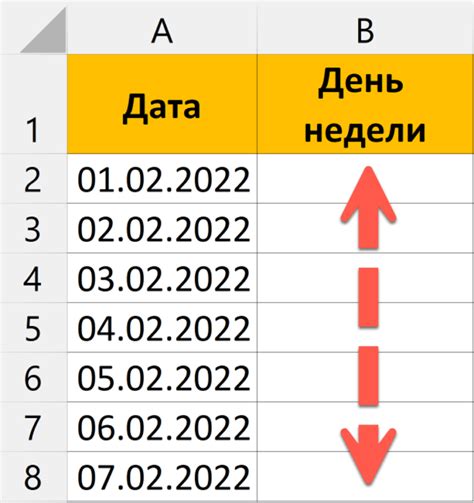
Чтобы добавить дни недели в таблицу Excel, выполните следующие шаги:
Шаг 1: Выделите столбец, в котором расположены даты, к которым вы хотите добавить дни недели.
Шаг 2: Нажмите правой кнопкой мыши на выделенный столбец и выберите пункт меню "Формат ячеек".
Шаг 3: В открывшемся окне "Формат ячеек" выберите вкладку "Число" и выберите "Пользовательский" в списке категорий.
Шаг 4: В поле "Тип" введите следующую формулу: [$-F800]dddd или [$-F800]ddd для сокращенных названий дней недели. Нажмите кнопку "ОК".
Шаг 5: Теперь дни недели будут автоматически добавляться к датам в выбранном столбце. Если вы измените дату, день недели также будет обновлен автоматически.
Теперь вы знаете, как быстро и легко добавить дни недели в таблицу Excel. Это может быть полезно, например, при составлении расписания, отслеживании сроков или анализе данных. Пользуйтесь этой функцией и экономьте свое время!
Полезный совет: использование формул в Excel для быстрого добавления дней недели
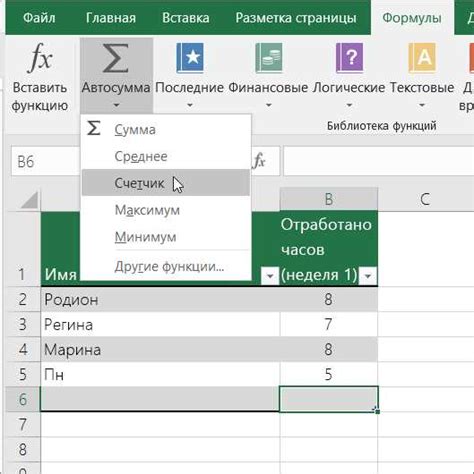
В Excel есть простой способ добавить дни недели в таблицу с помощью формул. Это может быть полезно, если вам нужно быстро распределить дни недели для большого количества дат.
Для начала создайте таблицу, в которой будете добавлять дни недели. Для этого выделите столбец, в котором будут располагаться даты.
Затем введите формулу, которая будет автоматически распределять дни недели. Например, для ячейки A2 формула будет следующей:
| A1 | B1 |
| A2 | =TEXT(A2,"dddd") |
| A3 | =TEXT(A3,"dddd") |
| A4 | =TEXT(A4,"dddd") |
После ввода формулы, нажмите клавишу Enter и скопируйте формулу вниз до нужного количества ячеек.
Теперь в столбце B будут автоматически отображаться дни недели для каждой даты из столбца A.
Этот способ основан на функции TEXT, которая преобразует значение даты в формат дня недели. Формат "dddd" обозначает полное название дня недели (например, "понедельник").
Использование формул в Excel может значительно упростить и ускорить работу с данными, так что не стесняйтесь экспериментировать с ними и находить новые способы оптимизации рабочего процесса.
Удобная функция в Excel: автоматическое заполнение дней недели при создании новой таблицы

Для того чтобы в таблице Excel автоматически отображались дни недели, необходимо выполнить несколько простых шагов. Во-первых, создайте новую таблицу или выберите нужный диапазон ячеек в уже существующей таблице.
Во-вторых, введите в первую ячейку день недели - например, понедельник. Затем, выделите эту ячейку и нажмите на маленький квадратик, который расположен в правом нижнем углу выделенной области. При этом курсор должен стать видом крестика.
После этого, удерживая левую кнопку мыши, перетащите курсор вниз или вправо, в зависимости от того, как нужно заполнить таблицу. При отпускании кнопки мыши во всех выбранных ячейках будут автоматически отображены следующие дни недели - вторник, среда, четверг и так далее.
Таким образом, мы можем быстро заполнить всю нужную область таблицы днями недели, даже не вводя их вручную. Если же нам нужно изменить последовательность дней недели или начать заполнять с конкретного дня, мы можем просто редактировать первый введенный день и повторить процесс автоматического заполнения.
Это очень удобная и быстрая функция, которая позволяет сэкономить время при работе с таблицами в Excel. Она особенно полезна, когда есть необходимость создания диаграмм или графиков, где на оси абсцисс нужно отобразить дни недели.
Теперь вы знаете, как использовать функцию автоматического заполнения дней недели в таблицах Excel. Попробуйте применить ее в своих проектах и убедитесь, насколько она может упростить вашу работу.