В наше время компьютер является неотъемлемой частью нашей жизни, и многие из нас проводят за ним долгие часы. Большинство пользователей привыкло работать с компьютером, управляя программами и файлами на одном рабочем столе. Однако, существует возможность добавить дополнительные рабочие столы, что позволит значительно повысить удобство использования компьютера и сделать работу более эффективной.
Если вы занимаетесь многозадачными проектами или любите иметь быстрый доступ к различным приложениям и файлам без лишних усилий, добавление дополнительных рабочих столов может стать источником нового вдохновения и повысить вашу производительность. Зачастую возникает необходимость быстро переключаться между приложениями или проектами, и использование нескольких рабочих столов поможет вам организовать рабочее пространство так, чтобы все было под рукой и удобно доступно.
Существует несколько способов добавления дополнительных рабочих столов на компьютер. Один из самых популярных способов - использование операционной системы с поддержкой такой функциональности. Некоторые операционные системы, такие как Windows и macOS, имеют встроенные возможности для создания и управления несколькими рабочими столами. Для пользователей Linux существуют специальные дистрибутивы, предоставляющие аналогичные возможности.
Если ваша операционная система не поддерживает функцию дополнительных рабочих столов, вы можете воспользоваться специальными программами, которые добавят эту функциональность. Существует большое количество бесплатных и платных программ, таких как Dexpot (для Windows) и Mission Control (для macOS), которые позволяют создавать и управлять несколькими рабочими столами с большим количеством опций и настроек.
Создание дополнительного рабочего стола на компьютере: лучшие способы и инструкция
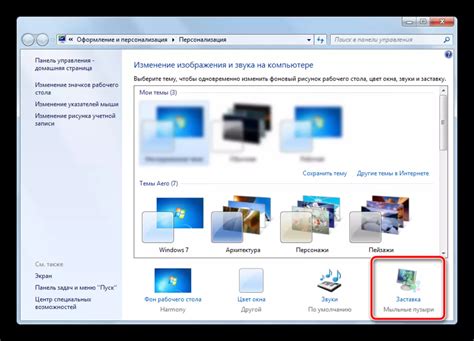
Способ 1: Использование встроенной функции "Виртуальный рабочий стол" в Windows 10
Windows 10 предлагает встроенную функцию "Виртуальный рабочий стол", которая позволяет создать и переключаться между несколькими рабочими столами.
1. Нажмите правой кнопкой мыши на панели задач и выберите "Виртуальный рабочий стол".
2. Щелкните на плюсике внизу экрана, чтобы создать новый рабочий стол.
3. Чтобы переключиться между рабочими столами, нажмите клавишу Windows + Ctrl + Влево/Вправо.
4. Чтобы закрыть рабочий стол, нажмите на крестик в углу экрана.
Способ 2: Использование сторонних программ
Если вам не подходит функция "Виртуальный рабочий стол" или у вас используется другая операционная система, вы можете воспользоваться сторонними программами для создания дополнительных рабочих столов.
Некоторые популярные программы для создания виртуальных рабочих столов:
| Программа | Операционная система |
|---|---|
| VirtuaWin | Windows |
| Spaces | Mac OS X |
| XMonad | Linux |
Установите выбранную вами программу, запустите ее и следуйте инструкциям по созданию дополнительных рабочих столов.
Способ 3: Использование монитора расширенного рабочего стола
Если у вас есть несколько мониторов, вы можете воспользоваться функцией расширенного рабочего стола, чтобы создать дополнительные рабочие столы.
1. Подключите дополнительный монитор к вашему компьютеру.
2. Нажмите правой кнопкой мыши на свободное место на рабочем столе и выберите "Настройки дисплея".
3. В разделе "Множество дисплеев" выберите "Расширить эти дисплеи".
4. Дополнительный монитор будет отображать расширенный рабочий стол.
5. Чтобы переключаться между рабочими столами, используйте клавишу Windows + Влево/Вправо.
Теперь вы знаете несколько способов создания дополнительного рабочего стола на вашем компьютере. Выберите наиболее удобный для вас и организуйте свою работу эффективнее!
Использование множества мониторов

Для использования множества мониторов на компьютере вам потребуется подключить дополнительные мониторы к вашей графической карте или использовать функцию док-станции, если ваш компьютер поддерживает эту возможность. После подключения дополнительных мониторов, вам нужно будет настроить их в операционной системе.
В большинстве случаев настройка множества мониторов в операционной системе выполняется через панель управления. В Windows, например, вы можете зайти в раздел "Экран" и выбрать "Настройка мониторов". Затем вы сможете выбрать порядок и расположение мониторов, а также настроить разрешение и размер рабочей области каждого монитора.
При использовании множества мониторов важно помнить организацию рабочей области. Вы можете разместить на разных мониторах разные приложения, окна или рабочие столы, чтобы легко переключаться между ними и увеличить производительность работы. Например, вы можете использовать один монитор для работы с текстом, другой для просмотра видео или изображений, а третий для мониторинга уведомлений и коммуникации.
Использование множества мониторов также облегчает проведение презентаций или ведение онлайн мероприятий, так как вы можете отображать разные контенты на разных мониторах без необходимости переключения окон и приложений.
Установка дополнительных видеокарт

Если вы хотите добавить дополнительный рабочий стол на свой компьютер, установка дополнительных видеокарт может быть одним из лучших способов достижения этой цели. Дополнительные видеокарты позволяют вам подключить дополнительные мониторы и создать дополнительные рабочие пространства для увеличения производительности и удобства работы.
Вот пошаговая инструкция по установке дополнительных видеокарт:
- Проверьте совместимость вашего компьютера с дополнительными видеокартами. Убедитесь, что ваш компьютер имеет достаточные слоты PCI или PCI Express для установки дополнительных видеокарт и поддерживает максимальное количество подключенных мониторов.
- Выключите компьютер и отсоедините все кабели, включая сетевой адаптер и мониторы.
- Откройте корпус компьютера и найдите свободный слот PCI или PCI Express, предназначенный для установки дополнительной видеокарты.
- Аккуратно вставьте дополнительную видеокарту в свободный слот и убедитесь, что она твердо вставлена.
- Закрепите видеокарту в корпусе компьютера с помощью винтов или других крепежных элементов, предоставленных с комплектом.
- Закройте корпус компьютера и подключите все кабели обратно, включая сетевой адаптер и мониторы.
- Включите компьютер и дождитесь загрузки операционной системы.
- Когда операционная система загружена, перейдите в настройки отображения и настройте дополнительную видеокарту, добавив дополнительный рабочий стол и выбрав его в качестве основного монитора.
- После настройки дополнительной видеокарты вы сможете использовать дополнительный рабочий стол и увеличить производительность и удобство работы.
Установка дополнительных видеокарт может потребовать некоторых знаний и опыта в области аппаратного обеспечения компьютера. Если у вас нет опыта работы с компьютером, рекомендуется обратиться за помощью к специалисту или проконсультироваться с производителем вашего компьютера.
Использование виртуальных рабочих столов

Виртуальные рабочие столы представляют собой отдельные рабочие пространства, которые позволяют пользователям организовывать и классифицировать свои приложения и окна. Они полезны в случае, если ваш рабочий стол переполнен приложениями и окнами, и вам необходимо иметь больше места для работы.
Одним из способов использования виртуальных рабочих столов является переключение между ними с помощью горячих клавиш. В большинстве операционных систем вы можете настроить горячие клавиши для быстрого переключения между рабочими столами. Например, в Windows вы можете использовать комбинацию клавиш Win+Ctrl+Стрелка влево или вправо для переключения между рабочими столами.
Другой способ использования виртуальных рабочих столов - это перемещение приложений и окон между ними. Некоторые операционные системы позволяют вам перетаскивать окна с одного рабочего стола на другой. Например, в macOS вы можете удерживать клавишу Mission Control и перетаскивать окна между рабочими столами.
Использование виртуальных рабочих столов также может помочь вам организовать свою работу. Вы можете использовать один рабочий стол для работы с электронной почтой и проектами, а другой - для общения в социальных сетях или просмотра видео. Это поможет вам разделить вашу работу и повысить продуктивность.
В целом, виртуальные рабочие столы - это удобный способ добавить дополнительное пространство на ваш компьютер. Попробуйте использовать их и настройте соответствующие клавиши или жесты, чтобы сделать переключение между рабочими столами быстрым и удобным.
Расширение рабочего стола с помощью программы
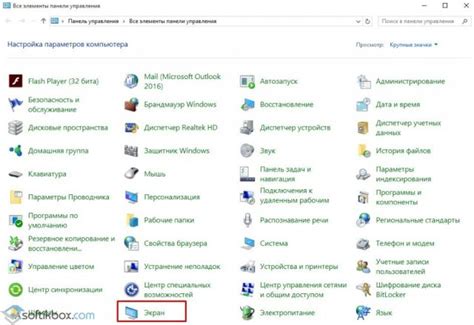
Одной из наиболее популярных программ для расширения рабочего стола является VirtuaWin. Эта программа позволяет создать до 20 различных виртуальных рабочих столов, между которыми можно легко переключаться. Программа также позволяет настраивать горячие клавиши для удобного перемещения между рабочими столами и перетаскивания окон между ними.
Другой популярной программой для расширения рабочего стола является Dexpot. Dexpot поддерживает создание до 20 дополнительных рабочих столов и предлагает широкий набор настроек и функций. С помощью Dexpot вы можете настроить отдельные обои для каждого рабочего стола, установить различные эффекты переключения между ними и даже запустить приложения автоматически при переключении.
Семейство программ Desktops от Microsoft также предлагает возможность расширить рабочий стол с помощью виртуальных столов. Эти программы, называемые Desktops, Desktops 2.0 и Desktops v1.02, предоставляют возможность создавать до 4 дополнительных рабочих столов и легко переключаться между ними с помощью горячих клавиш.
| Программа | Количество рабочих столов | Особенности |
|---|---|---|
| VirtuaWin | До 20 | Горячие клавиши, перемещение окон |
| Dexpot | До 20 | Индивидуальные обои, эффекты переключения |
| Desktops | До 4 | Горячие клавиши |
Выбор программы для расширения рабочего стола зависит от ваших личных предпочтений и требований. Мы рекомендуем попробовать несколько программ и выбрать ту, которая наиболее удобна и удовлетворяет вашим потребностям.
Создание дополнительных рабочих пространств в операционной системе

В операционных системах, таких как Windows, MacOS и Linux, можно создавать дополнительные рабочие пространства для удобства организации работы. Дополнительные рабочие пространства позволяют отделять задачи и приложения друг от друга, упрощая управление и повышая продуктивность.
Одним из способов создания дополнительных рабочих пространств является использование встроенных инструментов операционной системы. Например, в Windows 10 можно использовать функцию "Множественные рабочие столы", которая позволяет создавать и переключаться между разными рабочими столами с помощью сочетания клавиш или графического интерфейса.
| ОС | Способ | Примечание |
|---|---|---|
| Windows | Множественные рабочие столы | Необходимо обновиться до Windows 10 |
| MacOS | Приложение Mission Control | Доступно в macOS 10.7 и выше |
| Linux | Расширения для рабочего стола | Различные варианты для разных дистрибутивов Linux |
Еще одним способом является использование сторонних программ, которые предоставляют расширенные возможности для управления рабочими пространствами. Некоторые из таких программ включают в себя функции, такие как функциональные клавиши для переключения между рабочими столами, возможность установки разных обоев для каждого рабочего стола и другие настройки.
Создание дополнительных рабочих пространств может значительно упростить работу с большим количеством приложений и задач. Это позволяет организовать рабочий процесс более эффективно, сохранить рабочую область аккуратной и избежать смешения окон и приложений. Выберите удобный для вас способ создания дополнительных рабочих пространств и начните экспериментировать с их использованием уже сегодня.
Переключение между рабочими столами в одном окружении
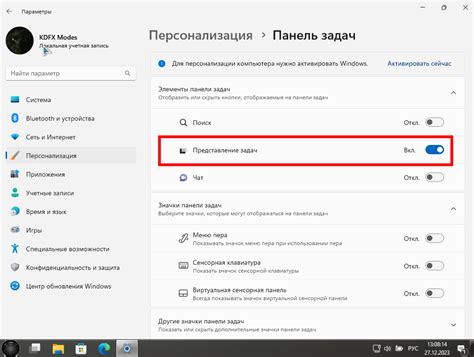
При добавлении дополнительного рабочего стола на компьютер, важно знать, как между ними переключаться. В операционных системах, таких как Windows или macOS, эту функцию можно использовать без необходимости устанавливать дополнительное программное обеспечение. Вот несколько способов, которые помогут вам переключаться между рабочими столами в одном окружении:
1. Сочетание клавиш
В большинстве операционных систем можно использовать сочетание клавиш для переключения между рабочими столами. Например, в Windows можно использовать комбинацию "Win + Tab" для открытия интерфейса работы со всеми рабочими столами, а затем выбрать нужный рабочий стол.
2. Панель задач или панель Dock
В некоторых операционных системах, таких как Windows или macOS, можно использовать панель задач или панель Dock для переключения между рабочими столами. На панели задач или панели Dock обычно отображается список открытых программ и окон. Если ваша система поддерживает использование нескольких рабочих столов, то там должна быть кнопка или иконка, которая позволяет переключаться между ними.
3. Горячие углы или горячие клавиши
В некоторых операционных системах горячие углы или горячие клавиши могут быть настроены для переключения между рабочими столами. Например, в Ubuntu можно настроить горячую клавишу, чтобы быстро переключаться между различными рабочими столами.
Это лишь некоторые способы переключения между рабочими столами в одном окружении. Выберите тот, который вам больше нравится или наиболее удобен для вас. И помните, что добавление дополнительного рабочего стола может значительно повысить вашу производительность и улучшить организацию рабочего пространства.
Простые шаги по настройке дополнительного рабочего стола
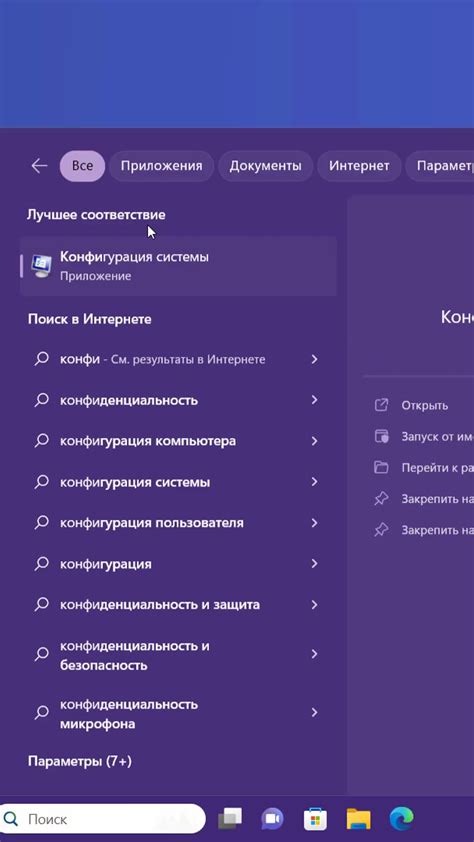
Добавление дополнительного рабочего стола на компьютере может быть очень полезной функцией, которая помогает организовать рабочее пространство и улучшить производительность. В этом разделе вы найдете простую инструкцию о том, как настроить дополнительный рабочий стол на вашем компьютере.
Шаг 1: Откройте настройки рабочего стола
Первым шагом для настройки дополнительного рабочего стола является открытие настроек рабочего стола на вашем компьютере. Для этого щелкните правой кнопкой мыши на рабочем пространстве и выберите "Настройки рабочего стола".
Шаг 2: Выберите опцию "Дополнительный рабочий стол"
После открытия настроек рабочего стола вы увидите различные вкладки и опции. Щелкните на вкладке "Размещение" и найдите опцию "Дополнительный рабочий стол". Отметьте эту опцию галочкой, чтобы активировать дополнительный рабочий стол.
Шаг 3: Настройте параметры дополнительного рабочего стола
После активации дополнительного рабочего стола вы можете настроить его параметры. Найдите опцию "Количество рабочих столов" и выберите желаемое количество дополнительных рабочих столов.
Шаг 4: Переключайтесь между рабочими столами
После настройки дополнительного рабочего стола вы можете переключаться между рабочими столами, чтобы организовать открытые приложения и окна. Для этого воспользуйтесь комбинацией клавиш, указанных в настройках, или щелкните на значке рабочего стола в панели задач.
Шаг 5: Наслаждайтесь дополнительным рабочим столом
Теперь у вас есть дополнительный рабочий стол, настроенный на компьютере! Используйте его, чтобы улучшить организацию вашего рабочего пространства и повысить производительность.
| Шаг | Описание |
|---|---|
| Шаг 1 | Откройте настройки рабочего стола |
| Шаг 2 | Выберите опцию "Дополнительный рабочий стол" |
| Шаг 3 | Настройте параметры дополнительного рабочего стола |
| Шаг 4 | Переключайтесь между рабочими столами |
| Шаг 5 | Наслаждайтесь дополнительным рабочим столом |