Excel является одним из самых популярных инструментов для работы с таблицами и данными. Он предоставляет пользователю широкие возможности для удобной и эффективной работы с информацией. Одной из таких возможностей является добавление дополнительной строки в таблицу, чтобы записать туда новые данные или исправить ошибки.
Есть несколько способов добавить дополнительную строку в Excel. Один из самых простых способов - это использование клавиши Insert. Просто выделите нужную строку или ячейку, нажмите на клавишу Insert на клавиатуре, и новая пустая строка будет добавлена ниже выделенной. Также можно использовать контекстное меню: щелкните правой кнопкой мыши на выделенной строке или ячейке, выберите опцию "Вставить" и выберите "Строку".
Если вы хотите добавить дополнительную строку в конце таблицы, то вы можете воспользоваться специальной командой. Перейдите к концу таблицы, найдите пустую строку под последней записью, нажмите клавишу Ctrl и нажмите на клавишу -. Появится контекстное меню с возможностью добавления строки.
Также существует возможность использовать функцию Insert Cells для добавления строки в таблицу. Чтобы воспользоваться этой функцией, нужно выделить строку или ячейку, на которую необходимо добавить строку, щелкнуть правой кнопкой мыши и выбрать опцию "Insert" из контекстного меню. Затем выберите "Shift Cells Down" и нажмите "OK". Новая строка будет вставлена ниже выделенной.
Полезные советы и инструкция по добавлению дополнительной строки в Excel
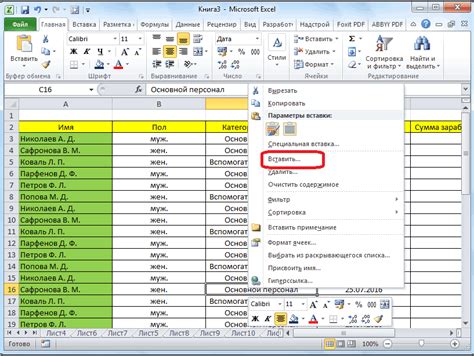
1. Откройте документ Excel и найдите лист с таблицей, в которую вы хотите добавить строку.
2. Выберите весь ряд, который находится под тем местом, где вы хотите добавить новую строку. Выделите этот ряд, нажав левой кнопкой мыши на его номере в левой панели.
3. Нажмите правой кнопкой мыши на выделенном ряду и выберите опцию "Вставить" в контекстном меню, которое появится.
4. Новая строка будет вставлена непосредственно под рядом, который вы выделили. Вы можете отформатировать новую строку таким же образом, как и другие строки в таблице, добавлять данные и выполнять другие операции.
5. Если у вас есть многостраничный документ Excel, чтобы добавить строку в таблицу, находящуюся на другой странице, сначала перейдите к этой странице, выбрав ее в нижней части экрана, а затем выполните те же шаги, описанные выше.
Теперь вы знаете, как добавить дополнительную строку в Excel. Следуйте этим инструкциям и экспериментируйте с таблицами, чтобы получить больше практики и опыта. Excel - это мощный инструмент, отлично подходящий для работы с данными и создания профессионально выглядящих таблиц.
Откройте таблицу в программе Excel
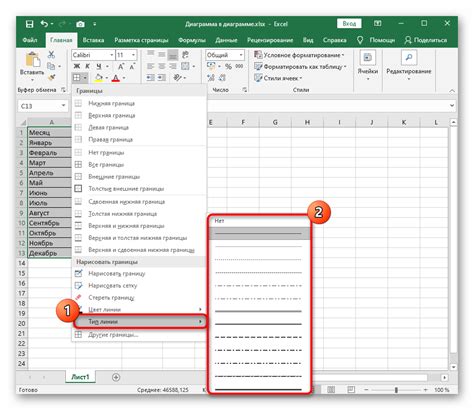
Для того чтобы добавить дополнительную строку в таблицу Excel, необходимо сначала открыть файл с таблицей в программе Excel. Для этого выполните следующие шаги:
- Запустите программу Excel на своем компьютере.
- Нажмите на кнопку "Открыть" или выберите пункт "Файл" в верхнем меню и выберите "Открыть".
- В появившемся диалоговом окне найдите файл с таблицей, который вы хотите открыть, и дважды щелкните на нем.
После того как файл с таблицей откроется в программе Excel, вы сможете приступить к добавлению дополнительной строки.
Выберите строку, после которой хотите добавить новую
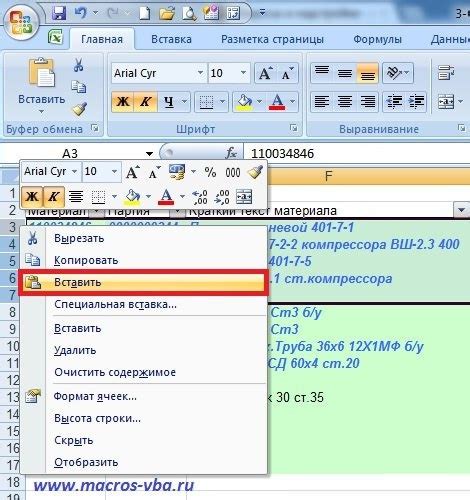
Если вам необходимо добавить дополнительную строку в таблицу Excel, то важно выбрать правильное место для вставки. Для этого выберите строку, расположенную после той, после которой хотите добавить новую.
Для выбора строки кликните на ее номер слева от таблицы. Если вы выбрали неправильную строку, вы всегда можете отменить выбор, щелкнув на другом месте.
Также вы можете выбрать несколько строк, удерживая клавишу Shift и щелкнув на первой и последней строках, которые хотите выбрать. Это позволит вам добавить несколько строк сразу.
После того, как вы выбрали нужную строку или строки, вы можете перейти к следующему шагу - добавлению новой строки в Excel таблицу.
Нажмите правой кнопкой мыши на выбранную строку

Добавить дополнительную строку в программе Excel можно, нажав правой кнопкой мыши на выбранную строку.
1. Выделите строку, после которой хотите добавить новую строку.
2. Нажмите правую кнопку мыши на выбранную строку.
3. В появившемся контекстном меню выберите опцию "Вставить".
- Если хотите добавить новую строку выше выделенной, выберите "Вставить строку сверху".
- Если хотите добавить новую строку ниже выделенной, выберите "Вставить строку снизу".
4. После этого появится новая строка, добавленная в месте вашего выбора.
Теперь вы можете заполнить новую строку данными или выполнить любые другие действия, необходимые для вашей работы с таблицей в Excel.
В контекстном меню выберите опцию "Вставить"
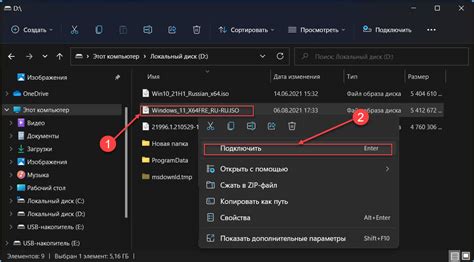
- Откройте свою таблицу Excel и перейдите на лист, на котором вы хотите добавить строку.
- Выделите строку, которая расположена ниже того места, где вы хотите добавить новую строку.
- Щелкните правой кнопкой мыши на выделенной строке. Это откроет контекстное меню с доступными опциями.
- В контекстном меню выберите опцию "Вставить".
- После выбора этой опции новая пустая строка будет добавлена в указанное вами место.
После добавления новой строки вы можете заполнить ее данными или использовать ее для проведения вычислений и других операций в таблице Excel. Контекстное меню является удобным инструментом, который позволяет быстро и эффективно добавлять строки или выполнять другие действия в Excel. Используйте его для оптимизации работы с вашей таблицей.
В результате появится новая пустая строка под выбранной
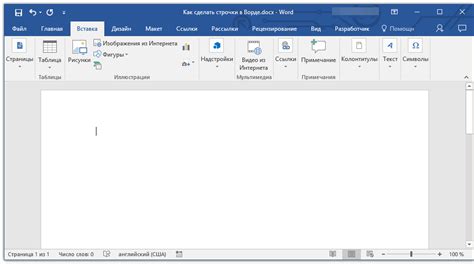
Чтобы добавить новую строку под выбранной, необходимо выполнить следующие шаги:
- Выделите строку, под которой хотите добавить новую строку. Для этого нажмите на номер строки слева от таблицы.
- Щелкните правой кнопкой мыши и выберите в контекстном меню команду "Вставить".
- В результате появится новая пустая строка под выбранной, которую вы сможете заполнить нужными данными.
Добавление дополнительных строк в Excel - простая и удобная функция, которая помогает организовать и обновлять данные в таблице. Не стоит забывать о возможности использования автоматической нумерации строк и других полезных функций программы, чтобы упростить работу и сохранить время.
Excel предлагает множество инструментов и функций, которые помогают сделать работу с данными более эффективной и продуктивной. Изучайте возможности программы, и вы сможете эффективно управлять и анализировать информацию в своих таблицах.
Заполните добавленную строку необходимыми данными

После успешного добавления новой строки в таблицу Excel, вам необходимо заполнить ее необходимыми данными. Для этого выберите новую строку и щелкните по первой ячейке в этой строке.
Затем введите данные, которые вы хотите добавить в эту строку. Обратите внимание, что вы можете вводить текст, числа и формулы, в зависимости от того, что требуется для вашей таблицы.
Если вам необходимо добавить текст, просто начните вводить его в ячейке. Если вводимый текст слишком длинный для отображения в ячейке, вы можете изменить ширину ячейки, чтобы текст полностью поместился.
Если вы хотите добавить числа, просто введите их в ячейке. Excel автоматически применит числовой формат к ячейке, если он определит, что введенные данные являются числом.
Если вы хотите добавить формулу, начните вводить формулу с знака равно (=). Затем введите формулу в ячейке. Excel выполнит эту формулу и отобразит результат в ячейке.
После того, как вы заполнили все необходимые данные в новой строке, сохраните изменения, чтобы они вступили в силу. Сделать это можно, например, с помощью команды "Сохранить" в меню "Файл".
Теперь ваша новая строка в Excel заполнена необходимыми данными и готова к использованию!
Если требуется добавить несколько строк, повторите шаги 2-6
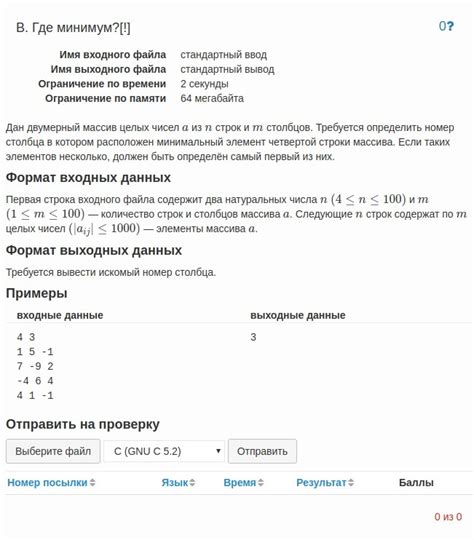
Если вам требуется добавить несколько строк в Excel, вы можете повторить шаги 2-6 из инструкции:
- Выберите строку или строки, после которых вы хотите добавить новые строки.
- Щелкните правой кнопкой мыши выделенные строки и выберите опцию "Вставить" в контекстном меню.
- В появившемся диалоговом окне выберите опцию "Вставить строки" и нажмите кнопку "OK".
- Пустые строки будут добавлены после выбранных строк.
- Если вы хотите добавить текст или данные в новые строки, просто щелкните на нужных ячейках и введите необходимую информацию.
- Повторите эти шаги, чтобы добавить необходимое количество строк.
С помощью этих шагов вы можете быстро добавить несколько строк в таблицу Excel, чтобы удовлетворить свои потребности в работе с данными.