Far Manager – это мощный файловый менеджер для операционных систем Windows, позволяющий управлять файлами и каталогами на компьютере. Однако, помимо работы с локальными файлами, Far Manager также предоставляет возможность подключения к удаленным FTP-серверам. Это даёт возможность управлять файлами на удаленном сервере так же, как и на локальном компьютере.
Добавление и настройка FTP в Far Manager не является сложной задачей, особенно если у вас уже имеется опыт использования программ-клиентов для работы с FTP. В этой подробной инструкции, мы расскажем, как подключиться к FTP-серверу с помощью Far Manager.
Перед тем, как начать, убедитесь, что у вас установлена последняя версия Far Manager. Это важно, так как новые версии программы могут предоставлять дополнительные функции и улучшенную поддержку FTP.
Добавление FTP в Far Manager: подробная инструкция с фото
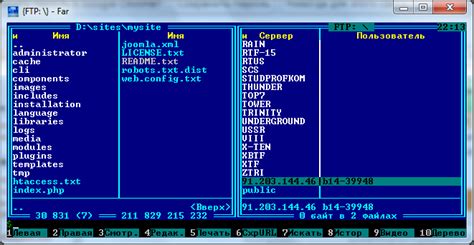
Шаг 1: Запуск Far Manager
В первую очередь необходимо запустить Far Manager на вашем компьютере. Вы можете найти его в меню "Пуск" или просто ввести "Far Manager" в строке поиска.
Шаг 2: Открытие меню "Параметры"
После запуска Far Manager на главном экране вам нужно открыть меню "Параметры". Для этого нажмите клавишу "F9", затем выберите вариант "Настройки" в нижнем меню.
Шаг 3: Выбор вкладки "Подключение к FTP"
После открытия меню "Параметры" вам необходимо выбрать вкладку "Подключение к FTP". Для этого используйте клавишу "Вниз" на клавиатуре или просто щелкните мышью по нужной вкладке.
Шаг 4: Добавление нового FTP сервера
После перехода на вкладку "Подключение к FTP" вы увидите список имеющихся FTP серверов. Чтобы добавить новый сервер, нажмите клавишу "Ins" на клавиатуре или выберите пункт "Добавить" в контекстном меню.
Шаг 5: Ввод данных FTP сервера
После нажатия клавиши "Ins" или выбора пункта "Добавить" откроется окно с настройками FTP сервера. Введите требуемую информацию, такую как адрес сервера, порт, логин и пароль. После того, как все данные введены, нажмите кнопку "OK".
Шаг 6: Подключение к FTP серверу
После успешного добавления FTP сервера вам нужно выбрать его из списка и нажать клавишу "Enter" на клавиатуре или щелкнуть мышью по нему. Far Manager попытается установить соединение с FTP сервером и, в случае успеха, вы сможете управлять файлами на удаленном сервере так же, как на своем компьютере.
Теперь у вас есть подробная инструкция с фото по добавлению FTP сервера в Far Manager. Не забудьте сохранить настройки после добавления сервера, чтобы избежать повторного ввода данных. Удачного использования Far Manager!
Загрузка и установка Far Manager

Для загрузки Far Manager перейдите на официальный сайт проекта по адресу https://farmanager.com/.
На главной странице сайта найдите раздел "Downloads" (Загрузки) и выберите версию Far Manager, соответствующую вашей операционной системе. Нажмите на ссылку скачать и сохраните установочный файл на компьютере.
После завершения загрузки запустите установочный файл Far Manager. В открывшемся окне выберите язык установки и нажмите кнопку "Далее".
При появлении окна "Лицензионное соглашение" прочитайте условия соглашения, примите его и нажмите кнопку "Далее".
Выберите папку, в которую будет установлен Far Manager, или оставьте стандартное значение, и нажмите кнопку "Далее".
На следующем экране выберите предпочитаемый тип установки: "Командная строка" или "Более информативный интерфейс". Если вы не уверены, выберите "Более информативный интерфейс". Нажмите кнопку "Далее".
Выберите дополнительные компоненты для установки, если необходимо, и нажмите кнопку "Далее".
На последнем экране установочного мастера нажмите кнопку "Установить" для начала установки Far Manager. Подождите, пока процесс установки завершится.
После завершения установки, вы можете запустить Far Manager, найдя его в меню "Пуск" или на рабочем столе. Теперь вы можете использовать Far Manager для управления файлами и папками на вашем компьютере.
Открытие FTP-панели в Far Manager
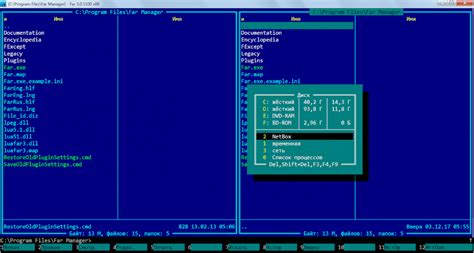
Far Manager предоставляет удобную возможность работы с FTP-серверами. Для открытия FTP-панели необходимо выполнить следующие шаги:
- Запустите Far Manager на вашем компьютере.
- В главном меню выберите пункт "Панели" и нажмите клавишу Enter.
- В открывшемся списке панелей выберите "Add FTP connection" и нажмите клавишу Tab или переключитесь на вторую панель с помощью клавиши Ctrl+Tab.
- В следующем окне введите информацию о FTP-сервере: адрес сервера, имя пользователя и пароль.
- Нажмите клавишу F1 или выберите пункт "Connect" для подключения к FTP-серверу.
- После успешного подключения к серверу, FTP-панель будет открыта и вы сможете просматривать содержимое удаленного сервера и выполнять необходимые операции.
Теперь у вас есть доступ к FTP-серверу через Far Manager и вы можете удобно управлять файлами и папками на удаленном сервере. Пользуйтесь этой возможностью для более эффективной работы с FTP-серверами!
Создание нового FTP-подключения
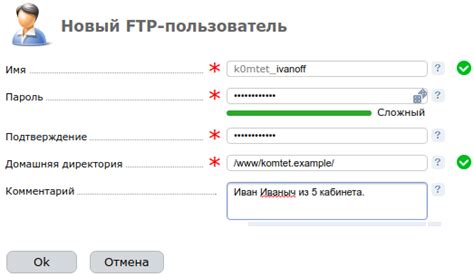
Far Manager предоставляет возможность легко и быстро устанавливать FTP-подключения для работы с удаленными серверами. Чтобы создать новое FTP-подключение, выполните следующие шаги:
- Откройте Far Manager и выберите пункт меню "Панель команд" с помощью клавиши F11
- Выберите пункт меню "Подключение по FTP" с помощью клавиши F4
- В открывшемся диалоговом окне нажмите клавишу Ins или щелкните правой кнопкой мыши и выберите пункт "Добавить FTP-соединение"
- Заполните поля "Хост", "Пользователь" и "Пароль" соответствующими данными вашего FTP-сервера
- Выберите нужный порт (по умолчанию используется порт 21)
- Нажмите клавишу Tab для перехода к следующему полю и заполните его
- После заполнения всех полей, нажмите клавишу Enter для сохранения настроек и закрытия диалогового окна
Теперь у вас есть новое FTP-подключение, которое можно использовать для работы с удаленным сервером в Far Manager. Вы можете повторить эти шаги для создания нескольких FTP-подключений и управлять ими с помощью панели команд.
Ввод параметров FTP-соединения

Чтобы добавить подключение к FTP-серверу в Far Manager, выполните следующие шаги:
- Откройте меню Панель управления и выберите пункт Параметры панели.
- В появившемся окне выберите вкладку FTP-соединение.
- Нажмите кнопку Добавить.
- Введите следующую информацию в полях ввода:
- Сервер: введите адрес FTP-сервера, например, ftp.example.com.
- Порт: оставьте пустым, если используется стандартный порт 21, или укажите другой порт FTP-соединения.
- Имя пользователя: введите имя пользователя для входа на FTP-сервер.
- Пароль: введите пароль для входа на FTP-сервер.
- Нажмите кнопку ОК, чтобы сохранить параметры FTP-соединения.
После ввода параметров FTP-соединения, вы сможете подключаться к FTP-серверу и управлять файлами на удаленном сервере через Far Manager.
Управление файлами и папками через FTP
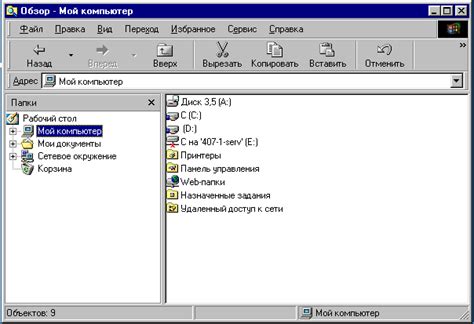
Для начала работы с FTP в Far Manager необходимо добавить FTP-подключение. Для этого выполните следующие шаги:
Шаг 1. Запустите Far Manager и откройте меню "Сеть" -> "Подключиться к FTP-серверу".
Шаг 2. В открывшемся окне введите данные FTP-сервера: адрес сервера, номер порта, имя пользователя и пароль. Нажмите "OK", чтобы сохранить введенные данные.
Шаг 3. После успешного подключения к FTP-серверу вы увидите список файлов и папок на сервере. Вы можете использовать клавиши со стрелками для перемещения по списку файлов и папок.
Далее, вы можете выполнять следующие операции с файлами и папками через FTP:
Загрузка файлов: Выберите файлы, которые хотите загрузить на FTP-сервер, и нажмите клавишу "F5". Укажите папку на сервере, в которую нужно загрузить файлы, и нажмите "Enter".
Скачивание файлов: Выберите файлы на FTP-сервере, которые хотите скачать на локальный компьютер, и нажмите клавишу "F6". Укажите папку на вашем компьютере, в которую нужно сохранить файлы, и нажмите "Enter".
Переименование файлов и папок: Выберите файл или папку на сервере, которые хотите переименовать, и нажмите клавишу "F6". Введите новое имя файла или папки и нажмите "Enter".
Удаление файлов и папок: Выберите файлы или папки на сервере, которые хотите удалить, и нажмите клавишу "F8". Подтвердите удаление, если будет запрошено.
FTP в Far Manager позволяет удобно управлять файлами и папками на удаленном сервере, делая процесс работы с FTP-сервером быстрым и эффективным.
Завершение FTP-соединения в Far Manager
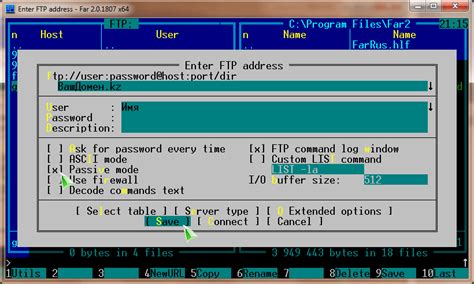
Чтобы завершить FTP-соединение в Far Manager, выполните следующие шаги:
- Нажмите на клавиатуре комбинацию клавиш Alt + F2 или выберите пункт меню Сетевые подключения → Другой FTP-сервер.
- В открывшемся диалоговом окне введите адрес FTP-сервера, логин и пароль для подключения.
- Нажмите кнопку OK для подключения к FTP-серверу.
- Выполните необходимые операции на FTP-сервере, такие как просмотр и редактирование файлов, копирование и переименование.
- Когда закончите работу с FTP-сервером, нажмите клавишу F10 или выберите пункт меню Выход.
После завершения FTP-соединения Far Manager вернется к основному интерфейсу и вы сможете продолжить работу с другими файлами и папками на вашем компьютере.