Excel 2016 - мощный инструмент для работы с таблицами и данными. Однако не всегда достаточно простых математических операций и функций. Чтобы упростить вычисления и анализ данных, Excel предлагает множество встроенных функций, включая функцию "еслимн".
Функция "еслимн" позволяет вам указать условие и выполнить определенные действия, если это условие выполняется. Например, вы можете использовать "еслимн" для сравнения значений в ячейках и возвращения определенного результата в зависимости от результата сравнения.
Добавление функции "еслимн" в Excel 2016 очень просто. Откройте Excel и выберите ячейку, в которую вы хотите ввести формулу. Нажмите на кнопку "Формулы" на верхней панели инструментов и выберите "Больше функций". В появившемся окне выберите "Логическая" вкладка и найдите функцию "еслимн".
После выбора функции "еслимн" появится окно для ввода аргументов. В первом аргументе вы должны указать условие, которое будет выполняться или нет. В следующих аргументах вы можете указать действия, которые необходимо выполнить, если условие истинно, и действия, если условие ложно. После указания всех аргументов нажмите на кнопку "ОК" и формула будет добавлена в выбранную ячейку.
Добавление функции IFM в Excel 2016 - руководство
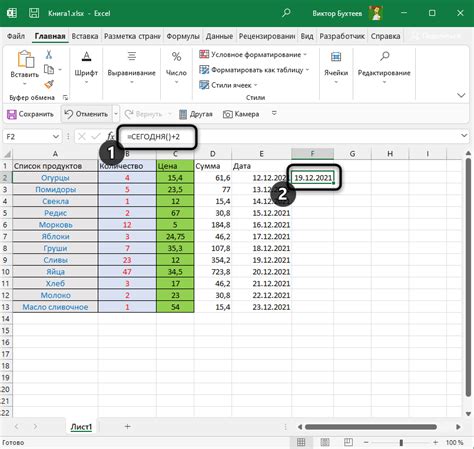
Чтобы использовать функцию IFM, вам нужно ввести формулу в ячейку, как и при использовании других функций. Формула IFM имеет следующий синтаксис:
=IFM(логическое_условие1; результат1; логическое_условие2; результат2; ...; [результат_по_умолчанию])
Например, давайте рассмотрим пример, в котором мы хотим присвоить оценку студентам в зависимости от их среднего балла:
=IFM(средний_балл >= 90; "A"; средний_балл >= 80; "B"; средний_балл >= 70; "C"; "F")
В данном примере, если средний балл студента больше или равен 90, то ему будет присвоена оценка "A". Если средний балл находится в диапазоне от 80 до 89, то студент получит оценку "B", и так далее. Если ни одно из условий не выполняется, то присваивается оценка "F".
Функция IFM также позволяет указать значение по умолчанию, которое будет возвращено, если ни одно из условий не будет выполнено. В примере выше, если средний балл студента меньше 70, то функция IFM вернет значение "F" с помощью аргумента [результат_по_умолчанию].
Итак, добавление функции IFM в Excel 2016 позволяет создавать более сложные и гибкие условные вычисления. Она может быть особенно полезна при работе с большим количеством условий или при необходимости более точного контроля над логикой вычислений.
Описание функции IFM
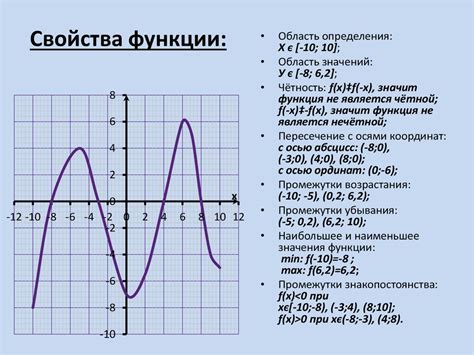
Синтаксис функции IFM выглядит следующим образом:
=IFM(логическое_условие1, результат1, логическое_условие2, результат2, ..., значение_по_умолчанию)
Функция IFM принимает несколько пар аргументов, где каждая пара состоит из логического условия и результата. Она последовательно проверяет каждое условие и возвращает соответствующий результат, связанный с первым истинным условием. Если ни одно из условий не является истинным, то функция возвращает значение по умолчанию.
Например, для проверки оценок студентов можно использовать следующую формулу:
=IFM(A1>=90, "Отлично", A1>=80, "Хорошо", A1>=70, "Удовлетворительно", "Неудовлетворительно")
В данном примере функция IFM проверяет оценку студента в ячейке A1 и возвращает соответствующую оценку, основываясь на условиях: если оценка больше или равна 90, то возвращается "Отлично", если оценка больше или равна 80, то возвращается "Хорошо", и так далее. Если ни одно из условий не выполняется, то возвращается "Неудовлетворительно".
Функция IFM позволяет более гибко выполнять условные операции, упрощая комплексные задачи и улучшая понятность формул. Она может быть полезна во многих ситуациях, где требуется выполнить несколько условий и получить различные результаты в зависимости от их выполнения.
Использование функции IFM
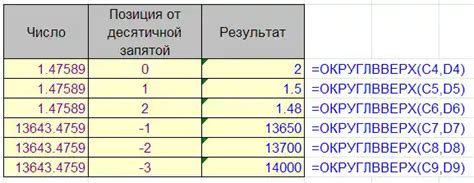
Функция IFM в Excel 2016 позволяет вам делать условные вычисления, в зависимости от нескольких проверяемых условий. В отличие от функции IF, которая может проверять только одно условие, функция IFM может проверять несколько условий, и возвращать разные значения в зависимости от их выполнения.
Синтаксис функции IFM выглядит следующим образом:
=IFM(логическое_условие1, значение1, логическое_условие2, значение2, ….., значение_если_ложно)
Логическое_условие1, логическое_условие2 и др. - это условия, которые вы хотите проверить. Значение1, значение2 и т. д. - это значения, которые функция будет возвращать, в зависимости от выполнения условий.
Вот пример использования функции IFM:
=IFM(A1>10, "больше 10", A1>5, "больше 5", A1>0, "больше 0", "меньше или равно 0")В этом примере, функция проверяет значение в ячейке A1. Если оно больше 10, то будет возвращено значение "больше 10". Если значение в ячейке A1 больше 5, но меньше или равно 10, то будет возвращено значение "больше 5". Если значение в ячейке A1 больше 0, но меньше или равно 5, то будет возвращено значение "больше 0". В противном случае, будет возвращено значение "меньше или равно 0".
Функция IFM может быть очень полезной, когда вам нужно делать сложные вычисления с несколькими условиями. Она помогает сократить количество необходимых формул и сделать вашу работу более эффективной.
Примеры использования функции IFM
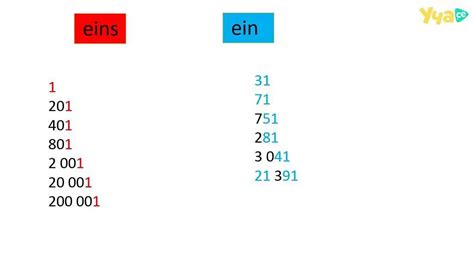
Пример 1: Вычисление окончательной оценки студентов
- Если студент набрал 90 или более баллов, его оценка будет "A".
- Если студент набрал 80 или более баллов, его оценка будет "B".
- Если студент набрал 70 или более баллов, его оценка будет "C".
- Если студент набрал 60 или более баллов, его оценка будет "D".
- Если студент набрал менее 60 баллов, его оценка будет "F".
Пример использования функции IFM:
=IFM(B2>=90, "A", B2>=80, "B", B2>=70, "C", B2>=60, "D", "F")
Пример 2: Категоризация продуктов на основе их цены
- Если цена продукта менее 10 долларов, он будет отнесен к категории "Недорого".
- Если цена продукта от 10 до 50 долларов, он будет отнесен к категории "Средний ценовой сегмент".
- Если цена продукта более 50 долларов, он будет отнесен к категории "Дорого".
Пример использования функции IFM:
=IFM(A2<10, "Недорого", A2>=10, A2<=50, "Средний ценовой сегмент", "Дорого")
Пример 3: Расчет скидки в зависимости от суммы покупки
- Если сумма покупки менее 100 долларов, скидка составит 5%.
- Если сумма покупки от 100 до 200 долларов, скидка составит 10%.
- Если сумма покупки более 200 долларов, скидка составит 15%.
Пример использования функции IFM:
=IFM(A2<100, A2*0.05, A2>=100, A2<=200, A2*0.1, A2*0.15)
В этих примерах функция IFM позволяет выполнить несколько проверок и вернуть соответствующий результат в зависимости от условий. Она может быть полезной при решении множества задач в Excel 2016.
Синтаксис функции IFM

Функция IFM используется для выполнения условных операций в Excel 2016. Синтаксис функции выглядит следующим образом:
=IFM(логическое_выражение, значение_если_истина, значение_если_ложь)
Логическое выражение - это выражение, которое возвращает истинное или ложное значение. Если логическое выражение истинно, то функция возвращает значение_если_истина, в противном случае она возвращает значение_если_ложь.
Значение_если_истина и значение_если_ложь могут быть числами, текстом или ссылками на ячейки.
Пример использования функции IFM:
=IFM(A1>10, "Больше 10", "Меньше или равно 10")
В данном примере, если значение ячейки A1 больше 10, то функция вернет текст "Больше 10", в противном случае она вернет текст "Меньше или равно 10".
Ограничения и особенности функции IFM

| Ограничения | Описание |
| Только для текстовых значений | Функция IFM позволяет сравнить текстовые значения между собой, но не может быть применена к числам или другим типам данных. |
| Ограниченное количество вариантов | Функция IFM может содержать только до 254 вариантов условий, что может быть недостаточно в некоторых ситуациях. |
| Не работает с формулами | Внутри функции IFM нельзя использовать другие формулы или ссылки на ячейки. |
Особенности функции IFM:
- Функция IFM позволяет указывать любое количество вариантов условий и значений, что делает ее более гибкой по сравнению с функцией IF.
- Порядок вариантов в функции IFM имеет значение. Если несколько условий выполняются одновременно, будет выбран первый совпавший вариант.
- Функция IFM может быть вложена, чтобы создать более сложные условия и действия.
Рекомендации по использованию функции IFM
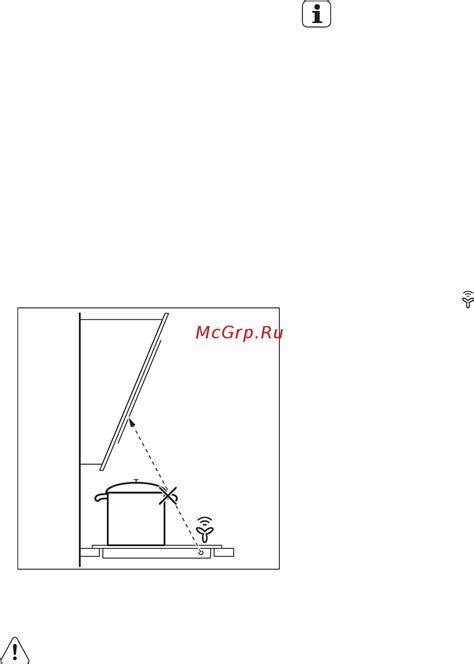
Функция IFM в Excel 2016 предоставляет возможность удобно и эффективно работать с условными выражениями. Она позволяет выполнить определенные действия в зависимости от значения указанного условия.
Для использования функции IFM, необходимо знать ее синтаксис:
IFM(условие, значение_если_истина_1, значение_если_истина_2, значение_если_истина_3, ..., значение_если_ложь)
Рекомендации по использованию функции IFM:
- Правильно формулируйте условие. Условие должно быть понятно и корректно, чтобы функция могла правильно определить, какое значение использовать.
- Используйте функцию IFM для множественного условия. Вы можете указать несколько значений, которые будут использоваться в зависимости от того, какое условие будет истинным.
- Убедитесь, что все значения и условия являются совместимыми. Значения должны быть совместимыми для использования в рамках одной функции IFM.
- Используйте функцию IFM вместе с другими функциями Excel для решения сложных задач. Функция IFM может быть включена в формулу вместе с другими функциями, такими, как SUM, COUNT, или AVERAGE, чтобы выполнить более сложные вычисления.
- Проверьте правильность синтаксиса перед использованием функции IFM. Опечатки, отсутствие запятых или неправильное количество аргументов могут вызвать ошибки в работе функции.
Следуя этим рекомендациям, вы сможете использовать функцию IFM в Excel 2016 для удобного и точного выполнения условных вычислений.