WordPress является одной из самых популярных платформ для создания и управления веб-сайтами. Однако, иногда вам может понадобиться вставить HTML-код или элементы в свой сайт, чтобы добавить дополнительную функциональность или уникальный дизайн. В этом подробном руководстве мы расскажем вам, как легко и без проблем добавить HTML в WordPress.
Шаг 1: Открыть редактор постов WordPress
Первым шагом для добавления HTML-кода в ваш WordPress-сайт является открытие редактора постов. Вы можете сделать это, выбрав нужный пост или создав новый пост. После открытия поста, вы увидите окно редактора, где вы можете вводить содержание вашего поста.
Примечание: если вы используете классический редактор WordPress, вам нужно щелкнуть по кнопке "Визуальный режим" (Visual mode) в верхнем правом углу окна редактора, чтобы переключиться в режим редактирования HTML.
Как интегрировать HTML в WordPress: подробное руководство

WordPress предоставляет удобные инструменты для добавления HTML-кода на свои страницы и посты. В этом подробном руководстве мы рассмотрим несколько способов интеграции HTML в WordPress.
1. Использование режима "Редактирование поста"
Самый простой способ добавить HTML в WordPress - открыть необходимый пост или страницу в режиме "Редактирование поста". В этом режиме вы сможете добавить HTML-код непосредственно в содержимое поста, используя редактор WordPress.
Просто разместите свой HTML-код в нужном месте и сохраните изменения. После сохранения, WordPress будет отображать ваш HTML-код на странице.
2. Использование виджетов
Другой способ добавить HTML в WordPress - использовать виджеты. Вы можете разместить HTML-код в виджетах боковой панели или других областях виджетов.
В зависимости от вашей темы, в WordPress может быть различное количество виджетов. Чтобы разместить HTML-код в виджете:
- Перейдите в "Внешний вид" -> "Виджеты" в административной панели WordPress.
- Выберите виджет, в который вы хотите добавить HTML-код.
- Вставьте свой HTML-код в поле содержимого виджета.
- Сохраните изменения.
После сохранения, ваш HTML-код будет отображаться в выбранном виджете на вашем сайте WordPress.
3. Использование плагинов
Если вам нужно добавить HTML-код на определенные страницы или посты WordPress, вы можете использовать плагины.
Существуют различные плагины, которые добавляют дополнительные функции в WordPress, в том числе и возможность добавления HTML-кода.
После установки и активации плагина, вы сможете использовать новые возможности для добавления HTML-кода на страницы или посты WordPress.
Вот несколько простых способов интеграции HTML в WordPress. Выберите самый подходящий для вас и начинайте использовать HTML-код на вашем сайте WordPress.
Установка необходимых плагинов для HTML

Для удобной работы с HTML на платформе WordPress вам потребуются некоторые дополнительные плагины. Эти плагины помогут вам создавать и редактировать HTML-контент, управлять кодом и функциями вашего веб-сайта. Вот несколько популярных плагинов, которые вы можете использовать:
1. WordPress Page Builder. Этот плагин позволяет вам создавать и редактировать страницы с использованием визуального интерфейса. Вы можете перетаскивать и упорядочивать элементы, добавлять текст, изображения, видео и другие элементы на страницу с помощью простого интерфейса.
2. Advanced Custom Fields. Этот плагин дает вам возможность добавлять дополнительные пользовательские поля к вашим записям, страницам и пользовательским типам записей. Вы можете создавать поля различных типов, таких как текстовое поле, выпадающий список, изображение и т. д., и заполнять их данными прямо на своем сайте.
3. SyntaxHighlighter Evolved. Этот плагин добавляет подсветку синтаксиса для представления кода на вашем веб-сайте. Он поддерживает множество языков программирования и позволяет выбирать различные стили оформления для отображения кода.
4. Code Snippets. Этот плагин позволяет вам добавлять и управлять кодом в вашем сайте. Вы можете создавать отдельные кодовые сниппеты, применять их к своему сайту и активировать или деактивировать их при необходимости.
Установите эти плагины из официального репозитория WordPress или загрузите их вручную на свой сайт. После установки и активации плагинов, вы будете готовы начать добавлять HTML-контент на ваш веб-сайт без проблем.
Создание новой страницы в WordPress
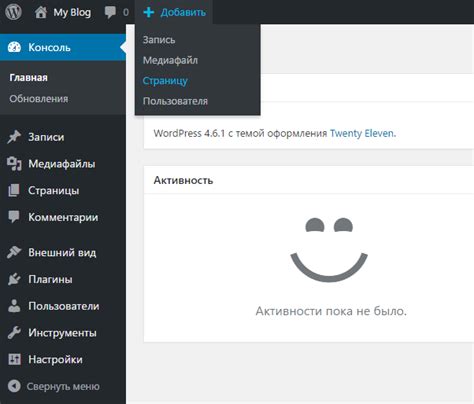
Шаг 1: Перейдите на панель управления WordPress и войдите в свою учетную запись администратора.
Шаг 2: На панели слева найдите вкладку "Страницы" и нажмите на нее.
Шаг 3: В появившемся меню выберите "Добавить новую".
Шаг 4: В открывшейся странице введите заголовок новой страницы.
Шаг 5: Ниже заголовка есть поле для ввода контента. Здесь вы можете использовать все возможности HTML, чтобы форматировать текст и добавлять изображения, ссылки и другие элементы.
Шаг 6: Когда вы закончите создание контента, нажмите на кнопку "Опубликовать", чтобы опубликовать новую страницу на вашем сайте.
Теперь, когда вы знаете, как создать новую страницу в WordPress, вы можете добавить столько страниц, сколько вам нужно, чтобы представить свой контент и организовать его на вашем сайте.
Редактирование страницы в режиме "HTML"
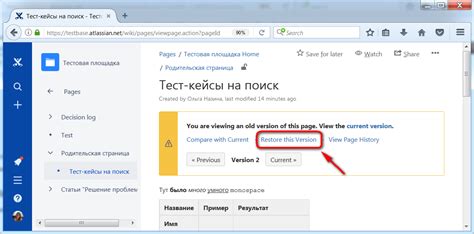
Если вы хотите добавить или редактировать HTML-код на странице WordPress, вам понадобится режим редактирования HTML. В этом режиме вы сможете внести изменения в код страницы, а также добавить новый код в нужные места.
Чтобы перейти в режим редактирования HTML, вам нужно зайти в панель администратора WordPress и выбрать вкладку "Редактировать" на странице, которую вы хотите отредактировать. Далее вы увидите режим редактирования по умолчанию "Визуальный". Чтобы переключиться в режим HTML, вам нужно нажать кнопку "Режим текста".
После того как вы перешли в режим HTML, вы увидите код страницы WordPress. Здесь вы можете вносить любые изменения или добавлять новый код по своему усмотрению. На этом этапе важно быть осторожным, чтобы не испортить работу сайта. Рекомендуется сохранить оригинальный код страницы в безопасном месте, чтобы в случае необходимости можно было вернуться к нему.
После того как вы внесли нужные изменения в HTML-код, не забудьте сохранить страницу. Для этого нажмите кнопку "Обновить" или "Сохранить изменения". После сохранения внесенные изменения станут видимыми на вашем сайте.
Не забывайте проверять работоспособность страницы после каждого внесенного изменения. Если возникают проблемы или ошибки, вы можете вернуться в режим HTML и отменить изменения.
Режим редактирования HTML в WordPress предоставляет возможность полного контроля над кодом страницы. Однако, перед внесением изменений рекомендуется быть осторожным и использовать эту функцию только, если вы хорошо разбираетесь в коде HTML и знаете, какие изменения могут повлиять на работу сайта.
Копирование и вставка HTML-кода

Добавление HTML-кода в WordPress может показаться сложной задачей, но на самом деле она довольно проста. В этом руководстве я расскажу, как скопировать и вставить HTML-код на свой сайт WordPress без проблем.
Первый шаг - открыть редактор содержимого страницы или поста, куда вы хотите вставить HTML-код. Это можно сделать, перейдя в админ-панель WordPress и выбрав нужную страницу или пост для редактирования.
Далее, вы должны переключить режим редактирования на "HTML". Это можно сделать, нажав на вкладку "HTML" возле визуального редактора.
Теперь, когда вы находитесь в режиме редактирования HTML, вы можете просто скопировать HTML-код, который вы хотите вставить на свой сайт. Это может быть кнопка, форма обратной связи, видео или любой другой HTML-элемент.
После того, как вы скопировали HTML-код, просто вставьте его в редактор страницы или поста, используя сочетание клавиш Ctrl+V или комбинацию "Вставить" в меню редактора.
Когда HTML-код вставлен, вы можете переключиться обратно на режим редактирования "Визуальный", чтобы увидеть, как будет выглядеть HTML на вашем сайте. Вы также можете сохранить страницу или пост и просмотреть его на вашем сайте, чтобы убедиться, что HTML-код отображается корректно.
Теперь вы знаете, как скопировать и вставить HTML-код на свой сайт WordPress без проблем. Это просто и быстро, и позволяет вам добавить на свой сайт любой HTML-элемент, который вы хотите использовать.
Проверка отображения HTML-элементов
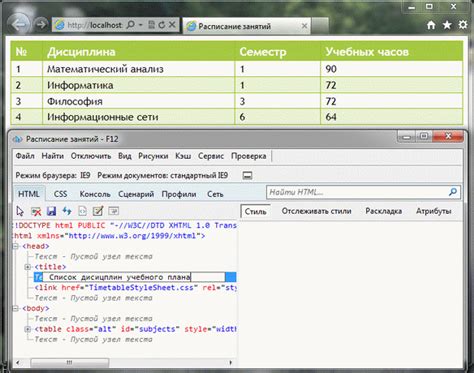
Когда вы добавляете HTML на свой сайт WordPress, важно проверить, как элементы отображаются на странице. Вот несколько способов проверить отображение HTML-элементов:
1. Просмотр страницы в режиме предварительного просмотра:
Перейдите в режим предварительного просмотра страницы, чтобы увидеть, как HTML-элементы отображаются на странице. Это позволит вам визуально оценить результат и внести любые необходимые изменения.
2. Использование инструментов разработчика:
Воспользуйтесь инструментами разработчика веб-браузера, чтобы проверить, как HTML-элементы взаимодействуют с другими элементами и стилями на странице. Вы можете увидеть, как элементы были размещены, какие стили были применены и как они отображаются в конкретных разрешениях экрана.
3. Просмотр исходного кода:
Просмотрите исходный код страницы, чтобы убедиться, что HTML-элементы были правильно добавлены и отображаются на нужных местах. Вы также можете проверить наличие каких-либо ошибок или опечаток в коде.
Важно следить за правильностью размещения и отображения HTML-элементов на своем сайте WordPress, чтобы у ваших посетителей был положительный опыт использования вашего сайта.
Редактирование стилей CSS для HTML

Для редактирования стилей CSS в HTML-коде WordPress-сайта вам понадобится использовать файл стилей CSS (style.css). Давайте рассмотрим процесс редактирования стилей CSS в HTML подробнее.
1. Откройте файл style.css в любом текстовом редакторе или специальной программе для редактирования кода.
2. Найдите нужные селекторы, которые вы хотите изменить. Селекторы - это элементы или классы HTML, к которым применяются стили CSS. Они обычно выглядят как #id или .class.
3. Создайте новые правила CSS для выбранных селекторов. Правила CSS должны быть записаны в фигурных скобках {} и содержать свойства и значения.
4. Измените свойства CSS по своему усмотрению. Например, вы можете изменить цвет текста, размер шрифта, фоновую картинку, отступы и многое другое.
| Пример: |
|---|
|
5. Сохраните файл style.css.
6. Перейдите на свой WordPress-сайт и проверьте, какие изменения внесены в стили CSS для HTML. Если внесенные изменения не отображаются, попробуйте очистить кэш вашего браузера или включить режим инкогнито.
Теперь вы знаете, как редактировать стили CSS для HTML на вашем WordPress-сайте. Это отличный способ настроить внешний вид и оформление вашего сайта точно под ваши требования.
Использование HTML-кода внутри блога или статьи

WordPress предоставляет возможность использовать HTML-код внутри блога или статьи, что позволяет вам создавать более интересный и уникальный контент.
Для использования HTML-кода внутри блога или статьи вам необходимо открыть редактор записей или страницы в WordPress. Затем выберите режим редактирования "Текст" в верхней части редактора.
Когда вы находитесь в режиме редактирования "Текст", вы можете вставлять HTML-код напрямую внутри вашего контента.
Например, если вы хотите вставить изображение в свою статью, вы можете использовать следующий HTML-код:
<img src="путь_к_изображению" alt="описание_изображения">
Вы также можете использовать HTML-код для форматирования текста, создания таблиц, добавления видео или аудио, вставки ссылок и многого другого.
Однако важно помнить, что при использовании HTML-кода вам необходимо быть осторожными и следить за его корректностью. Ошибки в HTML-коде могут привести к непредсказуемому отображению контента или нарушить работоспособность вашего сайта.
Поэтому перед использованием HTML-кода рекомендуется проверить его наличие в режиме предварительного просмотра и убедиться, что он отображается и функционирует корректно.
Также следует учитывать, что использование слишком сложного или избыточного HTML-кода может замедлить загрузку сайта, поэтому рекомендуется использовать его с умом и осторожностью.
Устранение возможных проблем и ошибок
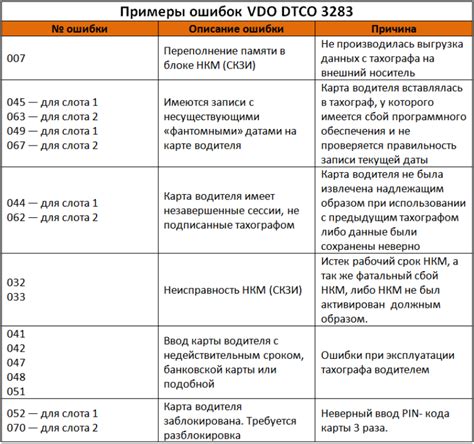
При добавлении HTML-кода в WordPress могут возникать различные проблемы и ошибки. Вот несколько распространенных проблем и способы их устранения:
1. Некорректное отображение кода: Иногда при вставке HTML-кода в WordPress, код может отображаться некорректно или быть искаженным. Чтобы избежать этой проблемы, рекомендуется использовать специальные плагины, такие как "Insert Headers and Footers" или "Raw HTML", которые позволяют без проблем добавлять и отображать HTML-код на вашем сайте.
2. Синтаксические ошибки: При вставке HTML-кода в редактор WordPress необходимо быть внимательным и проверять код на наличие синтаксических ошибок. Неправильно написанный код может привести к некорректному отображению или поломке страницы. Используйте онлайн-сервисы и редакторы кода для проверки синтаксиса перед вставкой кода на сайт.
3. Конфликты со стилями: Если ваш HTML-код содержит CSS-стили, он может конфликтовать с темами и плагинами WordPress, что может привести к неожиданным результатам или ошибкам отображения. Чтобы избежать таких проблем, рекомендуется использовать классы и идентификаторы, которые не конфликтуют с уже существующими стилями на вашем сайте.
4. Проблемы с совместимостью: Некоторые HTML-элементы и функции могут быть несовместимы с WordPress или его плагинами. Перед использованием сложных или нетрадиционных HTML-элементов, рекомендуется проверить их совместимость и поддержку на площадке WordPress или обратиться за помощью к разработчикам плагинов.
5. Ошибки безопасности: Внедрение небезопасного HTML-кода на ваш сайт может представлять угрозу для безопасности. Проверьте, что ваш код не содержит вредоносных скриптов или уязвимостей, прежде чем вставлять его на вашем сайте. Воспользуйтесь плагинами безопасности, чтобы убедиться, что ваш сайт защищен от подобных угроз.
Следуя указанным рекомендациям и устраняя возможные проблемы, вы сможете без проблем добавить HTML-код на ваш сайт WordPress и получить желаемый результат.