Microsoft Excel - это одна из самых популярных программ для работы с табличными данными. Важной частью работы с этим инструментом является возможность фильтрации данных, что позволяет быстро и эффективно находить нужную информацию. В этой статье мы расскажем о том, как добавить фильтры в таблицу и как очистить их, чтобы получить чистые данные.
Добавление фильтров - это простой процесс, который делает работу с данными в Excel более удобной. Для добавления фильтра к таблице в Excel, просто выделите всю таблицу или нужную часть, затем перейдите на вкладку "Данные" в верхней панели и нажмите на кнопку "Фильтр". После этого появится столбец с выпадающим списком фильтра для каждого столбца в таблице.
Фильтры в Excel позволяют сортировать и отбирать данные по определенным критериям. Например, вы можете отобразить только строки, содержащие определенное значение или значения, больше или меньше заданного числа. Кроме того, фильтры могут быть полезными при работе с большими массивами данных, позволяя сужать выборку и сосредотачиваться только на интересующей информации.
Как добавить фильтры в Excel: полезные советы и инструкции
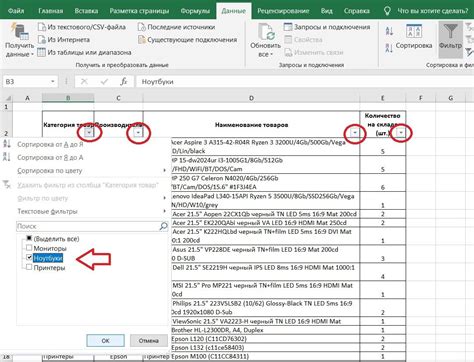
Шаг 1: Откройте документ Excel, в котором необходимо добавить фильтры.
Шаг 2: Поместите курсор в любую клетку внутри таблицы с данными.
Шаг 3: На панели инструментов выберите вкладку "Данные".
Шаг 4: В разделе "Сортировка и фильтрация" нажмите на кнопку "Фильтр".
Шаг 5: Появится стрелочка в заголовке каждого столбца таблицы. Нажмите на нее, чтобы отобразить список доступных фильтров.
Шаг 6: Выберите фильтр, который вам нужен. Например, если вы хотите отобразить только строки с определенным значением в столбце "Город", выберите фильтр "Фильтр по значению" и введите значение в поле поиска.
Шаг 7: Excel автоматически скроет все строки, не соответствующие выбранному фильтру, оставляя только нужные данные видимыми.
Вы также можете добавить несколько фильтров одновременно для более точной фильтрации данных. Чтобы добавить дополнительные фильтры, повторите шаги 5-6 для других столбцов таблицы.
Чтобы очистить фильтры в Excel и отобразить все строки данных снова, просто нажмите на кнопку "Очистить фильтр" на панели инструментов.
Теперь, когда вы знаете, как добавить фильтры в Excel, вы можете эффективно анализировать большие объемы данных и находить необходимую информацию быстро и легко.
Включение фильтров
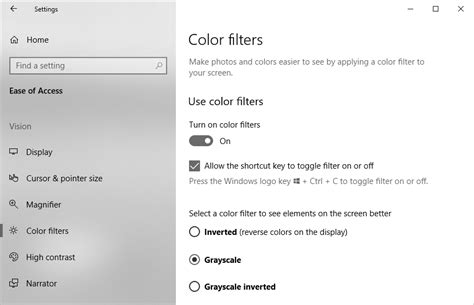
Фильтры в Excel позволяют быстро и легко отсортировать и отфильтровать данные в таблице. Чтобы включить фильтры для столбцов в Excel, выполните следующие шаги:
- Выделите заголовки столбцов, для которых вы хотите включить фильтры. Нажмите на первую ячейку заголовка и зажмите левую кнопку мыши, проведя курсор до последней ячейки заголовка. Заголовки столбцов должны быть ячейками, содержащими текст.
- Нажмите на вкладку "Данные" на главной панели инструментов Excel.
- В разделе "Сортировка и фильтр" нажмите на кнопку "Фильтр".
Теперь у вас в каждой ячейке заголовка появится небольшая стрелка, которую можно использовать для открытия и настройки фильтра для каждого столбца. Вы можете выбирать только те значения, которые нужны для вашего анализа, и скрывать остальные.
Чтобы отключить фильтры в Excel, вновь перейдите на вкладку "Данные" и нажмите кнопку "Фильтр". Фильтры будут отключены, и все значения в таблице снова станут видимыми.
Примечание: Фильтры могут быть очень полезными инструментами в Excel, позволяющими легко и быстро анализировать и настраивать данные. Они могут быть использованы для сортировки данных по возрастанию или убыванию, найти уникальные значения, применить операторы фильтрации и многое другое. Включение и отключение фильтров - простые операции, которые помогут вам более эффективно работать с данными в Excel.
Настройка фильтров
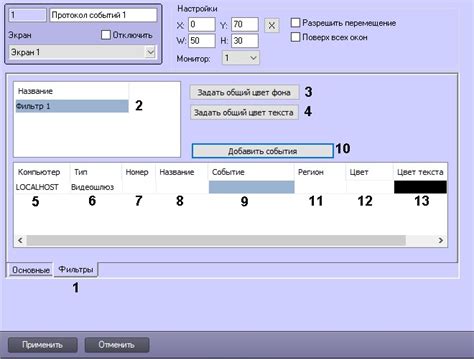
В Excel существует возможность настроить фильтры таким образом, чтобы они отображали только ту информацию, которая вам необходима. Это позволяет быстро находить нужные данные и упрощает анализ больших объемов информации.
Чтобы настроить фильтр, необходимо выбрать ячейку в столбце, по которому вы хотите установить фильтр. Затем перейдите на вкладку "Данные" в верхней панели меню и нажмите на кнопку "Фильтр".
После этого, в заголовке выбранного столбца появится специальная стрелочка, которую можно нажать. При нажатии на стрелочку откроется выпадающее меню, в котором можно выбрать исключить или включить отдельные значения. Например, вам нужно отобразить только те строки, в которых значение в столбце "Страна" равно "Россия". Просто снимите флажок со всех стран, кроме "Россия", и нажмите "ОК".
Если вам нужно быстро найти определенное значение, вы можете использовать поле "Поиск". Просто введите ключевое слово или фразу, и Excel отобразит только строки, в которых найдено совпадение. Это очень удобно, если у вас есть большая таблица данных и вы ищете конкретную информацию.
Чтобы очистить фильтры, перейдите на вкладку "Данные" и нажмите кнопку "Очистить". Все фильтры будут удалены, и таблица вернется в исходное состояние.
Теперь вы знаете, как настроить фильтры в Excel, чтобы быстро находить нужную информацию и делать анализ данных более эффективным. Используйте эти советы, чтобы оптимизировать свою работу с таблицами и экономить время!
| Страна | Город | Площадь, кв.м. |
|---|---|---|
| Россия | Москва | 100 |
| Россия | Санкт-Петербург | 80 |
| США | Нью-Йорк | 120 |
| США | Лос-Анджелес | 90 |
Удаление фильтров

Удаление фильтров в Excel очень просто. Вам может понадобиться удалить фильтры, когда вы хотите вернуть таблицу к исходному состоянию или применить другие фильтры.
Есть несколько способов удалить фильтры:
| Способ | Действие |
|---|---|
| 1 | Щелкните правой кнопкой мыши на любом заголовке фильтра и выберите "Очистить фильтр". |
| 2 | На главной вкладке "Данные" в группе "Сортировка и Фильтр" есть кнопка "Очистить" - нажмите на нее. |
| 3 | Ультра быстрый способ: Нажмите клавиши Ctrl + Shift + L. |
Выберите любой из этих способов для удаления фильтров и ваша таблица вернется к исходному виду без ни одного фильтра.
Удаление фильтров может быть полезным, если вы хотите изменить или обновить данные в таблице, применить другие фильтры или отформатировать таблицу заново.