Excel - это одно из самых популярных программных решений для работы с таблицами и данными. Однако иногда пользователи сталкиваются с вопросом, как добавить номер страницы в Excel. Для некоторых это может показаться сложной задачей, но на самом деле это довольно просто сделать с помощью встроенных инструментов программы.
В данной статье мы расскажем подробно о том, как добавить номер страницы в Excel с помощью функции "Нумерация страниц", а также предоставим несколько примеров использования.
Один из способов добавить номер страницы в Excel - использование функции "Нумерация страниц". Чтобы включить эту функцию, нужно открыть панель "Расположение страницы" и выбрать вкладку "Печать". Затем нужно активировать опцию "Нумерация страниц" и выбрать расположение номера страницы (сверху, снизу, по центру и т. д.). После этого номера страниц будут автоматически добавлены к каждому листу в книге Excel.
Описание функции номера страницы в Excel
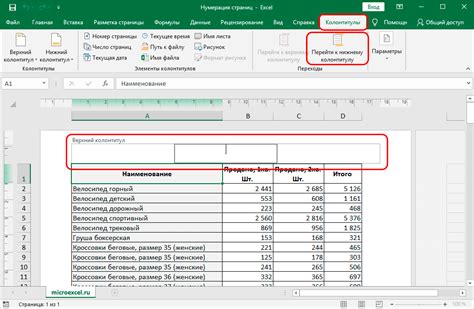
Функция номера страницы в Excel позволяет автоматически добавить номер страницы в документе. Она особенно полезна при создании больших документов, содержащих несколько страниц, таких как отчеты, каталоги или учебные пособия.
Номер страницы может быть добавлен в верхней или нижней части страницы, в зависимости от выбранного формата. Кроме того, функция номера страницы может быть настроена для добавления префикса или суффикса к номеру страницы, чтобы создать более информативные заголовки.
Для добавления номера страницы в Excel следуйте простым шагам:
- Выберите место на странице, где вы хотите разместить номер страницы. Это может быть верхний или нижний колонтитул, или любое другое место на странице.
- Откройте вкладку "Вставка" в верхнем меню Excel.
- Нажмите на кнопку "Номер страницы" в группе "Текст".
- Выберите один из вариантов форматирования номера страницы из списка предложенных опций.
- Нажмите на кнопку "ОК", чтобы применить настройки номера страницы.
После применения функции номер страницы, Excel автоматически добавит номер текущей страницы в выбранное вами место на листе документа. Если вы решите изменить формат номера страницы или добавить префикс/суффикс, вы всегда сможете изменить настройки функции номера страницы, следуя аналогичным шагам.
Использование функции номера страницы в Excel позволяет вам организовать и структурировать ваши документы с помощью автоматически добавляемых номеров страниц. Это сэкономит ваше время и упростит процесс создания и форматирования документов в Excel.
Преимущества использования номера страницы в Excel
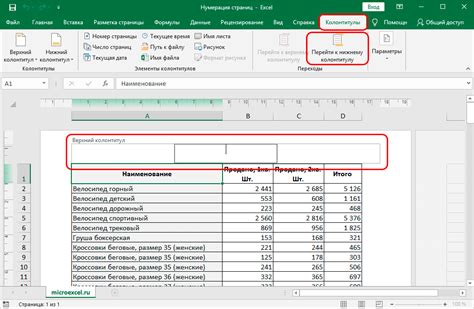
- Организация документа: Номера страниц можно использовать для удобной организации и навигации по большим таблицам данных. Они помогают быстро переключаться между различными разделами и легко находить нужные данные.
- Улучшенная печать: Номера страниц играют важную роль при печати документов Excel. Они позволяют управлять порядком печати и обеспечивают легкость ориентации при работе с большим количеством страниц.
- Ссылки на разделы: С использованием номеров страниц можно создавать ссылки на определенные разделы внутри документа Excel. Это очень полезно при создании перекрестных ссылок или отчетов, где необходимо быстро перемещаться между разными разделами.
- Идентификация ошибок: Нумерация страниц может быть полезна при обнаружении и исправлении ошибок или пропусков в данных. Если вы замечаете, что пропущен номер страницы или есть несоответствие между номерами и содержимым страниц, это может помочь выявить ошибки и сделать необходимые исправления.
- Профессиональный вид: Помимо практической пользы номеров страниц, они также придают вашим документам профессиональный вид. Они делают вашу работу более организованной и профессиональной, что может быть особенно важно, если вы делитесь документами с другими людьми.
Использование номеров страниц в Excel - это простой и эффективный способ улучшить организацию данных и обеспечить более удобную работу с документами. Не забывайте о преимуществах, которые эта функция может принести вам в повседневной работе с Excel.
Шаги по добавлению номера страницы в Excel
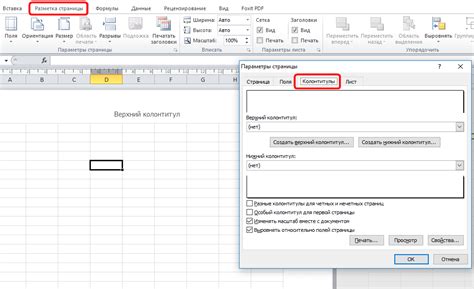
Многие пользователи Excel задаются вопросом, как добавить номер страницы в свои документы. Вместо того, чтобы вводить каждый номер страницы вручную, существует несколько способов автоматизировать этот процесс. Далее представлены шаги, которые помогут вам добавить номер страницы в Excel.
1. Откройте документ Excel, в который вы хотите добавить номер страницы.
2. Выберите лист, на котором вы хотите добавить номер страницы. Для этого щелкните на имени листа в нижней части окна Excel.
3. Перейдите на вкладку "Вставка" в верхней части окна Excel.
4. На вкладке "Вставка" найдите группу кнопок с названием "Метка". Нажмите на стрелку рядом с кнопкой "Метка", чтобы отобразить дополнительные опции.
5. В появившемся меню выберите "Номер страницы".
6. Excel автоматически вставит номер страницы в выбранной ячейке. Если вы хотите изменить формат номера страницы или его положение, выберите ячейку с номером страницы и используйте дополнительные инструменты форматирования, расположенные на вкладке "Главная".
7. Повторите шаги 2-6 для каждого листа, на котором вы хотите добавить номер страницы.
Теперь вы знаете, как добавить номер страницы в Excel. Все номера страниц будут автоматически обновляться при добавлении, удалении или перемещении листов в вашем документе Excel.
Шаг 1: Выберите ячку, где нужно добавить номер страницы
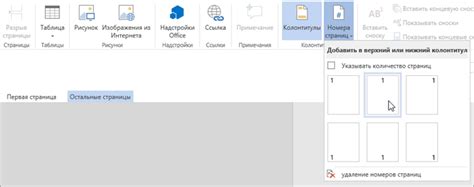
Перед тем, как добавить номер страницы в Excel, вам нужно выбрать ячку, в которую будет вставлен номер. Это может быть любая ячейка на вашем листе Excel. Вы можете выбрать уже существующую ячейку или создать новую по своему усмотрению.
Чтобы выбрать ячейку, просто щелкните на нее левой кнопкой мыши. Выбранная ячейка будет активирована, и вы сможете добавить текст или формулу в эту ячейку.
Например, если вы хотите добавить номер страницы в ячейку A1, просто щелкните на эту ячейку, чтобы ее выбрать. Для выбора другой ячейки вы можете просто щелкнуть на ней мышью.
Помните, что номер страницы будет добавлен в выбранную ячейку, поэтому выберите ячейку таким образом, чтобы она не содержала другие данные, которые могут быть перезаписаны.
Шаг 2: Вставьте формулу для номера страницы
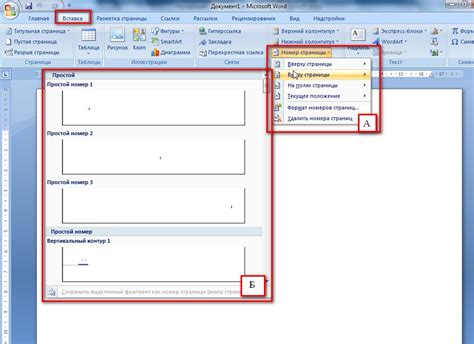
После создания подходящего места для номера страницы в вашем документе Excel, вы можете начать вставлять формулу, которая будет отображать номер текущей страницы.
1. Выберите ячейку, в которой будет отображаться номер страницы.
2. Введите следующую формулу:
=НОМСТР()
3. Нажмите клавишу Enter или выберите другую ячейку, чтобы применить формулу.
Формула НОМСТР() автоматически распознает текущую страницу в вашем документе и возвращает ее номер в выбранную ячейку. Если вы добавите или удалите страницы в документе, номер страницы будет автоматически обновлен.
Вы также можете настроить формат отображения номера страницы, использовав опции форматирования ячеек в Excel.
Примечание: Если ваш документ Excel разделен на разделы, или если вы используете вложенные подробности, вы можете вместо этого использовать формулу =НОМСТР.ВСЕГО(). Эта формула будет отображать общее количество страниц в вашем документе, включая все разделы и подразделы.
Шаг 3: Проверьте результат
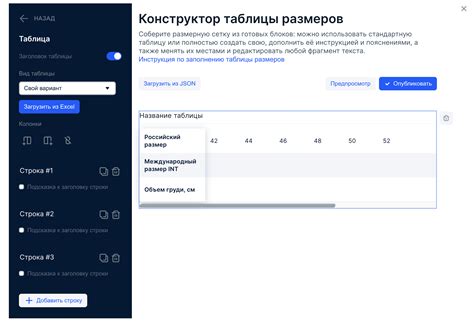
После того, как вы добавили номера страниц в свой Excel документ, вам стоит проверить результат, чтобы убедиться, что все работает корректно. Вот несколько шагов, которые помогут вам это сделать:
- Откройте свой Excel документ.
- Перейдите к любой странице в документе.
- Убедитесь, что номер страницы отображается в правом нижнем углу каждой страницы.
- Прокрутите несколько страниц вниз или вверх и убедитесь, что номер страницы автоматически обновляется соответствующим образом.
- Вы также можете изменить масштаб страницы или ориентацию и проверить, что номер страницы все равно отображается на каждой странице.
Если вы следовали нашей инструкции, то номер страницы должен отображаться на каждой странице вашего документа Excel. Если вы обнаружили какие-либо проблемы или номера страниц не отображаются, проверьте свои настройки и повторите шаги, описанные в предыдущих разделах. Удачи!
Примеры использования номера страницы в Excel
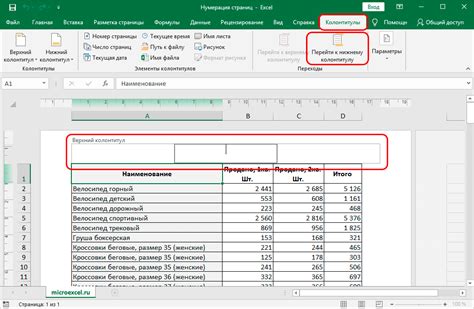
Пример 1:
Предположим, у вас есть большая книга в Excel, состоящая из нескольких листов. Вы хотите, чтобы на каждом листе был указан номер страницы. Для этого вы можете использовать функцию НОМСТР( ).
Для добавления номера страницы в ячейку вставьте формулу =НОМСТР( ) в нужную ячейку. Эта функция автоматически определит текущий номер страницы и вставит его в ячейку.
Пример 2:
Если вам нужно добавить номер страницы только на определенных листах книги, вы можете использовать функцию УСЛОВИЕ() вместе с функцией НОМСТР( ). Например, вы хотите добавить номер страницы только на листах с названием "Отчет 1" и "Отчет 2". Вы можете использовать формулу =ЕСЛИ(УСЛОВИЕ1; НОМСТР( ); УСЛОВИЕ2; НОМСТР( )).
Здесь УСЛОВИЕ1 и УСЛОВИЕ2 являются логическими выражениями, определяющими, на каких листах добавлять номер страницы.
Пример 3:
Вы также можете настроить номера страниц, чтобы они отображались только на отдельной печатной области каждого листа. Для этого выполните следующие шаги:
- Выделите область, в которой вы хотите, чтобы номер страницы отобразился на каждом листе. Например, выделите верхний правый угол каждого листа.
- Вставьте функцию НОМСТР( ) в выбранную область.
- Установите параметры печати так, чтобы номер страницы был виден только на выбранной области.
- При печати каждый лист будет содержать свой собственный номер страницы в указанной области.
Таким образом, добавление номера страницы в Excel может быть полезным для организации больших книг или отчетов, облегчая навигацию и ориентацию в документе.