Steam Deck – это портативная игровая система, созданная компанией Valve, которая позволяет играть в игры из магазина Steam в любом месте. Но что делать, если вы любите игры из других платформ, таких как Origin? В этой статье мы расскажем вам, как добавить origin в Steam Deck и наслаждаться игровым опытом от обеих платформ без каких-либо ограничений.
Вот простая ступенчатая инструкция, которая поможет вам добавить origin в свою Steam Deck:
Шаг 1: Убедитесь, что у вас есть учетная запись в сервисе Origin. Если у вас еще нет учетной записи, просто перейдите на официальный сайт Origin и создайте ее.
Шаг 2: Зайдите на свой аккаунт Steam на своей Steam Deck.
Шаг 3: В левом нижнем углу экрана найдите кнопку «Add a Game» и нажмите на нее.
Шаг 4: В открывшемся меню выберите «Add a Non-Steam Game».
Шаг 5: В списке доступных программ найдите Origin. Вы также можете ввести «origin» в поле поиска, чтобы найти его быстрее.
Шаг 6: Выберите Origin из списка и нажмите «Add Selected Programs».
Теперь, когда Origin добавлен в Steam Deck, вы сможете запустить игры из этой платформы, просто выбрав их из библиотеки игр Steam. Наслаждайтесь замечательным игровым опытом и испытайте удовольствие от игр как из Steam, так и из Origin!
Начало процесса добавления Origin на Steam Deck

Если вы являетесь поклонником игр, доступных только в Origin, вы можете добавить эту платформу на своем Steam Deck и наслаждаться игровым процессом, не переключаясь между различными устройствами.
Процесс добавления Origin на Steam Deck начинается с установки приложения Origin на вашу консоль. Для этого вам потребуется доступ к интернету и аккаунт Origin.
Следуйте этим шагам, чтобы установить Origin на ваш Steam Deck:
- Перейдите на официальный веб-сайт Origin и найдите раздел загрузки.
- Нажмите на кнопку "Скачать Origin" и сохраните установочный файл на вашем устройстве.
- После завершения загрузки найдите установочный файл Origin и запустите его на Steam Deck.
- Следуйте инструкциям на экране, чтобы завершить установку Origin. Вам может потребоваться предоставить данные вашего аккаунта Origin или создать новый аккаунт, если у вас его еще нет.
- После завершения установки запустите Origin и войдите в свой аккаунт.
Теперь у вас есть Origin на вашем Steam Deck! Вы можете запускать игры из этой платформы и наслаждаться ими на портативном устройстве.
Примечание: для запуска игр Origin на Steam Deck, ваше устройство должно иметь достаточные технические характеристики, чтобы обеспечить плавный игровой процесс.
Проверка совместимости Steam Deck и Origin
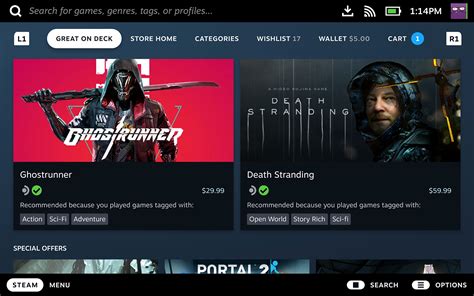
Origin, созданный компанией Electronic Arts, предлагает свою собственную коллекцию игр и платформу для сетевой игры. Различные игры, доступные в Origin, могут быть недоступны для запуска на Steam Deck без некоторых дополнительных шагов.
Перед тем, как попытаться запустить игры из Origin на Steam Deck, необходимо проверить их совместимость. Перейдите на сайт Origin и проверьте список поддерживаемых платформ для каждой игры. Возможно, некоторые игры будут доступны только для запуска на конкретных устройствах или операционных системах.
Если ваша игра допускает запуск на других платформах, помимо Origin, то, скорей всего, она совместима с Steam Deck. Однако, важно помнить, что некоторые игры могут требовать наличия дополнительных программ или утилит для работы на Steam Deck. Поэтому перед покупкой игры из Origin на Steam Deck рекомендуется ознакомиться с требованиями каждой конкретной игры.
Итак, хотя Steam Deck позволяет играть в игры из Steam, совместимость с играми из Origin требует дополнительных проверок. Убедитесь, что ваша игра совместима с платформой Steam Deck, прежде чем пытаться запустить ее на устройстве. Это поможет избежать потенциальных проблем с запуском и обеспечит наилучший опыт игры на Steam Deck.
Скачивание и установка Origin на Steam Deck

Чтобы скачать Origin на Steam Deck, выполните следующие шаги:
- Подключите Steam Deck к интернету и войдите в свою учетную запись Steam.
- Откройте "Настройки" в Steam.
- Перейдите в раздел "Другие" и выберите "Добавить программу с компьютера".
- Найдите установочный файл Origin на вашем компьютере и выберите его.
- Нажмите "Установить программу".
- Дождитесь завершения установки Origin.
- После завершения установки Origin, вы должны снова авторизоваться в своей учетной записи Origin или создать новую, если у вас еще нет аккаунта.
- После успешного входа вы сможете загружать и запускать игры из Origin на своем Steam Deck.
Теперь у вас есть возможность играть в игры как из Steam, так и из Origin на вашем Steam Deck!
Настройка Origin на Steam Deck

Steam Deck позволяет запускать не только игры из магазина Steam, но и игры из других платформ, таких как Origin. Чтобы добавить Origin на Steam Deck, следуйте инструкциям ниже.
1. Проверьте, что у вас установлен клиент Origin на вашем компьютере.
2. Подключите Steam Deck к компьютеру с помощью USB-кабеля.
3. На Steam Deck откройте приложение Steam и перейдите в меню "Настройки".
4. В разделе "Ин-Хоум Стриминг" выберите опцию "Включить стриминг с помощью других приложений".
5. Нажмите на кнопку "Добавить приложение" и найдите путь к исполняемому файлу Origin. Обычно этот файл находится в папке C:\Program Files (x86)\Origin.
6. Выберите файл Origin.exe и нажмите "Добавить выбранное приложение".
7. Теперь Origin будет доступен на Steam Deck. Запустите приложение Steam на Steam Deck, выберите игру из Origin и наслаждайтесь игрой на вашем портативном устройстве.
| Примечание |
|---|
| Убедитесь, что ваш компьютер и Steam Deck находятся в одной локальной сети. |
Вход или регистрация в Origin
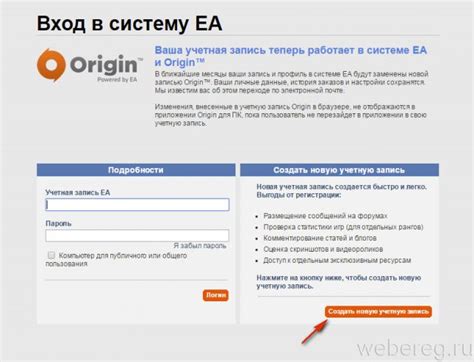
Для входа в аккаунт выполните следующие шаги:
- Откройте приложение Origin на вашем устройстве или перейдите на официальный сайт.
- В правом верхнем углу на главной странице найдите кнопку "Войти" и нажмите на нее.
- Введите адрес электронной почты, связанный с вашим аккаунтом Origin, а затем введите пароль.
- Нажмите на кнопку "Войти" и вы будете во внутри вашего аккаунта Origin.
Если у вас еще нет аккаунта Origin, вам понадобится зарегистрироваться. Для этого выполните следующие действия:
- Откройте приложение Origin на вашем устройстве или перейдите на официальный сайт.
- В правом верхнем углу на главной странице найдите кнопку "Создать аккаунт" и нажмите на нее.
- Заполните все обязательные поля в форме регистрации, включая адрес электронной почты, пароль и дату рождения.
- Прочитайте пользовательское соглашение и поставьте галочку, подтверждающую ваше согласие с ним.
- Нажмите на кнопку "Создать аккаунт" и вы станете обладателем аккаунта Origin.
Обладая аккаунтом Origin, вы сможете скачивать, устанавливать и играть в игры, доступные на этой платформе. Приятной игры!
Настройка параметров и предпочтений в Origin
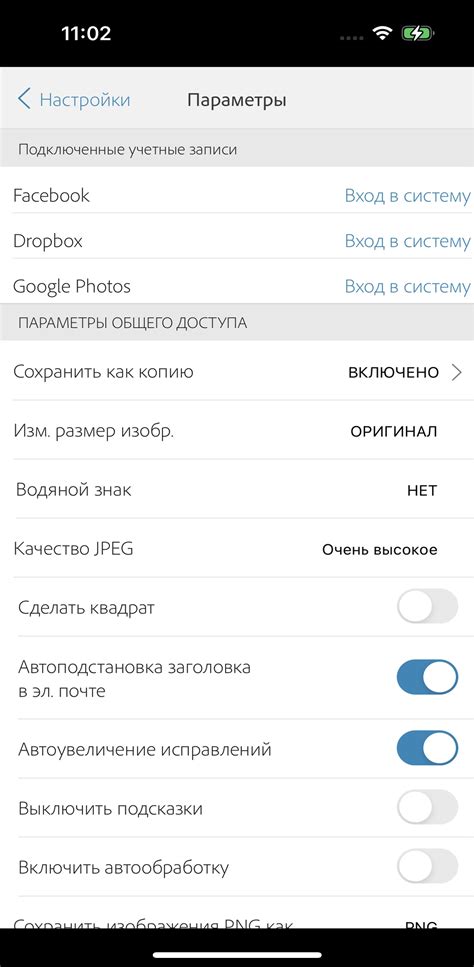
Origin предоставляет несколько полезных функций и настроек, которые можно настроить в соответствии с вашими предпочтениями. Вот некоторые из них:
- Уведомления: Вы можете настроить, какие типы уведомлений вы хотите получать от Origin, например, уведомления об обновлениях, акциях и предложениях.
- Приватность: Вы можете настроить уровень приватности вашего профиля, решив, кто может видеть вашу активность и информацию.
- Игровой статус: Вы можете настроить свой статус в сети, решив, хотите ли вы быть видимым для своих друзей или оставаться невидимым.
- Сетевые настройки: Вы можете настроить параметры сети, такие как использование прокси-сервера и ограничения пропускной способности.
- Сохранение игр: Вы можете выбрать место сохранения для своих игр, чтобы сохранить свободное место на жестком диске вашего компьютера.
Чтобы настроить параметры и предпочтения в Origin, выполните следующие действия:
- Откройте клиент Origin и войдите в свою учетную запись.
- Нажмите на кнопку "Настройки" в правом верхнем углу окна Origin.
- В открывшемся меню выберите вкладку "Настройки" и просмотрите доступные опции.
- Настройте каждую опцию в соответствии с вашими предпочтениями.
- После завершения настройки нажмите кнопку "Применить", чтобы сохранить ваши изменения.
Теперь вы можете настроить Origin так, чтобы он соответствовал вашим индивидуальным потребностям и предпочтениям.
Добавление игр из библиотеки Origin на Steam Deck
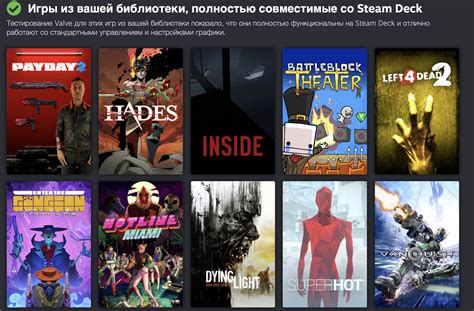
Если у вас уже есть игры в библиотеке Origin, вы можете добавить их на Steam Deck, чтобы играть в них в любое время и в любом месте. Вот некоторые шаги, которые помогут вам выполнить это:
- Откройте клиент Steam на своей Steam Deck.
- Выберите вкладку "Игры" в верхней части экрана.
- Нажмите на кнопку "+" в нижнем левом углу.
- В появившемся меню выберите "Добавить неприобретенную игру" из списка опций.
- Выберите "Обзор" и найдите папку, в которой у вас хранятся игры из Origin.
- Выберите нужную игру и нажмите "Открыть".
После завершения этих шагов игра из библиотеки Origin должна появиться в вашей библиотеке Steam Deck. Теперь вы можете запускать ее на своем устройстве и наслаждаться игровым процессом в любое время.
Помните, что в зависимости от игры могут потребоваться дополнительные настройки или авторизация через Origin. Прочитайте руководство к игре или обратитесь к поддержке для получения дополнительной информации.
Поиск и выбор игры для добавления
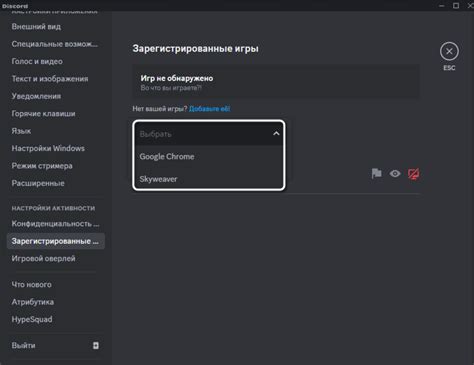
Добавление игры на Steam Deck не представляет сложностей, если вы знаете ее название или находитесь на странице игры в Steam Store. Для начала, откройте Steam и воспользуйтесь функцией поиска в верхней части окна программы.
Если вы уже выбрали игру и хотите добавить ее на Steam Deck, перейдите на страницу игры в Steam Store через обычный браузер. Нажмите на кнопку "Добавить в корзину" и выберите пункт "В корзину для Steam Deck".
Другой способ добавления игры - использовать функцию "Закладки" в Steam. Откройте страницу игры в Steam Store и нажмите на кнопку "Добавить в список желаемого". Затем выберите "Добавить в список желаемого для Steam Deck".
После добавления игры на Steam Deck, она будет доступна на вашем устройстве для установки и запуска. Учтите, что некоторые игры могут не поддерживаться на Steam Deck, поэтому перед добавлением рекомендуется проверить совместимость на официальном сайте или форуме разработчиков.
Скачивание и установка игры из Origin на Steam Deck
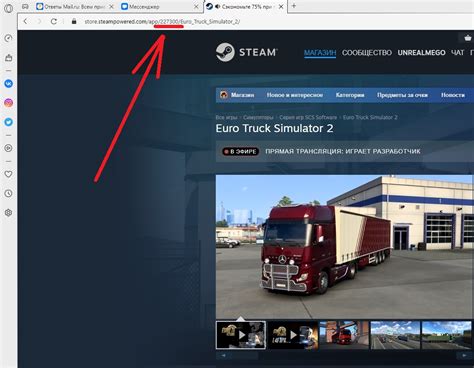
Steam Deck позволяет пользователям скачивать и устанавливать игры не только из Steam, но и из других популярных платформ, включая Origin. Чтобы скачать и установить игру из Origin на Steam Deck, следуйте этим простым шагам:
- Убедитесь, что у вас установлен клиент Origin на вашем Steam Deck. Если вы еще не установили клиент Origin, перейдите на официальный сайт Origin и скачайте установщик.
- Запустите клиент Origin на вашем Steam Deck и войдите в свою учетную запись Origin или создайте новую, если у вас еще нет аккаунта.
- После успешной авторизации в клиенте Origin перейдите в раздел "Магазин" и используйте поиск или просмотрите разделы игр, чтобы найти интересующую вас игру.
- Когда вы нашли игру, нажмите на ее обложку, чтобы открыть страницу игры.
- На странице игры обратите внимание на кнопку "Скачать" или "Добавить в библиотеку". Нажмите на эту кнопку, чтобы начать процесс скачивания и установки игры на ваш Steam Deck.
- Дождитесь завершения процесса скачивания и установки игры. После завершения вы сможете найти игру в вашей библиотеке Steam на Steam Deck.
Теперь у вас есть возможность скачивать и устанавливать игры из Origin на своем Steam Deck, чтобы насладиться любимыми играми со всего игрового мира в одном месте.
Запуск и игра в Origin-игры на Steam Deck

Шаг 1: Установите Origin на свою консоль Steam Deck. Для этого войдите в свою учетную запись Steam Deck и найдите Origin в магазине Steam.
Шаг 2: Зарегистрируйте учетную запись Origin или войдите в свою существующую учетную запись. Если у вас уже есть учетная запись Origin, просто введите свои регистрационные данные.
Шаг 3: После успешной установки Origin на Steam Deck и входа в свою учетную запись, вы сможете приступить к загрузке и запуску своих любимых Origin-игр.
Шаг 4: Перейдите в вашу библиотеку игр в Origin и выберите игру, которую вы хотите сыграть на Steam Deck. Нажмите на кнопку «Играть», и игра начнется.
Шаг 5: Наслаждайтесь игрой! Используйте Steam Deck и его удобные функции для полного погружения в ваши любимые Origin-игры.
Steam Deck предоставляет вам удобную возможность играть в игры с разных платформ, таких как Origin, на одном устройстве. Следуя приведенным выше шагам, вы сможете насладиться играми Origin на своей консоли Steam Deck, где бы вы ни находились.
Преимущества и ограничения использования Origin на Steam Deck

Steam Deck предлагает пользователям широкие возможности, в том числе и подключение к другим платформам, таким как Origin. Однако, использование Origin на Steam Deck имеет как свои преимущества, так и ограничения.
Преимущества использования Origin на Steam Deck:
- Доступ к большой библиотеке игр, которые доступны только на Origin. Некоторые из них могут быть эксклюзивными и не доступны на других платформах.
- Мультиплеер и онлайн-функционал, совместимый с другими игроками, использующими Origin.
- Интеграция с другими сервисами Origin, такими как друзья и достижения.
Ограничения использования Origin на Steam Deck:
- Steam Deck работает на операционной системе SteamOS, поэтому для запуска игр из Origin может потребоваться наличие дополнительного ПО или модификаций.
- Не все игры и функции из Origin могут быть полностью совместимы с Steam Deck, так как они могут быть разработаны специально для других платформ.
- Необходимость наличия учетной записи Origin и соответствующего клиента для доступа к играм из Origin.
В целом, возможность использования Origin на Steam Deck дает пользователям больше свободы выбора, позволяя им наслаждаться играми, к которым они уже привыкли, и расширять свою коллекцию.