Битрикс24 – это современная платформа для эффективного ведения бизнеса, которая облегчает взаимодействие и управление командой. Одной из важных возможностей платформы является возможность добавления пользователя в систему, чтобы он мог принимать участие в коллективной работе.
В этой подробной инструкции мы расскажем, как добавить пользователя в Битрикс24.
Шаг 1: Зайдите в свой аккаунт на платформе Битрикс24. Для этого откройте веб-браузер и введите адрес вашего рабочего пространства Битрикс24. Введите свои учетные данные (логин и пароль). Если вы еще не зарегистрированы, нажмите на ссылку "Зарегистрироваться" и следуйте инструкциям.
Шаг 2: После успешного входа в систему вы попадете на главную страницу вашего аккаунта. В верхнем меню найдите иконку "Компания" и нажмите на нее. В открывшемся списке выберите пункт "Пользователи".
Примечание: Для некоторых типов аккаунтов, возможность добавления пользователей может быть ограничена. Если у вас возникли сложности или вопросы, обратитесь к администратору вашего аккаунта.
Шаг 3: После того, как вы открыли страницу "Пользователи", нажмите на кнопку "Добавить пользователя". Заполните все необходимые поля, такие как имя, фамилия, должность, контактная информация и т.д. Обязательные поля обозначены символом *.
Основы добавления пользователя в Битрикс24: подробная инструкция
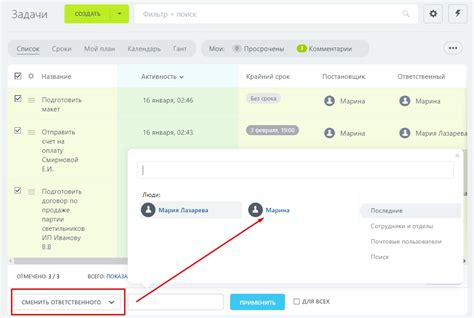
Шаг 1: Авторизация в Битрикс24
Войдите в свою учетную запись Битрикс24, используя свои логин и пароль.
Шаг 2: Переход в раздел "Управление пользователями"
Перейдите в раздел "Управление пользователями", который находится в левом меню платформы. Вы увидите список всех текущих пользователей.
Шаг 3: Добавление нового пользователя
Нажмите кнопку "Добавить пользователя", чтобы перейти к созданию нового профиля.
Шаг 4: Ввод данных пользователя
Заполните все необходимые поля для нового пользователя. Введите его имя, фамилию, должность, контактные данные и другую информацию, которая была запрошена.
Шаг 5: Настройка прав доступа
Установите необходимые права доступа для нового пользователя. Выберите группы, к которым он будет принадлежать, и определите его роли и полномочия в Битрикс24.
Шаг 6: Сохранение профиля
После заполнения всех полей и настройки прав доступа нажмите кнопку "Сохранить". Новый пользователь будет добавлен в систему.
Шаг 7: Отправка приглашения
Если вы хотите, чтобы новый пользователь получил уведомление о создании аккаунта в Битрикс24, отметьте соответствующую опцию и укажите его email адрес. Пользователь получит письмо с приглашением и сможет завершить регистрацию.
Поздравляем! Вы успешно добавили нового пользователя в Битрикс24. Теперь он может приступить к работе и использованию функций платформы.
Шаги по добавлению пользователя в Битрикс24
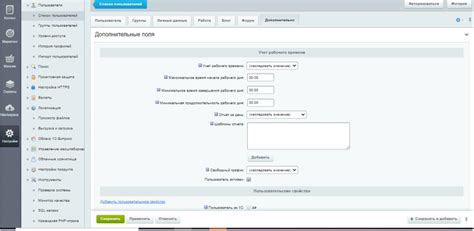
Шаг 1: Авторизуйтесь в системе Битрикс24 под учетной записью администратора.
Шаг 2: Перейдите в раздел "Управление" и выберите пункт "Пользователи".
Шаг 3: Нажмите кнопку "Добавить пользователя".
Шаг 4: Введите информацию о новом пользователе, такую как его имя, фамилия и контактные данные.
Шаг 5: Назначьте роль нового пользователя, выбрав одну из предложенных опций. Вы можете назначить его администратором, менеджером или обычным сотрудником.
Шаг 6: Установите пароль для нового пользователя. Вы можете выбрать сгенерированный пароль или указать свой.
Шаг 7: Настройте доступы нового пользователя к модулям и инструментам Битрикс24, выбрав соответствующие опции. Если вам нужно, чтобы пользователь имел доступ только к определенным модулям или задачам, вы можете настроить это здесь.
Шаг 8: Подтвердите создание пользователя, нажав кнопку "Добавить".
Шаг 9: Уведомите нового пользователя о его учетных данных и настройках доступа к Битрикс24. При необходимости помогите ему освоить основные функции системы.
Теперь вы знаете, как добавить пользователя в Битрикс24. Пользуйтесь этой функцией для управления доступами и распределения задач в вашей компании.