Группа sudo в CentOS 7 предоставляет пользователям возможность выполнять команды с привилегиями администратора. Это позволяет им управлять системой и проводить административные задачи. Однако, по умолчанию не все пользователи имеют доступ к этой группе.
Чтобы добавить пользователя в группу sudo в CentOS 7, вам потребуется иметь доступ к учетной записи с привилегиями администратора или быть пользователем с уже имеющимися правами sudo.
Следуйте этим шагам для добавления пользователя в группу sudo:
Шаг 1: Вход в систему с учетными данными администратора
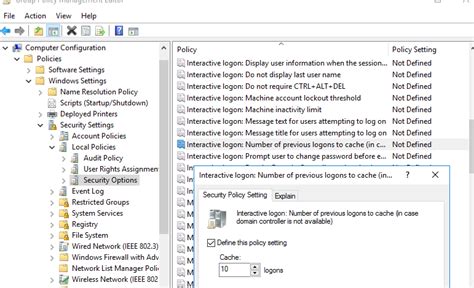
Перед тем как добавить пользователя в группу sudo в CentOS 7, необходимо войти в систему с учетными данными администратора.
Для этого выполните следующие действия:
- Откройте терминал, нажав на значок "Applications" в левом верхнем углу экрана или нажав клавишу "Super" на клавиатуре и начав вводить "Terminal".
- Поискайте в появившемся списке результатов программу "Terminal" и щелкните на ней.
- Когда терминал откроется, введите имя пользователя и пароль администратора, чтобы войти в систему.
- Нажмите клавишу "Enter" на клавиатуре.
- Вы успешно вошли в систему с учетными данными администратора и готовы приступить к добавлению пользователя в группу sudo.
Примечание: Учетные данные администратора, включая имя пользователя и пароль, должны быть предоставлены администратором системы. Если у вас нет этих данных, обратитесь к администратору системы для получения необходимых деталей.
Шаг 2: Создание нового пользователя
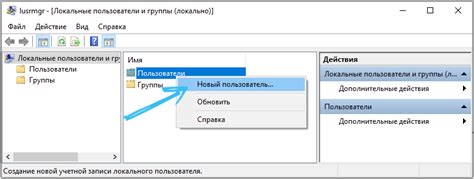
Для создания нового пользователя в операционной системе CentOS 7 необходимо выполнить следующую команду:
sudo adduser новый_пользователь
При выполнении этой команды будет создан новый пользователь с указанным именем. Далее система попросит ввести пароль для данного пользователя.
Для повышения привилегий нового пользователя и его добавления в группу sudo, нужно выполнить следующую команду:
sudo usermod -aG sudo новый_пользователь
После выполнения этой команды новый пользователь будет иметь права sudo и сможет выполнять команды от имени суперпользователя.
Шаг 3: Добавление пользователя в группу sudo

Теперь, когда мы создали нового пользователя, нам нужно добавить его в группу sudo, чтобы он имел права на выполнение команд с привилегиями суперпользователя.
Для этого выполните следующую команду:
sudo usermod -aG sudo username
Здесь username - это имя пользователя, которого вы хотите добавить в группу sudo.
После выполнения этой команды пользователь будет добавлен в группу sudo и получит права суперпользователя.
Теперь пользователь может использовать sudo перед командами для выполнения их с привилегиями суперпользователя.
Шаг 4: Проверка добавления пользователя в группу sudo
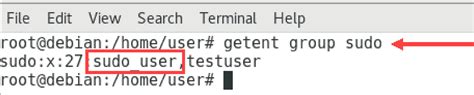
После того как вы добавили пользователя в группу sudo, вы можете проверить, что изменения были успешно применены. Для этого выполните следующие шаги:
Шаг 1: Откройте новое окно терминала.
Шаг 2: Введите следующую команду:
su - username
Замените "username" на имя пользователя, которого вы добавили в группу sudo.
Шаг 3: Введите пароль пользователя.
Шаг 4: Проверьте, является ли ваш пользователь членом группы sudo. Для этого введите следующую команду:
sudo -l
Примечание: Если вам не удается выполнить команду sudo -l или вы видите сообщение о том, что ваш пользователь не является членом группы sudo, попробуйте выполнить следующую команду:
su -c "usermod -aG sudo username"
Замените "username" на имя вашего пользователя. После выполнения команды повторите шаги 1-4 для проверки вновь добавленного пользователя в группу sudo.
Шаг 5: Настройка файлового доступа для нового пользователя
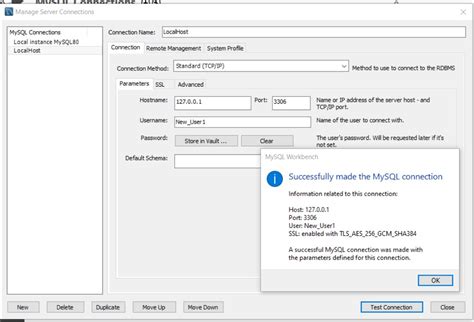
После добавления пользователя в группу sudo, необходимо настроить его файловый доступ. Вам может потребоваться изменить разрешения файлов и директорий, чтобы пользователь имел права на чтение или запись в определенные места. В этом шаге мы рассмотрим этот процесс.
Во-первых, убедитесь, что вы вошли в систему от имени нового пользователя, выполнив следующую команду:
ssh new_user@your_server_ip
Затем, проверьте текущие разрешения файлов и директорий, используя команду ls -l. Если у вас есть специфические файлы или директории, в которых вы хотите изменить доступ, можете выполнить команду chmod для изменения разрешений. Например, чтобы изменить разрешения файла на чтение и запись для всех пользователей, вы можете выполнить следующую команду:
chmod 666 file.txt
Это разрешит чтение и запись для всех пользователей. Однако, будьте осторожны при изменении разрешений файлов и директорий, поскольку неправильные настройки могут повлечь за собой уязвимости в системе.
После завершения настройки файлового доступа, вы можете проверить его, выполнив команду ls -l снова. Убедитесь, что новый пользователь имеет права на чтение и запись в необходимых файлах и директориях.
Шаг 6: Выход из системы
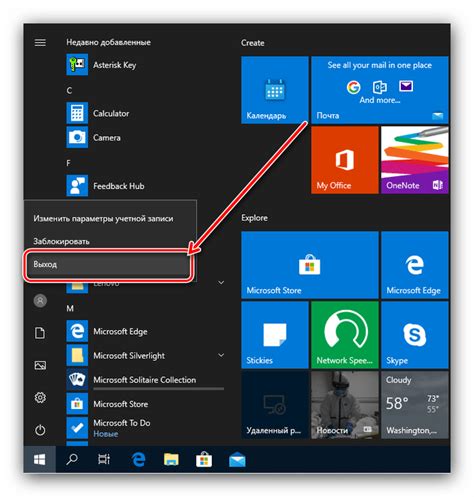
После того как вы закончили свою работу в системе CentOS 7, важно правильно выйти из системы, чтобы защитить свои данные и предотвратить несанкционированный доступ к вашей учетной записи.
Для выхода из системы выполните следующие шаги:
| Шаг | Действие |
| 1. | Откройте терминал, если он еще не открыт. |
| 2. | Введите команду exit и нажмите клавишу Enter. |
| 3. | Система выведет сообщение "logout" и вернет вас на экран входа в систему. |
| 4. | Теперь вы можете безопасно выключить компьютер или переключиться на другую учетную запись. |
Не забывайте всегда выходить из системы, когда заканчиваете работу, чтобы обеспечить безопасность вашей информации.