PowerPoint - это мощный инструмент для создания презентаций, который позволяет вам визуально представлять данные и передавать информацию. Одной из ключевых возможностей PowerPoint является возможность добавления произвольных фигур, которые помогут вам улучшить внешний вид и структуру вашей презентации.
Добавление произвольной фигуры в PowerPoint может показаться сложной задачей, особенно для новичков. Однако, благодаря простым инструментам и функциям PowerPoint, это процесс становится намного проще. В этой статье мы подробно рассмотрим, как добавить произвольную фигуру в PowerPoint со всеми необходимыми шагами и подсказками.
Сначала откройте вашу презентацию в PowerPoint и перейдите на ту страницу, на которую вы хотите добавить фигуру. Затем нажмите на вкладку "Вставка" в верхней панели инструментов и выберите кнопку "Фигуры". В открывшемся списке выберите нужную вам фигуру. После выбора фигуры вам будет предоставлен специальный курсор, который позволит вам нарисовать фигуру на слайде.
После того, как вы нарисовали фигуру на слайде, вы можете настроить ее параметры, такие как цвет, размер и стиль линии. Для этого выберите фигуру и нажмите правой кнопкой мыши на нее. В контекстном меню выберите "Формат фигуры", где вы сможете настроить все необходимые параметры с помощью доступных инструментов и закладок. Когда вы закончите настройку фигуры, просто закройте панель форматирования и ваша фигура будет готова для использования в презентации.
Установка обновленной версии PowerPoint
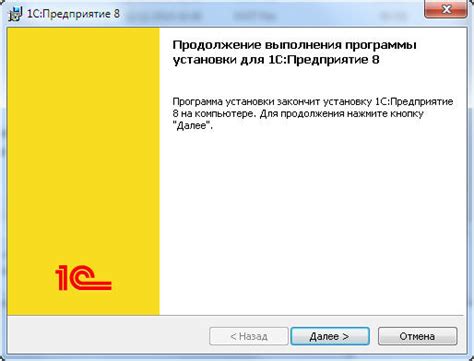
Обновленная версия PowerPoint предлагает пользователю новые возможности и улучшенный функционал, что делает работу над презентациями более эффективной и удобной. Чтобы установить обновленную версию PowerPoint, следуйте инструкции, приведенной ниже:
- Откройте официальный сайт Microsoft и перейдите на страницу загрузки PowerPoint.
- Нажмите на кнопку "Скачать" и выберите требуемую версию программы.
- Дождитесь завершения загрузки файла установщика и запустите его.
- В окне установщика следуйте инструкциям по установке, соглашаясь с лицензионным соглашением и выбирая необходимые параметры.
- После завершения установки запустите новую версию программы.
При первом запуске PowerPoint обновленной версии вам может быть предложено активировать программу с помощью лицензионного ключа. Если у вас есть ключ, введите его в соответствующее поле, а затем следуйте дальнейшим инструкциям. Если у вас нет ключа, вы можете выбрать пробную версию программы или воспользоваться дополнительными опциями активации.
Поздравляем! Теперь вы можете наслаждаться обновленной версией PowerPoint со всеми ее новыми возможностями и функциями.
Выбор нужного слайда для вставки фигуры
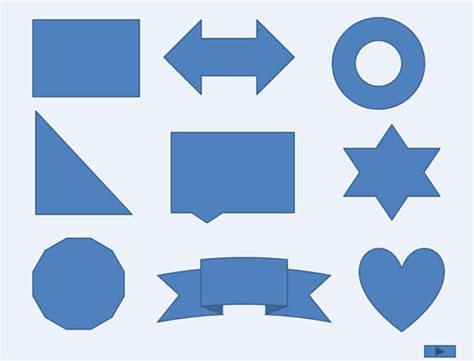
Когда вы создаете новую презентацию или редактируете существующую, часто возникает необходимость вставки фигуры на определенный слайд. В PowerPoint удобно работать со слайдами, так как они позволяют структурировать информацию и размещать элементы на странице.
Чтобы выбрать нужный слайд для вставки фигуры, необходимо выполнить несколько простых шагов:
- Откройте презентацию в PowerPoint и перейдите на вкладку "Слайды", расположенную в верхней части экрана.
- Просмотрите имеющиеся слайды, используя полосу прокрутки, расположенную справа от списка слайдов. Каждый слайд представлен миниатюрой, которая отображает его содержимое.
- Нажмите на нужный слайд, чтобы выбрать его.
- Если нужного слайда нет в имеющемся списке, вы можете добавить новый слайд, нажав кнопку "Добавить слайд" в верхней части экрана. Затем выберите тип слайда, который соответствует вашим потребностям.
После выбора нужного слайда вы можете продолжить работу с ним, добавлять фигуры и другие элементы, редактировать текст, применять анимацию и переходы между слайдами.
Важно помнить, что выбранный слайд останется активным до тех пор, пока вы не выберете другой слайд или не закроете презентацию.
Открытие режима редактирования слайда

Для добавления произвольной фигуры в PowerPoint, необходимо сначала открыть режим редактирования слайда. Это позволит вам внести изменения в содержимое слайда, включая добавление фигур и других элементов дизайна.
Чтобы открыть режим редактирования слайда, выполните следующие шаги:
1. Выберите нужный слайд. В левой панели PowerPoint выберите слайд, на котором вы хотите добавить произвольную фигуру. Если вы работаете с новым пустым слайдом, щелкните дважды по нему, чтобы открыть его в режиме редактирования.
2. Перейдите в режим редактирования слайда. Чтобы открыть режим редактирования, вы можете нажать на кнопку "Редактирование слайда" на панели инструментов или выбрать вкладку "Вид" в верхнем меню и выбрать опцию "Режим редактирования слайда".
3. Внесите нужные изменения. В режиме редактирования слайда вы можете добавить произвольную фигуру, выбрав соответствующий инструмент из панели инструментов или через контекстное меню. Нажмите на кнопку "Фигуры" и выберите форму, которую вы хотите добавить. Затем нарисуйте эту фигуру на слайде, используя инструменты для рисования.
Открытие режима редактирования слайда позволяет вам свободно создавать и редактировать фигуры в PowerPoint, чтобы создавать уникальные и креативные презентации.
Нажатие кнопки "Фигуры" в меню
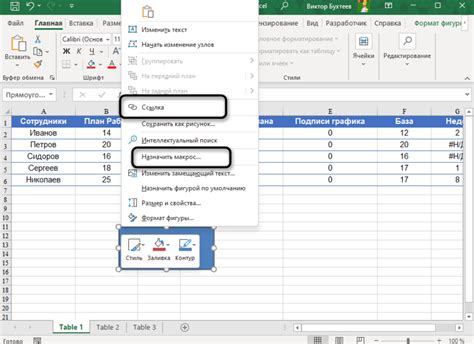
Чтобы найти эту кнопку, просто откройте PowerPoint и перейдите на нужный слайд. Затем перейдите на вкладку "Вставка" в верхней части окна программы. В этой вкладке вы найдете различные разделы, такие как "Таблица", "Слайды" и т. д.
Один из таких разделов называется "Фигуры". Чтобы открыть его, нажмите на кнопку "Фигуры", которая расположена в верхней части вкладки "Вставка". После нажатия кнопки появится выпадающий список с различными фигурами, доступными для добавления на слайд.
В этом списке вы можете найти разнообразные фигуры, такие как прямоугольники, круги, треугольники, стрелки и даже баллоны иллюстраций. Просто выберите нужную фигуру, щелкнув на ней левой кнопкой мыши.
После выбора фигуры вы можете добавить ее на слайд, просто щелкнув на нужном месте. Вы можете изменить размер фигуры, перетащив его края или углы, или повернуть фигуру, щелкнув и перетащив ее поворачиваемую ручку.
Выбор типа фигуры из предлагаемого списка
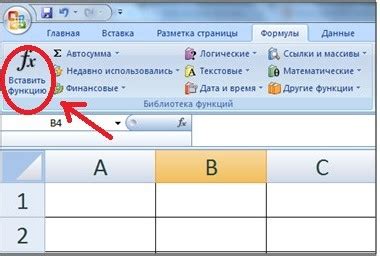
В PowerPoint есть широкий выбор предопределенных типов фигур, которые можно легко добавить на слайд. Чтобы выбрать тип фигуры, следуйте этим шагам:
- Откройте программу PowerPoint и выберите слайд, на котором вы хотите добавить фигуру.
- На вкладке "Вставка" в группе "Фигуры" нажмите на кнопку "Фигура".
- Откроется выпадающий список с различными типами фигур. Вы можете выбрать тип фигуры, щелкнув на нем.
- После выбора типа фигуры курсор мыши превратится в крестик. Щелкните левой кнопкой мыши на слайде и, не отпуская кнопку, перетащите курсор, чтобы создать фигуру нужного размера.
- Отпустите кнопку мыши, когда фигура достигнет нужного размера.
Выбранный тип фигуры будет автоматически добавлен на слайд. Вы можете изменить размер, цвет и другие параметры фигуры, используя инструменты форматирования, которые появляются в верхней части экрана при выборе фигуры.
Выбор нужного места для вставки фигуры на слайде
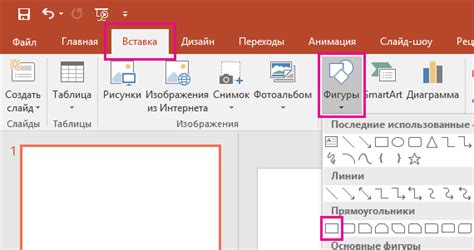
При работе с презентацией в PowerPoint важно, чтобы фигуры и графика были размещены в оптимальных местах на слайде. Правильное расположение фигур способствует более эффективному восприятию информации и делает презентацию более привлекательной и профессиональной.
Для выбора нужного места для вставки фигуры на слайде рекомендуется учитывать следующие аспекты:
| 1. Центральный фокус | Располагайте основные и наиболее значимые фигуры в центральной части слайда. Это позволяет привлечь внимание зрителей и создать фокусировку на ключевой информации. |
| 2. Баланс | Стремитесь к созданию баланса между различными элементами слайда. Располагайте фигуры так, чтобы визуальный вес слайда был равномерно распределен. Не перегружайте слайд лишними фигурами, чтобы избежать визуального перегруза. |
| 3. Выравнивание | Используйте функцию выравнивания, чтобы фигуры были точно выровнены по вертикали или горизонтали. Это помогает создать упорядоченный и профессиональный вид презентации. |
| 4. Пропорции | Соблюдайте пропорции фигур и их размеры на слайде. Не размещайте слишком маленькие или слишком большие фигуры, чтобы избежать искажений и сохранить читаемость информации. |
| 5. Интерактивность | Размещайте фигуры так, чтобы они не загораживали другие важные элементы слайда или текст. Обеспечьте свободное пространство вокруг фигур, чтобы зрители могли свободно воспринимать их и взаимодействовать с презентацией. |
Следуя этим рекомендациям, вы сможете выбрать правильное место для вставки фигуры на слайде и создать эффективную и удобную презентацию.