Adobe Illustrator - это одна из самых популярных программ для создания векторной графики. Отличающийся интуитивно понятным интерфейсом и богатыми функциональными возможностями, этот графический редактор позволяет профессионалам и новичкам создавать потрясающие иллюстрации, эмблемы, логотипы и многое другое.
Одной из самых полезных функций Adobe Illustrator является возможность добавлять символы глифов. Глифы - это символы, которые могут быть использованы в тексте или как составная часть иконок, логотипов и других элементов дизайна. Благодаря разнообразию глифов, вы можете создавать уникальные и креативные проекты.
Подробная инструкция поможет вам добавить символы глифов в Adobe Illustrator. Следуйте этим шагам:
Шаг 1: Откройте Adobe Illustrator и выберите документ, в котором вы хотите добавить символ глифа.
Шаг 2: В верхнем меню выберите "Окно" -> "Символы". Откроется панель символов.
Шаг 3: В панели символов найдите иконку "Добавить символ глифа" и щелкните по ней. Откроется окно "Символы глифов".
Шаг 4: В окне "Символы глифов" выберите шрифт, содержащий нужный вам символ глифа. Вы можете использовать стандартные шрифты или загрузить дополнительные.
Шаг 5: Прокрутите список символов глифов и найдите нужный символ. Щелкните по символу, чтобы выделить его.
Шаг 6: Нажмите кнопку "Добавить", чтобы добавить выбранный символ глифа в панель символов.
Теперь выбранный символ глифа будет доступен в панели символов и может быть использован в вашем проекте. При необходимости вы можете изменять его размер, цвет и другие параметры, используя инструменты Adobe Illustrator.
Знакомство с глифами Adobe Illustrator

В Adobe Illustrator глифы представляют собой символы, используемые для создания текстовых элементов в графическом дизайне. Глифы представляют собой визуальные интерпретации символов, которые можно использовать в различных проектах, таких как логотипы, иконки, печатные материалы и многое другое.
Глифы могут быть представлены в виде букв, чисел, знаков препинания и специальных символов, которые являются частью шрифтового набора. В Adobe Illustrator можно найти широкий выбор глифов, представленных в различных шрифтах и стилях, чтобы удовлетворить потребности различных проектов и стилей оформления текста.
Использование глифов в Adobe Illustrator позволяет создавать уникальные и оригинальные дизайны, добавляя индивидуальность и стиль к текстовым элементам. Можно изменять размер, цвет, толщину шрифта и многое другое, чтобы добиться желаемого визуального эффекта.
Получить доступ к глифам в Adobe Illustrator можно с помощью панели Character или через меню "Текст". Здесь вы можете выбрать нужный шрифт, размер, стиль и так далее, а затем выбрать нужный глиф для использования.
Различия между символами и глифами
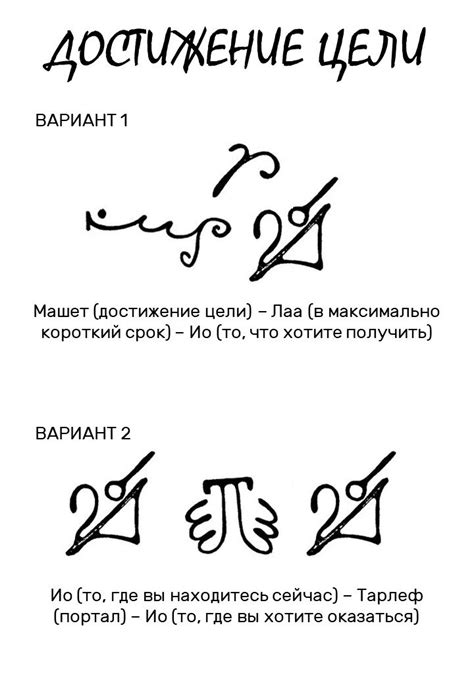
В мире графического дизайна и верстки текста важно понимать различия между символами и глифами. Хотя эти термины часто используются взаимозаменяемо, они обозначают разные понятия и имеют свои особенности.
Символ - это абстрактное обозначение для конкретного элемента письменности или изображения. Например, символом может быть буква, цифра, знак препинания или специальный символ. В Adobe Illustrator символы используются для создания элементов дизайна, таких как иконки, логотипы и шрифты.
Глиф - это конкретное визуальное представление символа. Он может иметь разные вариации в зависимости от шрифта и стиля оформления. Например, буква "А" может иметь различные глифы в разных шрифтах (например, Arial, Times New Roman, Helvetica). Глифы могут варьироваться по форме, толщине, склону и другим параметрам.
Один символ может иметь несколько глифов в разных шрифтах, но каждый глиф будет представлять один и тот же символ. Например, символ "А" будет иметь разные глифы в шрифтах Arial и Times New Roman, но оба глифа все равно обозначают букву "А".
В Adobe Illustrator вы можете работать с символами и глифами, добавлять их в документы и настраивать их внешний вид. Понимание различий между символами и глифами поможет вам эффективно использовать эти функции и создавать качественный дизайн.
Зачем нужно добавлять новые глифы?

Глифы представляют собой графические символы, которые используются для записи и отображения письма. В Adobe Illustrator каждый символ имеет свой глиф, который определяет его форму и внешний вид.
Добавление новых глифов в Adobe Illustrator позволяет расширить возможности программы и создавать уникальные символы для вашего проекта. Специфические символы, такие как логотипы, эмблемы, специальные символы для языков, могут быть добавлены в виде глифов и использоваться наравне со стандартными символами.
Компания Adobe предлагает широкий выбор предустановленных глифов, но иногда вам может понадобиться символ, которого нет в стандартной библиотеке. В этом случае добавление нового глифа может стать необходимостью.
Добавленные глифы могут использоваться для создания текстовых эффектов, разработки логотипов, создания иллюстраций и многого другого. Новые глифы позволяют вам воплотить любые идеи и придать вашим проектам индивидуальность.
Подготовка символов для добавления
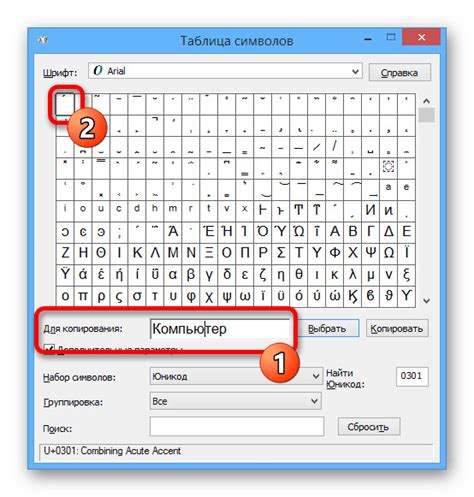
Перед тем, как добавить символы в Adobe Illustrator, необходимо подготовить сами символы. Вам потребуется иметь файлы с изображениями символов или готовые шрифты, содержащие нужные глифы.
Если у вас уже есть файлы с символами, убедитесь, что они имеют нужный размер и разрешение. Часто размер изображения символа должен быть квадратным и удовлетворять требованиям для размещения в Adobe Illustrator. Если файлы не соответствуют требованиям, их можно отредактировать с помощью программы для редактирования изображений.
Если вы планируете использовать шрифт, вам потребуется иметь готовый шрифт с нужными символами или создать свой собственный. Для создания шрифтов существует несколько специализированных программ. При создании шрифта убедитесь, что каждый символ имеет соответствующую кодовую точку.
Примечание: при использовании шрифтов не забудьте загрузить и установить их на свой компьютер перед началом работы в Adobe Illustrator.
Выбор подходящего шрифта
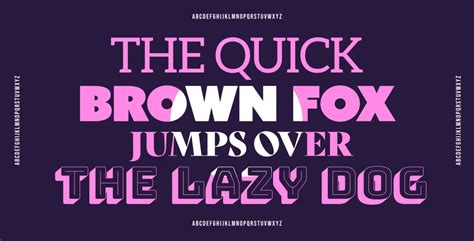
При выборе шрифта учитывайте следующие факторы:
- Стиль: Определите требуемый стиль вашего проекта - классический, современный, минималистический или оригинальный. Используйте шрифт, который подчеркнет и дополнит выбранный стиль.
- Читаемость: Обратите внимание на читаемость шрифта. Он должен быть четким и легко воспринимаемым. Избегайте излишней декорированности и слишком тонких или толстых глифов, которые могут затруднить чтение.
- Набор символов: Уточните, какие символы и глифы вам необходимы для вашего проекта. Убедитесь, что выбранный шрифт содержит необходимые символы, такие как латиницу, кириллицу, цифры и специальные символы.
- Лицензия: Проверьте, что выбранный шрифт имеет подходящую лицензию для вашего проекта. Некоторые шрифты могут иметь ограничения на коммерческое использование или требовать приобретения лицензии.
Прежде чем выбрать конкретный шрифт, проведите небольшое исследование и оцените различные варианты. Используйте превью или тестовые версии шрифтов, чтобы определиться с лучшим вариантом для вашего проекта.
Создание символов в векторном редакторе

Вначале, выберите инструмент "Текст" в панели инструментов. Затем, щелкните на холсте и введите желаемый символ. Далее, выделите созданный символ и перейдите в панель "Символы". В текущем разделе вы можете переименовать символ и настроить его параметры, такие как масштаб и поворот.
Кроме того, вы также можете создать символ из уже существующих объектов. Для этого, выделите нужный объект на холсте и перетащите его в панель "Символы". Здесь вы можете настроить его параметры и сохранить для последующего использования.
Один из самых удобных способов создания символов – использование шрифтов. Если у вас есть нужный шрифт, содержащий интересные символы, вы можете выбрать его в панели символов и вставлять нужные символы как обычные буквы в текст.
| Преимущества создания символов в векторном редакторе: |
|---|
| 1. Легкое масштабирование без потери качества. |
| 2. Удобная настройка параметров символа для различных задач. |
| 3. Возможность повторного использования символов в разных проектах. |
Таким образом, создание символов в векторном редакторе Adobe Illustrator позволяет добавлять уникальные глифы в ваши документы, обеспечивая гибкость и эффективность работы.