Unity - это мощный движок для создания компьютерных игр и интерактивных 3D-приложений. Он предоставляет огромные возможности для разработчиков, повышая качество графики и обеспечивая удобство работы. Одним их важных аспектов при создании игр является выбор подходящего шрифта, который подчеркнет стиль и атмосферу проекта.
Шрифты Unity представляют собой специальные наборы шрифтов, разработанных с учетом особенностей движка Unity. Они оптимизированы для использования в игровых проектах и обеспечивают прекрасное отображение букв и символов на разных платформах.
Добавление шрифта Unity в проект может позволить создателям игр и разработчикам придать своим проектам уникальность и индивидуальность. Шрифт является важной частью визуального стиля и помогает передать ощущение и настроение игры. В этом пошаговом руководстве мы рассмотрим основные шаги по добавлению шрифта Unity в ваш проект и покажем, как настроить его для дальнейшего использования.
Шаг 1: Поиск необходимого шрифта

Прежде чем добавлять шрифт в Unity, вам необходимо найти подходящий шрифт для вашего проекта. Начните с определения стиля, который вы хотите передать своей игре или приложению.
Вы можете начать поиск шрифта в Интернете, на специализированных сайтах, которые предлагают бесплатные или платные шрифты для загрузки. Рекомендуется выбрать шрифт, который вы можете использовать в своем проекте без ограничений или с ограничениями, которые соответствуют вашим потребностям и бюджету.
Также вы можете выявить некоторые шрифты, которые вам нравятся, в играх или приложениях, которые вы видели или играли. Обычно разработчики указывают название шрифта в описании своей игры или приложения, что может быть полезной информацией для вашего поиска.
После того, как вы нашли подходящий шрифт, загрузите его на свой компьютер. Убедитесь, что вы имеете разрешение на использование этого шрифта в своем проекте и проверьте лицензионное соглашение, чтобы узнать о любых ограничениях и требованиях к использованию.
Теперь, когда у вас есть подходящий шрифт, вы готовы перейти к следующему шагу – добавлению шрифта в Unity и его использованию в вашем проекте.
Шаг 2: Загрузка шрифта с официального сайта Unity

После того как вы зарегистрировались на официальном сайте Unity, вам понадобится загрузить шрифт для использования его в своем проекте.
- Откройте официальный сайт Unity и войдите в свою учетную запись.
- На главной странице перейдите на вкладку "Assets" и выберите раздел "Fonts".
- Пролистайте страницу вниз и найдите шрифт, который вам нравится. Нажмите на него, чтобы открыть его страницу.
- На странице шрифта вы найдете подробную информацию о нем, а также множество примеров его использования.
- Для загрузки шрифта нажмите кнопку "Download", расположенную рядом с названием шрифта. Вам будет предложено выбрать версию шрифта и формат файла.
- Выберите нужную вам версию и формат и нажмите кнопку "Download". Файл шрифта будет загружен на ваш компьютер.
- Распакуйте скачанный файл и сохраните его в папку вашего Unity проекта.
Теперь у вас есть загруженный шрифт Unity, который вы можете использовать в своем проекте. В следующем шаге мы расскажем, как добавить этот шрифт в Unity и начать использовать его в ваших игровых объектах и интерфейсе.
Шаг 3: Распаковка архива с шрифтом

После того как вы скачали архив с шрифтом Unity, вам необходимо его распаковать, чтобы получить доступ к файлам шрифта. Для этого выполните следующие действия:
- Найдите скачанный архив на вашем компьютере и щелкните правой кнопкой мыши.
- Выберите опцию "Распаковать" или "Извлечь" из контекстного меню, чтобы начать процесс распаковки.
- Укажите место, куда вы хотите распаковать архив. Рекомендуется выбрать папку, которая легко доступна и удобна для вас.
- Нажмите кнопку "ОК" или "Распаковать", чтобы начать распаковку.
После завершения распаковки, вы увидите папку с файлами шрифта Unity. В этой папке будут находиться сам файл шрифта, а также другие файлы, связанные с ним, например, лицензионное соглашение или инструкция по использованию.
Теперь вы готовы перейти к следующему шагу: подключению шрифта Unity к вашему проекту.
Шаг 4: Копирование шрифта в папку проекта Unity
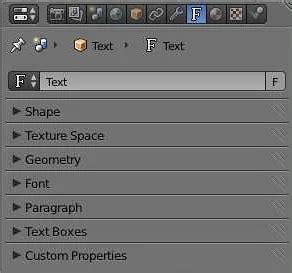
После того, как вы скачали нужный вам шрифт и распаковали его архив, вам нужно скопировать файл шрифта в папку Assets вашего проекта Unity.
Чтобы это сделать, откройте папку своего проекта Unity, найдите папку Assets и откройте ее. Затем создайте новую папку с названием "Fonts", если у вас еще нет такой папки.
После этого перейдите в папку, где вы распаковали скачанный шрифт. Выберите файл шрифта и скопируйте его (нажмите правой кнопкой мыши на файл и выберите "Скопировать").
Вернитесь в папку проекта Unity Assets Fonts и вставьте скопированный файл шрифта (нажмите правой кнопкой мыши внутри папки и выберите "Вставить").
После этого шрифт будет добавлен в проект Unity и готов к использованию. Теперь вы можете использовать этот шрифт в своих игровых объектах и интерфейсе Unity.
Шаг 5: Подключение шрифта к проекту Unity

После того, как вы загрузили и установили нужный шрифт на свой компьютер, вам необходимо подключить его к вашему проекту Unity.
Вот как это сделать:
- Откройте свой проект Unity и перейдите в окно "Проект".
- Найдите папку "Assets" и создайте в ней новую папку с названием "Fonts".
- Перенесите файл вашего шрифта в созданную папку "Fonts".
- После этого вы должны зайти в папку "Fonts" и выбрать файл шрифта.
- В окне "Инспектор" найдите раздел "Import Settings".
- Установите следующие значения для параметров:
- Texture Type: Font/Advanced
- Character: Unicode
- Font Size: установите желаемый размер шрифта
- Нажмите на кнопку "Apply" для сохранения изменений.
Теперь ваш шрифт успешно подключен к проекту Unity и может быть использован в различных объектах и интерфейсах вашей игры.
Не забудьте, что если вы хотите использовать этот шрифт вместо стандартного шрифта Unity, вам нужно будет изменить настройки текстового компонента и выбрать загруженный шрифт.
Применяйте шрифты осторожно и с умом, чтобы создать запоминающийся стиль и атмосферу для вашей игры в Unity!
Шаг 6: Настройка шрифта в Unity
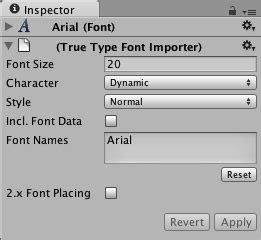
После того, как вы добавили ваш шрифт в проект Unity, настало время настроить его.
1. Откройте окно "Inspector" для выбранного текстового объекта, к которому хотите применить шрифт.
2. В разделе "Text" найдите поле "Font".
3. Нажмите на кнопку справа от поля "Font".
4. В открывшемся окне выберите добавленный вами шрифт. Вы увидите, что текст в "Scene" окне обновится с новым шрифтом.
5. Если вы хотите изменить стиль шрифта (жирный, курсив, подчеркнутый), то в разделе "Text" найдите поле "Font Style". Выберите необходимый стиль из списка.
6. Также вы можете изменить размер шрифта с помощью поля "Font Size". Просто введите нужное значение.
7. Не забудьте сохранить изменения, нажав на кнопку "Apply" в окне "Inspector".
Теперь ваш шрифт настроен и применен к выбранному текстовому объекту в Unity.
Шаг 7: Применение шрифта к текстовым элементам

После того, как вы добавили шрифт Unity в свой проект, вы можете применить его к своим текстовым элементам.
В Unity у вас есть несколько способов применить шрифт к тексту. Один из самых простых способов - использовать компонент Text и выбрать шрифт Unity в его настройках.
1. Выберите объект, к которому вы хотите применить шрифт.
2. Добавьте компонент Text, если его еще нет. Этот компонент позволяет вам отображать текст на экране.
3. Откройте настройки компонента Text, нажав на него дважды.
4. В разделе "Font" выберите шрифт Unity из списка доступных шрифтов.
5. Настройте остальные параметры текстового элемента по вашему вкусу, такие как размер, цвет и выравнивание текста.
6. Повторите эти шаги для всех текстовых элементов, к которым вы хотите применить шрифт Unity.
Использование шрифта Unity поможет создать единообразный и профессиональный вид вашего проекта. Не забывайте проверять результата, запуская ваше приложение или игру в режиме просмотра.
Шаг 8: Проверка работоспособности шрифта
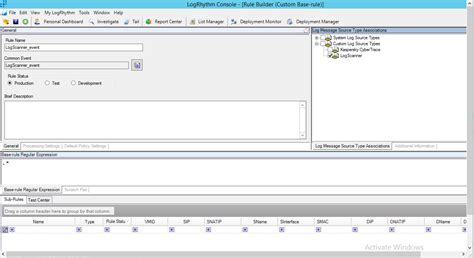
После того, как вы добились успешного импорта и применения нового шрифта, важно проверить его работоспособность в приложении Unity. В этом разделе мы рассмотрим несколько способов проверить, что ваш шрифт успешно установлен и отображается корректно.
- Запустите сцену или игру в Unity Editor и просмотрите текст, который использует новый шрифт. Убедитесь, что текст отображается с использованием выбранного шрифта и что он выглядит так, как вы бы ожидали.
- Проверьте работоспособность шрифта на разных устройствах и платформах. В процессе разработки можно использовать разные способы проверки, такие как запуск игры на разных эмуляторах или физических устройствах. Убедитесь, что шрифт отображается и работает корректно на всех целевых платформах, на которых вы планируете выпустить приложение.
- Проверьте, что размер шрифта отображается должным образом на разных разрешениях экрана. Разместите текст с новым шрифтом на различных экранах и устройствах с разными разрешениями. Убедитесь, что размер шрифта подстраивается под экраны разных размеров, чтобы текст был читаемым и оформление было соответствующим.
- Проверьте, что специальные символы и глифы шрифта отображаются корректно. Если ваш шрифт содержит специальные символы или глифы, такие как символы других языков или специальные символы для интерфейса, убедитесь, что они отображаются корректно и без искажений. Просмотрите разные тексты и интерфейсы в вашем приложении, чтобы убедиться, что все символы отображаются правильно.
Проверка работоспособности шрифта важна, чтобы убедиться, что ваше приложение выглядит и функционирует так, как вы задумывали. Если вы сталкиваетесь с какими-либо проблемами или ошибками при проверке шрифта, обратитесь к документации Unity или к сообществу разработчиков, чтобы получить помощь и решение проблемы.