Шрифты играют важную роль в процессе создания дизайна, позволяя выразить индивидуальность и уникальность проекта. В программах для дизайнеров, таких как Figma, также можно использовать свои собственные шрифты, чтобы добавить новые возможности и стилизацию к проектам.
Одним из способов добавления шрифтов в Figma является загрузка шрифтов с компьютера. Это полезный и простой в использовании метод, позволяющий вам в полной мере использовать ваши любимые шрифты в проектах. В этой статье мы рассмотрим основные шаги по добавлению шрифтов с компьютера в Figma, чтобы вы смогли обновить свои проекты и дать им новый облик.
Шаг 1: Подготовка шрифтов
Прежде чем начать, необходимо подготовить нужные шрифты на вашем компьютере. Возможно, у вас уже есть нужные шрифты, которые вы хотите использовать, или вы можете загрузить новые шрифты из интернета. Убедитесь, что у вас есть файлы шрифта с расширением .otf или .ttf. Эти форматы являются наиболее популярными и широко поддерживаются программами дизайна, включая Figma.
Примечание: Если у вас есть файлы шрифтов с другими расширениями, зайдите на сайт разработчика шрифта и загрузите файлы с правильными расширениями.
Выбор и загрузка шрифтов

Когда вы решите добавить новый шрифт в Figma, вам понадобится выбрать подходящий шрифт и загрузить его на свой компьютер. Вот основные шаги, которые вам потребуется выполнить:
1. Выбор подходящего шрифта. Прежде чем загрузить шрифт, рекомендуется выбрать подходящий вариант для вашего проекта. Учтите, что некоторые шрифты могут быть платными или иметь авторские права. Поэтому, убедитесь, что вы выбираете шрифты с открытой лицензией, чтобы не нарушать авторские права и не иметь проблем с использованием шрифтов в проекте.
2. Загрузка шрифта на компьютер. После выбора подходящего шрифта, вы должны загрузить его на свой компьютер. Обычно шрифты предоставляются в формате .ttf или .otf. Вы можете найти шрифты на специализированных веб-ресурсах или использовать шрифты, которые уже установлены на вашем компьютере.
3. Установка шрифта на компьютере. После загрузки шрифта, вам нужно установить его на своем компьютере. Для этого откройте файл шрифта и нажмите кнопку "Установить". Шрифт будет добавлен в систему и будет доступен в любом приложении, включая Figma.
4. Использование шрифта в Figma. После установки шрифта, вам нужно перезапустить Figma, чтобы обновить список доступных шрифтов. После этого вы сможете использовать свежеустановленный шрифт в любом вашем проекте. Для этого выберите текстовый элемент в Figma и выберите соответствующий шрифт из списка доступных шрифтов.
Теперь вы знаете основные шаги для выбора и загрузки шрифтов в Figma с вашего компьютера. Следуя этим инструкциям, вы сможете добавлять новые шрифты в свои проекты и создавать уникальный дизайн.
Установка шрифтов на компьютер

Для добавления шрифтов в Figma с компьютера, вы сначала должны установить эти шрифты на свой компьютер. Вот основные шаги, которые вы должны выполнить:
- Найдите необходимые шрифты, которые вы хотите добавить в Figma. Вы можете использовать бесплатные ресурсы, такие как Google Fonts, Font Squirrel или Adobe Fonts, для поиска и загрузки шрифтов.
- После загрузки шрифтов распакуйте их, если они были упакованы в ZIP-архив. Обычно находятся файлы в форматах .ttf, .otf или .woff.
- Один из способов установки шрифтов на компьютер - двойной щелчок на файле шрифта или щёлкните правой кнопкой мыши на файле шрифта и выберите "Установить".
- Повторите этот процесс для всех шрифтов, которые вы хотите использовать в Figma.
- Затем перезапустите Figma, чтобы обновить список доступных шрифтов. Теперь вы сможете использовать установленные шрифты в своих проектах.
Установка шрифтов на компьютер позволяет использовать их не только в Figma, но и в других приложениях и программах на вашем компьютере. Это обеспечивает согласованность дизайна и удобство работы с различными инструментами.
Открытие Figma и выбор рабочего проекта
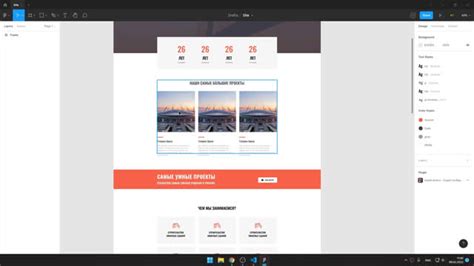
Для начала работы с добавлением шрифтов в Figma с компьютера, необходимо открыть приложение Figma на компьютере. Если Figma уже установлена, можно просто запустить ее. В противном случае, необходимо скачать и установить Figma с официального сайта компании.
После запуска Figma, можно выбрать рабочий проект. Если у вас уже есть созданный проект, достаточно выбрать его из списка "Recent Files". Если же нужно создать новый проект, можно нажать на кнопку "Create New" и следовать инструкциям для создания нового проекта.
Если проект находится в облаке, необходимо авторизоваться, используя свои учетные данные Figma. Для этого, нужно ввести электронную почту и пароль, зарегистрированные при создании аккаунта.
После авторизации и выбора рабочего проекта, Figma будет открыта и готова к добавлению новых шрифтов с компьютера.
Настройка шрифтовых параметров в Figma
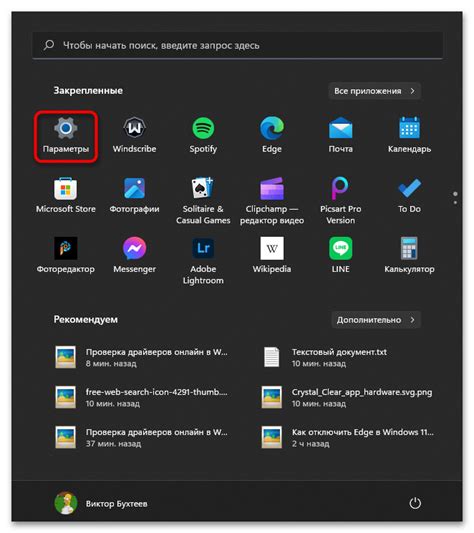
Для настройки шрифтовых параметров в Figma вам потребуется перейти в раздел "Настройки" в верхней панели управления. В этом разделе вы сможете изменить различные параметры шрифтов, такие как размер, жирность, курсивность и другие.
Чтобы изменить параметры шрифтов, выделите текст, которому хотите применить изменения, и выберите нужные опции в панели "Настройки".
Раздел "Настройки" предоставляет следующие возможности:
| Параметр | Описание |
|---|---|
| Размер | Задает размер шрифта в пикселях. |
| Жирность | Определяет насыщенность шрифта. |
| Курсивность | Добавляет или удаляет курсивное начертание. |
| Межстрочный интервал | Устанавливает промежуток между строками текста. |
| Межбуквенный интервал | Регулирует расстояние между буквами. |
| Цвет | Позволяет выбрать цвет текста. |
После выбора нужных параметров нажмите на кнопку "Применить", чтобы сохранить изменения. Вы также можете сохранить настройки шрифтов в стиле или библиотеке шрифтов, чтобы быстро применять их в других проектах.
Настройка шрифтовых параметров позволяет создавать уникальные стили текста и улучшать визуальное оформление вашего дизайна в Figma.
Добавление текстовых элементов на макет
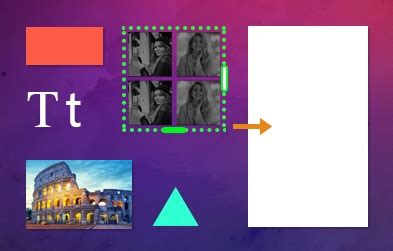
Чтобы создать отдельный текстовый блок, выберите соответствующий инструмент в панели инструментов слева или используйте горячую клавишу "T". Затем просто щелкните на макете, чтобы создать блок, и начните вводить текст. Вы можете изменять размер, шрифт и другие параметры текста в панели свойств.
Если вам нужно вставить текст внутри уже созданного объекта, вы можете использовать текстовый слой. Чтобы добавить текстовый слой, выберите слой, внутри которого вы хотите разместить текст, и нажмите на кнопку "T" в панели инструментов или используйте сочетание клавиш "Ctrl+Shift+T". Затем просто начните вводить текст внутри слоя.
Вы также можете изменять размер, шрифт и другие параметры текста внутри текстового слоя, используя панель свойств. Если вам нужно выровнять текст, вы можете использовать функции выравнивания и отступов в панели свойств или использовать сочетания клавиш.
Важно помнить, что при работе с текстом в Figma вы можете использовать только те шрифты, которые доступны в программе. Если вам нужен конкретный шрифт, который не включен в стандартный набор Figma, вы можете добавить его, следуя инструкциям в предыдущем разделе.
Добавление текстовых элементов на макет в Figma очень простое и интуитивно понятное действие. Вы можете легко настроить текст по своему вкусу, чтобы создать идеальный дизайн.
Изменение шрифтов в Figma
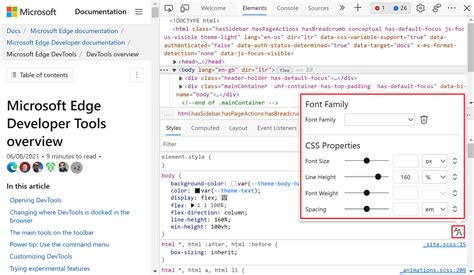
В Figma можно легко изменить шрифт, который используется в дизайне. Для этого потребуется несколько простых шагов.
1. Выберите текстовый элемент, шрифт которого вы хотите изменить.
2. В правой панели управления найдите секцию "Текст" и раскройте ее.
3. Нажмите на поле "Шрифт" и выберите новый шрифт из списка доступных вариантов. Можете воспользоваться поиском или прокрутить список, чтобы найти нужный шрифт.
4. Если требуется изменить другие параметры текста, такие как размер, жирность, курсив и др., вы можете настроить их также в этой секции.
5. После выбора нового шрифта и настройки остальных параметров, вы сразу увидите изменения в дизайне.
Важно помнить, что изменение шрифта в Figma может повлиять не только на выбранный текстовый элемент, но и на все другие текстовые элементы с таким же шрифтом. Если вам нужно изменить шрифт только для одного элемента, а не для всех, вы можете создать компонент этого элемента и применить изменение только к нему.
 | Рисунок 1. Панель управления шрифтами в Figma Источник: https://www.figma.com/ |
Экспорт макета в формате с сохраненными шрифтами
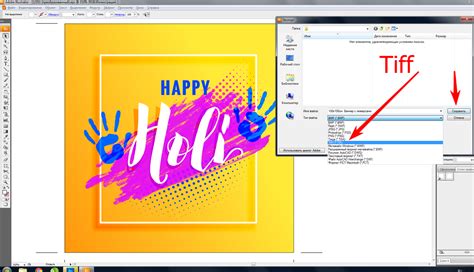
Для экспорта макета с сохраненными шрифтами вам понадобится доступ к платной версии Figma (Professional или Organization).
- Откройте свой макет в Figma и убедитесь, что все использованные шрифты установлены на вашем компьютере.
- Выделите все объекты и элементы на вашем макете.
- Щелкните правой кнопкой мыши на выделенных элементах и выберите пункт "Экспорт" в контекстном меню.
- Выберите формат экспорта, который вам удобен (например, PNG или SVG).
- В открывшемся окне экспорта выберите опцию "Сохранить все шрифты".
- Выберите путь, по которому вы хотите сохранить экспортированный файл, и нажмите "Сохранить".
После этого у вас будет файл макета, который содержит все использованные шрифты. При открытии этого файла на другом компьютере, все шрифты будут отображаться корректно, так как они будут встроены в сам файл.
Таким образом, экспорт макета в формате с сохраненными шрифтами является надежным способом обмена дизайнерскими проектами, который позволяет сохранить оригинальный вид макета на любом компьютере.