Дискорд - это популярное приложение для общения в режиме реального времени, которое широко используется игроками, сообществами и командами по всему миру. Одна из важных возможностей Дискорда - создание сервера, где вы можете общаться с друзьями, коллегами и единомышленниками. Однако, чтобы начать использовать сервер, вам необходимо добавить ссылку на него и настроить права доступа.
Создание ссылки на сервер Дискорд и ее настройка - простая процедура, которая поможет вам пригласить других пользователей на свой сервер. Все начинается с создания пригласительной ссылки, с помощью которой любой желающий сможет присоединиться к вашему серверу.
Чтобы добавить ссылку на сервер Дискорд, вам необходимо выбрать сервер из списка, щелкнуть правой кнопкой мыши по его названию и выбрать пункт "Настроить сервер". В открывшемся окне перейдите на вкладку "Приглашение", где вы сможете создать новую ссылку путем нажатия на кнопку "Создать ссылку". Вы также можете настроить дополнительные параметры для приглашения, такие как доступ, ограничения и срок действия ссылки.
После создания ссылки на сервер Дискорд вы можете поделиться ею со своими друзьями, командой или сообществом, отправив ссылку или пригласительное сообщение. Пользователи смогут просто щелкнуть по ссылке и автоматически войти на ваш сервер в Дискорде. Не забывайте о настройке прав доступа, чтобы определить, что смогут делать гости на вашем сервере.
Теперь, когда вы знаете, как добавить ссылку на сервер Дискорд и настроить ее для удобного приглашения, вы можете легко поделиться своим сервером с друзьями и создать уютное место для общения и сотрудничества.
Как добавить ссылку на сервер Дискорд
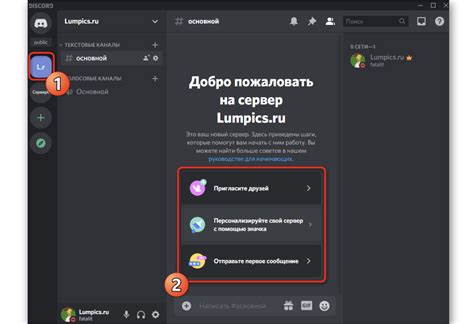
Если вы являетесь администратором сервера на платформе Дискорд, вы можете создать ссылку для приглашения других пользователей на ваш сервер. Для этого выполните следующие шаги:
1. Откройте веб-приложение Дискорд и перейдите на свою главную страницу сервера. 2. Нажмите на значок настроек сервера в левом нижнем углу экрана. 3. В открывшемся меню выберите раздел "Инвайты". 4. Нажмите на кнопку "Создать ссылку" или "Создать новый инвайт". 5. Если хотите, задайте параметры для создаваемой ссылки, определив, какие роли пользователей могут присоединиться к серверу или сколько времени ссылка будет действительна. 6. После настройки всех параметров нажмите на кнопку "Создать ссылку" или "Создать инвайт". |
После выполнения этих шагов будет создана уникальная ссылка, которую вы можете использовать для приглашения других пользователей на свой сервер Дискорд. Вы можете скопировать эту ссылку и отправить ее друзьям, разместить на своих социальных сетях или на вашем сайте.
Обратите внимание, что созданная ссылка может подразумевать ограничения, заданные вами при ее создании, например, доступ только определенным ролям или ограниченное время действия. Поэтому рекомендуется внимательно изучить настройки ссылки перед ее использованием.
Переходим в "Настройки" Вашего сервера
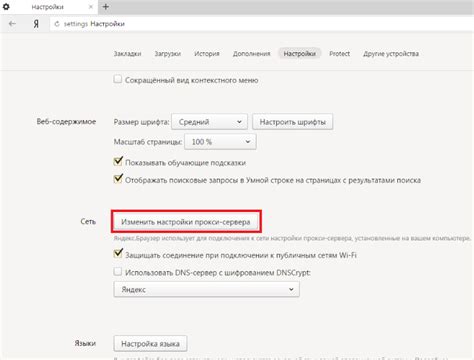
Чтобы добавить ссылку на сервер Дискорд и настроить ее для удобного приглашения, необходимо сначала перейти в настройки вашего сервера. Для этого:
- Откройте программу Дискорд и войдите в свой аккаунт.
- Выберите сервер, к которому вы хотите добавить ссылку.
- На верхней панели выберите значок шестеренки, который представляет настройки сервера.
- В открывшемся меню выберите пункт "Настройки сервера".
Теперь вы находитесь в разделе "Настройки" вашего сервера, где вы сможете настроить различные параметры, включая настройки приглашения сервера. Следующим шагом будет создание ссылки для приглашения других пользователей на сервер Дискорд.
Выбираем закладку "Интеграции"

Чтобы добавить ссылку на сервер Дискорд и настроить ее для удобного приглашения, нам необходимо перейти в настройки сервера и выбрать закладку "Интеграции".
Здесь вы найдете различные интеграции, которые могут быть полезны для вашего сервера. Но нас сейчас интересует создание ссылки для приглашения пользователей.
Для этого прокрутите страницу вниз и найдите раздел "Интеграция приглашений". Здесь вы увидите кнопку "Настроить", на которую и нужно нажать.
После нажатия на кнопку "Настроить" вы увидите все доступные настройки для вашей ссылки приглашения. Вы можете выбрать подходящие вам опции, чтобы настроить свою ссылку под свои нужды.
Не забудьте также проверить и настроить разрешения, которые будут применяться к приглашенным пользователям. Для этого в разделе "Права" вы можете выбрать нужные опции.
Когда вы завершили настройку ссылки, вам нужно нажать на кнопку "Создать ссылку". После этого вы получите уникальную ссылку, которую можете использовать для приглашения пользователей на свой сервер Дискорд.
Находим "Вебхуки" и кликаем "Создать вебхук"
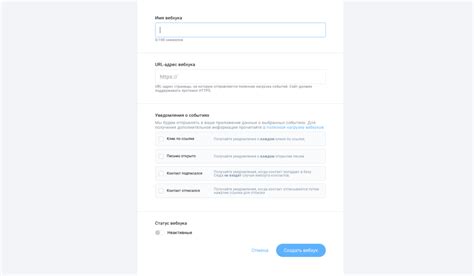
| Шаг | Действие |
|---|---|
| 1 | Откройте ваш сервер Discord и найдите настройки сервера. |
| 2 | В левой панели настройки выберите “Вебхуки”. |
| 3 | Нажмите на кнопку “Создать вебхук”. |
| 4 | Введите имя вебхука и выберите канал, в котором он будет работать. |
| 5 | Если вы хотите, вы можете загрузить фотографию или иконку для вашего вебхука. |
| 6 | Нажмите на кнопку “Сохранить”. |
Поздравляю! Вы только что создали вебхук и настроили его для вашего сервера Discord. Теперь вы можете использовать этот вебхук для приглашения пользователей на ваш сервер или для прямой коммуникации с вашим сообществом.
Заполняем необходимые поля
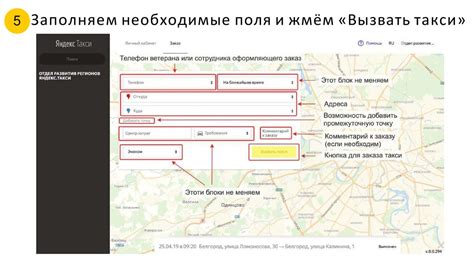
Для добавления ссылки на сервер Дискорд и настройки ее для удобного приглашения вам потребуется заполнить несколько полей:
Название сервера: Введите уникальное и запоминающееся название для вашего сервера.
Описание сервера: Напишите краткое описание, которое поможет пользователям понять, о чем будет ваш сервер.
Регион сервера: Выберите ближайший к вам географический регион, чтобы обеспечить наиболее стабильное соединение для ваших пользователей.
Изображение сервера: Добавьте логотип, фоновое изображение или другую иллюстрацию, которая будет отображаться в качестве предпросмотра вашего сервера.
Категория сервера: Укажите категорию, которая лучше всего описывает ваш сервер и его тематику.
Правила сервера: Укажите правила поведения на вашем сервере или ссылку на отдельный документ с правилами.
Ссылка-приглашение: После заполнения всех необходимых полей система сгенерирует для вас ссылку-приглашение, которую вы сможете отправить пользователям для удобного приглашения на сервер Дискорд.
Помните, что заполнение всех полей поможет сделать ваш сервер более привлекательным и информативным для пользователей, а ссылка-приглашение упростит процесс присоединения к нему. Будьте творческими и описательными!
Копируем ссылку на вебхук

- Откройте настройки сервера
- Выберите вкладку "Вебхуки"
- Настройте вебхук
- Скопируйте ссылку на вебхук
Перейдите на сервер Дискорд, для которого вы хотите пригласить пользователей, и щелкните правой кнопкой мыши по названию сервера в боковой панели слева. В контекстном меню выберите "Настройки сервера".
В меню настроек выберите вкладку "Вебхуки", которая находится в левой части экрана. Затем нажмите кнопку "Создать вебхук".
Введите имя для вебхука и выберите иконку. Также вы можете указать канал, в котором будут отображаться сообщения от вебхука. Нажмите кнопку "Сохранить"
После создания вебхука вы увидите ссылку на него. Щелкните на кнопку "Копировать URL", чтобы скопировать ссылку в буфер обмена. Теперь вы можете поделиться ссылкой с другими пользователями Дискорд, чтобы пригласить их на сервер.
Обратите внимание, что ссылка на вебхук является уникальным и секретным. Тщательно сохраняйте ее и не делитесь с незнакомыми пользователями, чтобы избежать нарушений безопасности.
Открываем свой профиль Дискорд и переходим в настройки "Политика конфиденциальности"

Чтобы добавить ссылку на сервер Дискорд и настроить ее для удобного приглашения, вам потребуется открыть свой профиль в Дискорд и зайти в настройки "Политика конфиденциальности".
1. Первым шагом откройте Дискорд и в правом нижнем углу экрана найдите свою аватарку профиля. Нажмите на нее, чтобы открыть меню.
2. В меню выберите пункт "Настройки".
3. После этого откроется окно настроек. Слева в верхней части окна располагаются различные разделы настроек. Найдите и выберите пункт "Политика конфиденциальности".
4. Теперь вы окажетесь в разделе настроек "Политика конфиденциальности". Здесь вы можете установить различные настройки приватности для своего профиля.
5. Для добавления ссылки на сервер Дискорд в своем профиле, прокрутите страницу вниз до раздела "Основные ссылки" и нажмите на кнопку "Добавить ссылку".
6. В появившемся окне введите название ссылки и саму ссылку. Название будет отображаться на вашем профиле, а ссылка будет использоваться для приглашения пользователей на ваш сервер.
7. После ввода данных нажмите кнопку "Сохранить", чтобы применить изменения.
Поздравляю! Теперь вы добавили ссылку на сервер Дискорд в свой профиль и настроили ее для удобного приглашения. Все пользователи, переходящие на ваш профиль, смогут быстро и легко присоединиться к вашему серверу Дискорд, следуя указанной ссылке.
Выбираем закладку "Вебхуки"

Для добавления ссылки на сервер Дискорд и настройки ее для удобного приглашения, нам потребуется использовать функцию "Вебхуки". Вебхуки в Дискорде позволяют создать специальные ссылки, которые могут автоматически отправлять сообщения в указанный текстовый канал сервера.
Чтобы перейти к настройке вебхука, нам необходимо открыть наш сервер в веб-версии Дискорда и выбрать его в списке серверов слева. Затем мы переходим к вкладке "Настройки сервера", которую можно найти в правом верхнем углу. В открывшемся меню выбираем закладку "Вебхуки", которая находится в левой части экрана.
 |  |
Настройки сервера | Вебхуки |
Вкладка "Вебхуки" отображает список всех вебхуков, которые были созданы на сервере. Если это ваш первый раз на этой странице, список будет пустым. Чтобы создать новый вебхук, необходимо нажать на кнопку "Создать вебхук" в правом верхнем углу страницы.
Процесс создания вебхука включает в себя выбор имени, выбор канала для отправки сообщений, а также возможность установить аватарку для вебхука. После указания всех необходимых настроек, нажимаем на кнопку "Сохранить", чтобы создать вебхук.
Поздравляю! Теперь у вас есть ссылка на сервер Дискорд, которую можно использовать для приглашения людей на ваш сервер. Копируйте ссылку и отправляйте ее своим друзьям, коллегам или членам сообщества.
Вставляем скопированную ссылку и указываем желаемое название
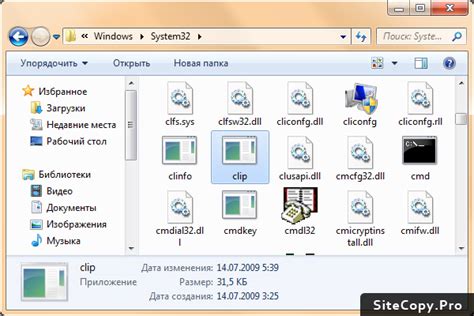
Теперь, когда мы скопировали ссылку на сервер Дискорд, осталось вставить ее в нужное место и указать название, чтобы пользователи могли легко вступить в ваш сервер.
1. Откройте страницу или документ, куда вы хотите добавить ссылку.
2. Вставьте скопированную ссылку на сервер Дискорд в нужное место. Обычно это происходит с помощью комбинации клавиш Ctrl+V (для Windows) или Command+V (для Mac).
3. Чтобы указать название ссылки, заключите ее в квадратные скобки ([]), а после скобок добавьте обычные скобки (()). Например, [Название сервера](Скопированная ссылка).
4. Нажмите Enter, чтобы завершить вставку ссылки.
Теперь вы можете видеть ссылку на сервер Дискорд с указанным названием. Пользователи смогут нажать на ссылку и легко вступить в ваш сервер.
Настроиваем параметры вебхука по своему усмотрению
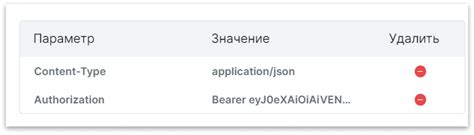
При создании вебхука вы можете указать следующие параметры:
Имя
Вы можете дать вебхуку уникальное имя, которое будет отображаться при отправке сообщений в каналы сервера Дискорд. Рекомендуется выбирать информативное и легко запоминающееся имя для удобства своего и других пользователей.
Аватар
Также вы можете выбрать аватар для вебхука или оставить его по умолчанию. Аватар – это изображение, которое будет отображаться справа от сообщений вебхука в каналах сервера Дискорд. Вы можете загрузить свое собственное изображение или использовать предложенные варианты.
Текст и эмбеды
Вы можете отправлять простые текстовые сообщения или использовать эмбеды – специальные блоки с оформленным текстом, заголовком, изображением и другими параметрами. Эмбеды позволяют более наглядно и информативно представлять данные в сообщениях вебхука.
Цвет эмбедов
При использовании эмбедов вы можете выбрать цвет фона и бара, чтобы подчеркнуть определенную тематику или стиль сообщений. Выберите цвет, который лучше всего соответствует вашим предпочтениям и оформлению сервера Дискорд.
Настройка параметров вебхука позволяет вам создавать и отправлять сообщения, которые будут гармонично вписываться в общую атмосферу вашего сервера Дискорд. Используйте все возможности, чтобы сделать свои приглашения на сервер более привлекательными и информативными!
