Excel - одно из самых популярных приложений для работы с таблицами и числами. Если вы только начинаете знакомиться с программой, вы наверняка столкнулись с вопросом о создании строки с формулами. Эта функция является одной из самых мощных возможностей Excel, позволяющей автоматизировать вычисления и сэкономить время.
Добавление строки с формулами в Excel очень просто. Для начала выберите ячейку в таблице, где вы хотите использовать формулу. Затем введите символ "=" - это указывает Excel, что вы вводите формулу. После символа "=" введите формулу, используя математические операторы (например, "+", "-", "*", "/") и ссылки на ячейки. Ячейки обозначаются буквенно-числовыми комбинациями, например, "A1" или "B2". Когда вы закончите вводить формулу, нажмите клавишу "Enter".
Важно помнить, что Excel имеет большое количество встроенных функций, которые могут быть использованы в формулах. Например, функция "SUM" используется для сложения чисел в ячейках, а функция "AVERAGE" - для нахождения среднего значения. Чтобы использовать функцию, введите ее имя после символа "=", а затем укажите ячейки или диапазон ячеек в скобках. Некоторые функции требуют дополнительных аргументов, которые указываются в качестве параметров функции.
Добавление строки с формулами в Excel - это прекрасный способ автоматизировать вычисления и упростить вашу работу с данными. Пользуйтесь этим руководством, чтобы освоить основы создания формул в Excel, и вы сможете с легкостью выполнять сложные вычисления, анализировать данные и получать нужные результаты в кратчайшие сроки.
Как добавить строку с формулами в Excel
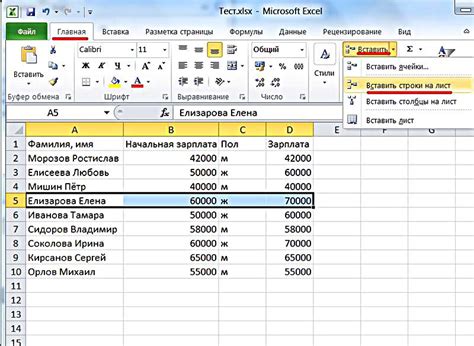
Добавление строки с формулами в Excel может быть полезно, когда вам нужно автоматически вычислить значения, основываясь на существующих данных. Следуя этому простому руководству, вы сможете легко добавить формулы в свою таблицу Excel.
- Откройте таблицу Excel, в которую хотите добавить строку с формулами.
- Выберите строку, в которой вы хотите добавить формулы или создайте новую строку при необходимости.
- Щелкните на пустой ячейке в выбранной строке, в которой вы хотите разместить формулу.
- Начните вводить формулу, начиная с знака "=".
- Используйте функции и ссылки на ячейки при необходимости. Например, вы можете использовать функцию SUM для сложения значений из разных ячеек.
- После ввода формулы нажмите Enter, чтобы завершить ее. Excel автоматически вычислит значение и отобразит его в ячейке.
- Скопируйте формулу на другие ячейки в строке при необходимости. Для этого вы можете перетащить заполнитель вниз от первой ячейки с формулой до последней ячейки в строке.
Теперь вы знаете, как добавить строку с формулами в Excel. Это позволяет быстро и эффективно вычислять значения в таблице на основе заданных правил. Практикуйтесь, экспериментируйте с различными функциями и формулами, чтобы получить максимальную пользу от программы Excel.
Подготовка к добавлению строки с формулами
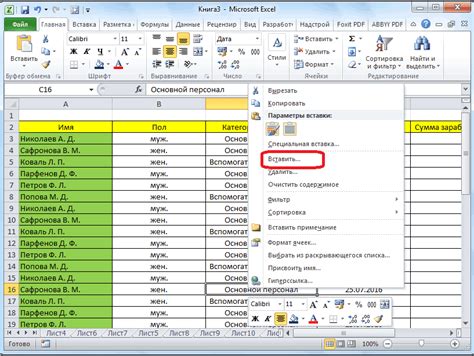
Перед тем, как добавить строку с формулами в Excel, необходимо выполнить несколько подготовительных действий:
- Откройте документ Excel, в котором вы планируете добавить строку с формулами.
- Выберите лист, на котором будет располагаться новая строка.
- Определите, в каком месте листа вы хотите добавить строку с формулами.
- Убедитесь, что в это место нет непрерывного диапазона данных или сводной таблицы, чтобы добавление строки не нарушило структуру документа.
- Расположите указатель мыши в строке, которая следует за добавляемой строкой. Например, если вы планируете добавить строку после строки 5, расположите указатель мыши в строке 6.
- Выделите всю строку, в которую вы будете добавлять новую строку. Для этого кликните правой кнопкой мыши на номере строки и выберите в контекстном меню пункт "Выделить".
- Кликните правой кнопкой мыши на выделенной строке и выберите в контекстном меню пункт "Вставить".
После выполнения этих шагов вы будете готовы добавить строку с формулами и продолжить работу в Excel.