Задумывались ли вы когда-нибудь о возможности добавить карту "Тройка" в свой мобильный кошелек на Android? Если вы часто пользуетесь общественным транспортом и хотите иметь удобный способ оплаты проезда без необходимости раскладывать мелочь, то это статья для вас! В этом руководстве мы подробно расскажем о том, как добавить карту "Тройка" в ваш кошелек на Android и использовать ее для оплаты проезда.
Во-первых, убедитесь, что на вашем смартфоне установлено приложение Wallet. Если его у вас еще нет, вы можете скачать его бесплатно из Google Play Store. После установки приложения откройте его и зайдите в раздел "Способы оплаты".
В разделе "Способы оплаты" найдите опцию "Добавить карту" и выберите ее. Вам будет предложено несколько вариантов, но нужно выбрать "Транспортные карты".
Затем вам нужно будет ввести данные вашей карты "Тройка". Введите номер карты, срок ее действия и CVV-код (если на карте есть такой код). После ввода информации нажмите кнопку "Добавить". Важно, чтобы вы ввели все данные правильно, чтобы избежать проблем при использовании карты в будущем.
Поздравляем! Теперь вы добавили карту "Тройка" в ваш кошелек на Android. Теперь вы можете использовать ее для оплаты проезда в общественном транспорте. Просто откройте приложение Wallet, выберите карту "Тройка" и просто поднесите ваш смартфон к считывающему устройству в автобусе или на вокзале. Так вы сможете больше не беспокоиться о наличии мелочи и сделать оплату быстро и удобно.
Как добавить тройку в Wallet на Android: пошаговая инструкция

Добавление карты "Тройка" в приложение Wallet на устройствах Android позволит вам удобно пользоваться общественным транспортом в столице. Следуя пошаговой инструкции, вы сможете привязать свою карту "Тройка" к приложению Wallet и пользоваться ею непосредственно со смартфона.
- Откройте приложение Wallet на своём устройстве Android.
- В правом верхнем углу экрана нажмите на значок меню (три горизонтальные линии).
- В появившемся меню выберите пункт "Добавить карту или промокод".
- В списке доступных сервисов выберите "Тройка".
- Введите номер карты "Тройка" в соответствующее поле.
- Нажмите на кнопку "Добавить карту".
- Дождитесь завершения процесса привязки карты к приложению Wallet.
После завершения этих шагов, ваша карта "Тройка" должна отобразиться в списке доступных карт в приложении Wallet. Теперь вы можете управлять вашей картой и использовать её для оплаты проезда в общественном транспорте Москвы прямо с вашего Android-устройства.
Шаг первый: откройте приложение Wallet на своем Android-устройстве
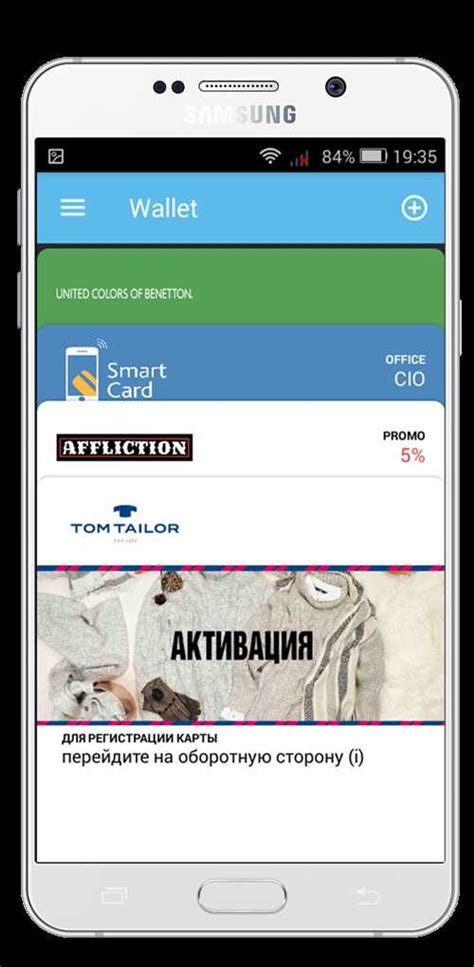
Для добавления тройки в свой Wallet на Android необходимо открыть соответствующее приложение на своем мобильном устройстве. Обычно иконка приложения Wallet выглядит как кошелек с символом денежной единицы.
Чтобы найти приложение Wallet, прокрутите экран вашего Android-устройства вниз, чтобы открыть панель уведомлений. Затем введите "Wallet" в поисковую строку или прокрутите панель уведомлений влево или вправо, чтобы найти иконку Wallet. Обычно иконка приложения Wallet находится в разделе "Финансы" или "Приложения".
Когда вы найдете иконку приложения Wallet, нажмите на нее, чтобы открыть приложение. Если вы впервые открываете приложение Wallet, вам может потребоваться выполнить некоторые начальные настройки и создать аккаунт.
Шаг второй: выберите вариант "Добавить карту" в меню приложения Wallet

Чтобы добавить тройку в ваш кошелек на Android, откройте приложение Wallet на вашем устройстве. После входа в приложение вы увидите главное меню. В нем вам нужно выбрать вариант "Добавить карту".
Обратите внимание, что некоторые версии приложения могут иметь немного другой интерфейс и размещение меню, но обычно опция "Добавить карту" находится в основном меню. Используйте сенсорный экран вашего устройства, чтобы найти нужный вариант.
После того, как вы выбрали "Добавить карту", приложение переключится на экран добавления новой карты. Здесь вы можете ввести информацию о вашей тройке, такую как номер карты, срок действия и CVV-код.
Удостоверьтесь, что вы правильно вводите данные вашей карты, чтобы избежать возможных ошибок и проблем с дальнейшим использованием кошелька.
После ввода информации о карте нажмите на кнопку "Готово" или аналогичную кнопку, указанную на экране. Приложение Wallet проверит введенные данные и, если они действительны, добавит вашу тройку в кошелек на Android.
Теперь у вас есть возможность использовать вашу тройку для совершения покупок и платежей с помощью приложения Wallet на Android.
Не забудьте защитить свой кошелек паролем или другими мерами безопасности, чтобы предотвратить несанкционированный доступ к вашим финансовым данным.
Шаг третий: введите данные вашей тройки, включая номер карты и дату окончания срока действия
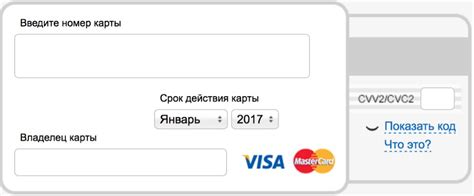
Чтобы ввести данные карты, следуйте приведенным ниже инструкциям:
- Откройте приложение Wallet на вашем устройстве Android.
- Нажмите на иконку "Добавить карту" или поискать опцию "Добавить карту" в главном меню приложения.
- На экране появится форма, в которую нужно ввести данные карты.
- Введите номер карты в соответствующее поле. Обычно номер карты состоит из 16 цифр и разделен на группы по 4 цифры.
- Введите дату окончания срока действия карты. Обычно эта дата указывается в формате "ММ/ГГ", где "ММ" - месяц, а "ГГ" - год.
- Для сохранения введенных данных нажмите на кнопку "Добавить" или "Сохранить".
После успешного ввода данных карты, ваша тройка будет добавлена в Wallet на Android и будет доступна для использования при оплате товаров и услуг через приложение.
Обратите внимание, что вводить данные карты необходимо с осторожностью, чтобы избежать ошибок. Проверьте введенные данные перед сохранением, чтобы убедиться, что они верные.
Шаг четвертый: подтвердите добавление тройки в Wallet, следуя инструкции на экране
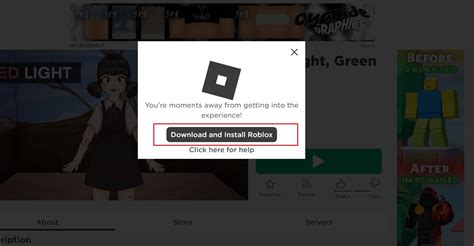
После того, как вы выбрали опцию "Добавить тройку в Wallet" и ввели необходимую информацию, на экране вашего устройства появится инструкция по подтверждению добавления тройки в Wallet. Следуйте этой инструкции:
- Внимательно ознакомьтесь с информацией о добавлении тройки в ваш Wallet.
- Убедитесь, что все данные, введенные вами, верные и точные.
- Если все данные верные, нажмите на кнопку "Подтвердить".
- В случае, если вы обнаружите ошибку или хотите отменить добавление тройки в Wallet, нажмите на кнопку "Отменить".
- После подтверждения или отмены добавления тройки в Wallet, на экране устройства появится соответствующее уведомление.
Обязательно следуйте всем инструкциям и подтверждайте или отменяйте добавление тройки в Wallet только при тщательном рассмотрении всех данных. После успешного подтверждения, тройка будет добавлена в ваш Wallet и будет доступна для использования.