Программа PowerPoint является одним из самых популярных и удобных инструментов для создания и представления презентаций. Однако, в некоторых случаях может возникнуть необходимость добавить управляющие кнопки к презентации для еще большего комфорта во время презентации.
Управляющие кнопки в презентации помогут вам удобно перемещаться по слайдам, масштабировать их для лучшего просмотра, а также управлять автоматическим воспроизведением слайдов.
Чтобы добавить управляющие кнопки в презентацию PowerPoint, следуйте следующим шагам:
- Откройте презентацию в программе PowerPoint. Выберите нужный слайд, на котором вы хотите видеть управляющие кнопки.
- Выберите вкладку "Вставка". В верхней части окна программы PowerPoint находятся вкладки, выберите вкладку "Вставка".
- Выберите кнопку "Действие". В разделе "Медиа", который находится на вкладке "Вставка", найдите и выберите кнопку "Действие".
- Выберите нужную управляющую кнопку. В открывшемся окне выберите нужную управляющую кнопку из предложенного списка.
- Подтвердите выбор. После выбора управляющей кнопки нажмите "ОК", чтобы подтвердить свой выбор и добавить кнопку на слайд.
Теперь у вас есть управляющие кнопки на слайде презентации PowerPoint. Они позволят вам легко управлять презентацией во время ее представления и создадут дополнительный комфорт для зрителей.
Помните, что вы всегда можете настроить функционал управляющих кнопок и их режимы работы в настройках программы PowerPoint. Это позволит вам гибко настроить презентацию под свои нужды и стиль представления.
Следуя этой инструкции, вы сможете добавить управляющие кнопки в свою презентацию PowerPoint и создать еще более удобное и профессиональное визуальное обращение к зрителям.
Зачем добавлять управляющие кнопки в презентацию PowerPoint?
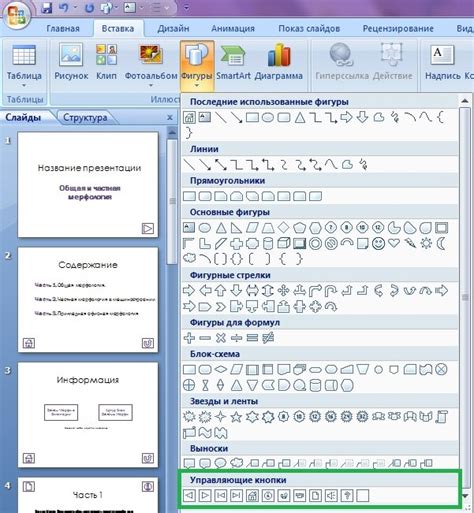
- Упрощение навигации: управляющие кнопки позволяют быстро перейти к нужному слайду или разделу презентации без необходимости прокручивать ее вручную. Это особенно полезно при демонстрации большого объема информации или при проведении вебинаров.
- Улучшение визуальной презентации: кнопки сделают вашу презентацию более профессиональной и аккуратной. Вы можете настроить их вид, красиво оформить их в соответствии с дизайном вашей презентации.
- Увеличение вовлеченности аудитории: управляющие кнопки позволяют зрителям самостоятельно выбирать интересующую их информацию, переходить на нужные им слайды или возвращаться к предыдущим. Это позволяет активно участвовать в презентации и сделать ее более интерактивной.
- Создание плавного перехода между слайдами: с помощью кнопок вы можете настроить плавное переключение между слайдами, что добавит элегантности и профессионализма вашей презентации. Переходы между слайдами могут быть плавными и незаметными для зрителей.
- Упрощение управления презентацией: кнопки позволяют быстро и удобно управлять презентацией даже без использования мыши или клавиатуры. Это станет особенно полезным, если вы будете демонстрировать презентацию с пульта дистанционного управления или на большом экране.
Добавление управляющих кнопок - это незамысловатый процесс, который может значительно улучшить презентацию и сделать вас более уверенным и профессиональным докладчиком.
Какие кнопки можно добавить в презентацию PowerPoint?
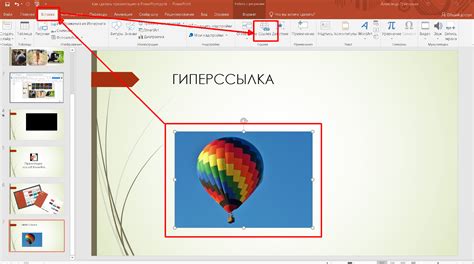
Добавление управляющих кнопок может сделать презентацию PowerPoint более интерактивной и удобной для просмотра. Вот список кнопок, которые можно добавить в презентацию:
- Кнопка "Воспроизведение слайдшоу". Эта кнопка позволяет начать воспроизведение слайдшоу с текущего слайда.
- Кнопки "Следующий слайд" и "Предыдущий слайд". Они позволяют переходить к следующему или предыдущему слайду во время просмотра.
- Кнопка "Домой". Эта кнопка возвращает просмотр к началу слайдшоу.
- Кнопка "Конец". Она переносит просмотр к последнему слайду.
- Кнопка "Закрыть". Позволяет закрыть презентацию и выйти из режима презентации.
- Кнопка "Загрузить". Эта кнопка позволяет загрузить презентацию на другое устройство или веб-сервис для ее просмотра или редактирования.
- Кнопка "Печать". Позволяет распечатать слайды презентации.
- Кнопка "Настройки". Она открывает окно настроек, где можно изменить параметры просмотра слайдшоу.
Добавление этих кнопок упрощает навигацию по презентации и делает ее более доступной для зрителей. Вы можете добавить эти кнопки на каждый слайд или только на определенные слайды по вашему желанию.
Шаг 1: Открытие режима редактирования презентации
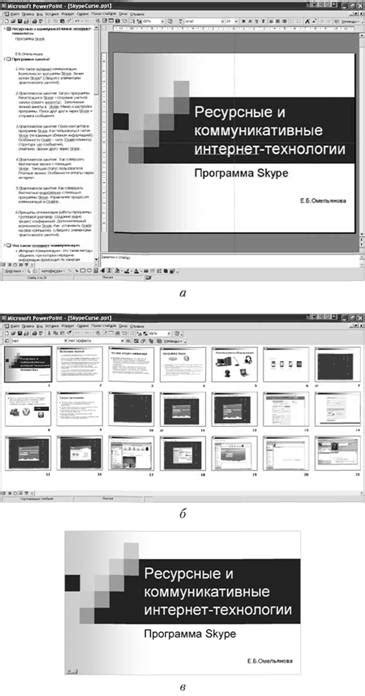
Чтобы добавить управляющие кнопки в презентацию PowerPoint, первым шагом необходимо открыть режим редактирования презентации. Это позволит вам внести необходимые изменения в слайдах и добавить новые элементы.
Для открытия режима редактирования презентации выполните следующие действия:
- Откройте программу PowerPoint на вашем компьютере.
- Выберите презентацию, которую вы хотите открыть для редактирования.
- Щелкните дважды по имени презентации или нажмите кнопку "Открыть".
После выполнения этих шагов, презентация будет открыта в режиме редактирования, и вы сможете приступить к добавлению управляющих кнопок и других элементов в свою презентацию.
Шаг 2: Вставка кнопок в слайд
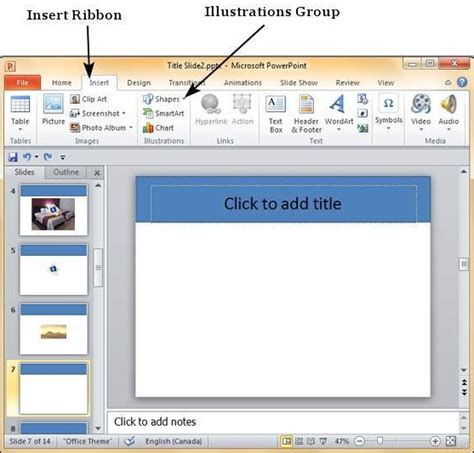
1. Выберите слайд, на котором вы хотите разместить управляющие кнопки.
2. На панели инструментов выберите вкладку "Вставка".
3. Нажмите на кнопку "Фигуры" и выберите нужную форму для вашей кнопки. Например, можно выбрать круг, прямоугольник или треугольник.
4. Прорисуйте форму кнопки на слайде с помощью мыши.
5. Нажмите правой кнопкой мыши на кнопку и выберите в контекстном меню пункт "Гиперссылка".
6. В появившемся окне "Гиперссылка" выберите вкладку "Действие при нажатии" и выберите нужное действие, которое должно быть выполнено при нажатии на кнопку (например, переход к другому слайду или запуск макроса).
7. Нажмите "ОК", чтобы закрыть окно "Гиперссылка".
8. Повторите шаги с 3 по 7 для каждой нужной вам кнопки на слайде.
9. Добавьте текст или изображение на кнопки, чтобы они стали более информативными и понятными для пользователей.
10. Проверьте, что кнопки работают правильно, нажимая на них в режиме просмотра слайдов.
Шаг 3: Настройка функций кнопок:
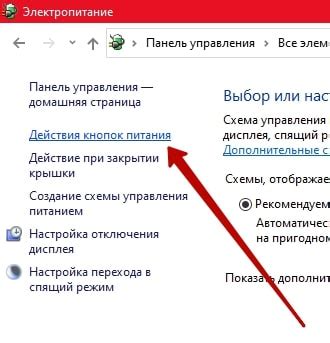
Теперь, когда у нас есть кнопки, мы можем настроить их функции в презентации PowerPoint. Варианты функций кнопок абсолютно зависят от ваших потребностей и креативности.
Вот несколько идей:
Переход между слайдами: Кнопка может использоваться для перехода на следующий или предыдущий слайд. Вы можете привязать каждую кнопку к соответствующим слайдам и легко переключаться между ними.
Показ и скрытие текста: Кнопка может открыть или закрыть текст на слайде. Это особенно полезно, когда вы хотите скрыть или показать дополнительную информацию по запросу.
Анимация элементов: Кнопка может запускать анимацию элементов на слайде, такую как появление, перемещение или изменение размера. Это помогает сделать презентацию более интерактивной и увлекательной для зрителей.
Запуск видео или аудио: Кнопка может воспроизводить видео или аудиофайлы на слайде. Это отличный способ добавить мультимедийные элементы в вашу презентацию.
По мере экспериментирования вы можете создавать уникальные и оригинальные функции кнопок, которые помогут вам создать интересную и запоминающуюся презентацию.
Шаг 4: Расположение и стиль кнопок
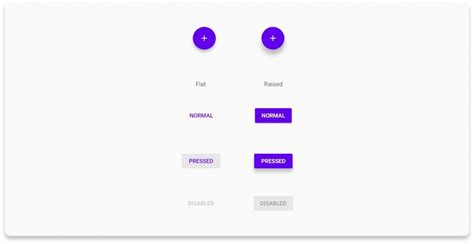
После того, как вы добавили кнопки на слайды вашей презентации, вы можете настроить их расположение и стиль.
Для изменения расположения кнопок на слайде, вы можете использовать функцию перетаскивания. Просто щелкните на кнопку левой кнопкой мыши и, удерживая ее, переместите на нужное место на слайде. Если вам нужно изменить размер кнопки, вы можете выбрать ее и изменить ее размеры, используя маркеры размера, которые появятся при выборе кнопки.
Чтобы изменить стиль кнопки, выберите ее и откройте вкладку "Форматирование" в верхней панели инструментов PowerPoint. Здесь вы найдете различные варианты стилей и дизайна для кнопки. Выберите нужный стиль, и кнопка автоматически применит выбранный стиль.
Вы также можете настроить фоновый цвет, шрифт и другие атрибуты кнопки, используя функции форматирования, доступные на вкладке "Форматирование". Вы можете добавить различные эффекты, такие как тени, обводки или градиенты, чтобы сделать кнопку более привлекательной и выделяющейся на слайде.
Помните, что стиль и расположение кнопок должны быть согласованы с общим дизайном и стилем вашей презентации. Слишком яркие или излишне сложные кнопки могут отвлекать внимание от основного содержания слайдов. Более того, важно убедиться, что кнопки легко заметны и доступны для нажатия, особенно если они используются для управления презентацией.
После того, как вы настроите расположение и стиль кнопок, можете продолжать заполнять слайды презентации с использованием других элементов и контента.
Шаг 5: Проверка работоспособности кнопок
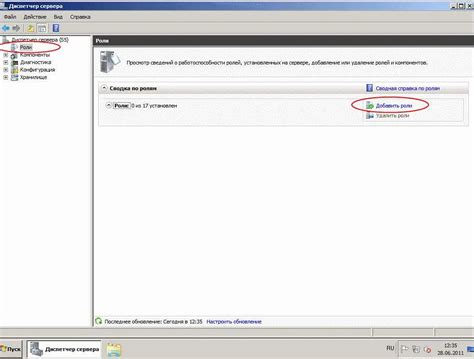
После того как вы добавили кнопки на слайды и назначили им соответствующие макросы, необходимо проверить, насколько эффективно они работают.
1. Запустите презентацию.
2. Перейдите на нужный слайд, на котором расположена кнопка.
3. Нажмите на кнопку с помощью мыши или клавиатуры.
4. Убедитесь, что соответствующий макрос выполнился и выполнение действия произошло успешно. Например, если нажатие на кнопку должно перейти на следующий слайд, проверьте, переходит ли презентация на следующий слайд.
5. Проверьте работоспособность кнопок на всех слайдах, где вы их добавили.
Если кнопки работают некорректно или не работают вообще, вернитесь к предыдущим шагам и проверьте правильность назначения макросов. Также убедитесь, что все файлы и ссылки, на которые ссылаются макросы, находятся в нужном месте.
Совет: Рекомендуется протестировать работоспособность кнопок на разных компьютерах, чтобы убедиться, что презентация будет функционировать правильно на любом устройстве.