USB (Universal Serial Bus) является одним из наиболее популярных и широко используемых интерфейсов для подключения устройств к компьютеру. Благодаря USB мы можем подключать различные устройства, такие как принтеры, сканеры, флэш-накопители и телефоны, к нашим компьютерам для передачи данных и взаимодействия с этими устройствами.
Однако, иногда при подключении устройств по USB к компьютеру, возникают проблемы с их распознаванием и работой. Это может произойти из-за конфликтов в реестре Windows, где хранятся настройки и данные о подключаемых устройствах. В таких случаях, необходимо добавить соответствующую информацию в реестр, чтобы обеспечить нормальную работу устройств.
Добавление USB в реестр Windows - это процесс, который позволяет системе правильно распознавать подключенные устройства и предоставлять им необходимые ресурсы. Это важно для обеспечения надежной работы устройств и предотвращения возможных сбоев или ошибок при их использовании.
В данной статье мы рассмотрим, как добавить USB в реестр Windows, чтобы обеспечить стабильную и безопасную работу устройств. Мы расскажем о необходимых шагах и инструкциях, которые помогут вам выполнить эту операцию без каких-либо проблем. Кроме того, мы поделимся полезными советами и рекомендациями, которые помогут вам избежать возможных ошибок и проблем в процессе работы.
Зачем нужно добавление USB в реестр Windows?
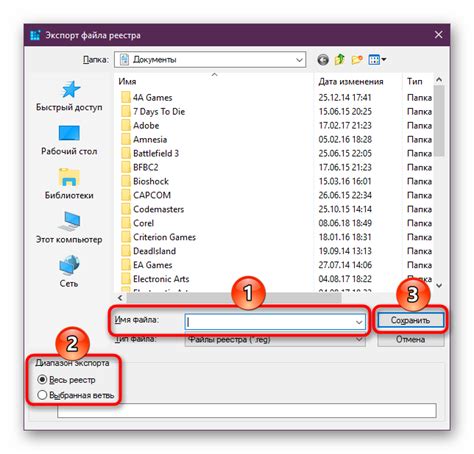
Когда вы подключаете USB-устройство к компьютеру, операционная система должна корректно распознать его и установить соответствующие драйверы. Однако иногда возникают проблемы, связанные с неправильным или отсутствующим распознаванием USB-устройств. В таких случаях добавление USB в реестр Windows может помочь решить проблему.
Добавление USB в реестр Windows выполняется путем внесения изменений в соответствующие ключи реестра. После этого операционная система сможет правильно определить подключенное USB-устройство и обеспечить его нормальное функционирование.
Кроме того, добавление USB в реестр Windows может позволить настроить различные параметры работы устройств. Например, вы можете изменить режим энергосбережения или настроить автоматическое обновление драйверов для USB-устройств. Это может быть полезным, если ваше устройство работает некорректно или если вы хотите оптимизировать его работу.
Если у вас возникли проблемы с работой USB-устройств, необходимо обратить внимание на добавление USB в реестр Windows. Это может быть необходимым шагом для обеспечения устранения неполадок и обеспечения стабильной работы устройств.
Обеспечение стабильной работы устройств
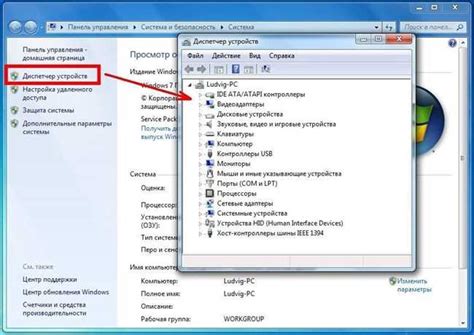
Для обеспечения стабильной работы устройств необходимо внести соответствующие изменения в реестр операционной системы Windows. Реестр представляет собой центральную базу данных, в которой хранятся настройки и параметры системы. Изменение реестра позволяет оптимизировать работу операционной системы и подстроить ее под конкретные требования и потребности пользователя.
Для добавления USB в реестр Windows нужно внимательно следовать инструкции. Важно не ошибиться в процессе добавления ключей и значений, чтобы избежать проблем с последующей работой устройств. Рекомендуется резервировать реестр перед изменениями, чтобы в случае возникновения проблем можно было восстановить предыдущую версию.
После добавления USB в реестр Windows необходимо перезагрузить компьютер, чтобы изменения вступили в силу. После перезагрузки можно подключать устройства через USB и убедиться, что они работают стабильно и без сбоев.
Обеспечение стабильной работы устройств является важным аспектом для всех пользователей операционной системы Windows. Добавление USB в реестр Windows - это надежный способ улучшить совместимость и стабильность работы устройств, что положительно сказывается на пользовательском опыте.
Устранение конфликтов при подключении
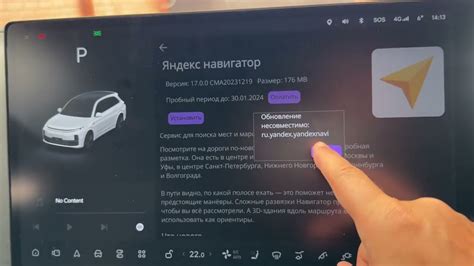
При подключении устройств по USB порту нередко возникают конфликты, которые могут привести к неполадкам в работе устройств или даже полному отказу работы. Чтобы избежать подобных проблем, следует обратить внимание на ряд моментов.
Во-первых, необходимо установить правильный драйвер для каждого подключаемого устройства. Отсутствие или использование неподходящего драйвера может вызвать конфликт и привести к ошибкам при работе. Для этого рекомендуется обратиться к производителю устройства и загрузить последнюю версию драйвера с его официального сайта.
Кроме того, стоит проверить свободные ресурсы USB контроллера. При отсутствии свободных слотов или нехватке энергии для подключаемого устройства могут возникать конфликты. Для решения этой проблемы можно использовать активные USB хабы или предварительно отключить ненужные устройства.
Также имеет значение порядок подключения устройств. Часто компьютер дает приоритет первому устройству, подключенному к USB порту. Если вы уже подключили одно устройство, а затем пытаетесь подключить другое, возможен конфликт. Чтобы этого избежать, рекомендуется подключать устройства по очереди или одновременно, если стандарт USB поддерживает такую функцию.
Если все перечисленные выше меры не привели к решению проблемы, можно попробовать изменить настройки USB порта в BIOS. Некорректные или несовместимые настройки могут быть причиной конфликтов. В этом случае стоит обратиться к инструкции по эксплуатации компьютера или к поддержке производителя.
Устранение конфликтов при подключении устройств по USB порту может потребовать некоторого времени и умения. Однако, следуя вышеуказанным рекомендациям, можно значительно снизить вероятность неполадок и обеспечить надежную работу подключаемых устройств.
Как добавить USB в реестр Windows?
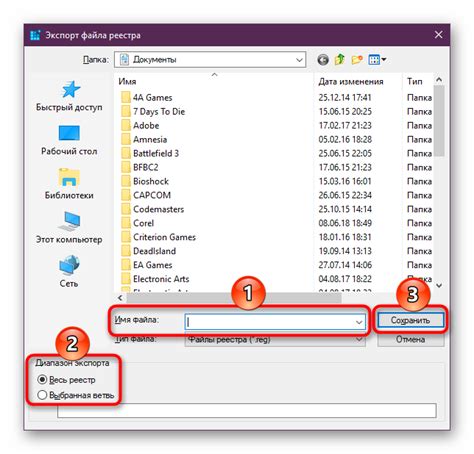
- Откройте редактор реестра, нажав комбинацию клавиш Win + R и введя "regedit" в поле "Выполнить".
- Перейдите в раздел HKEY_LOCAL_MACHINE\SYSTEM\CurrentControlSet\Services\USB.
- Щелкните правой кнопкой мыши по пустой области в правой части окна редактора реестра и выберите "Новый" -> "Ключ". Назовите новый ключ "Enum".
- Щелкните правой кнопкой мыши по ключу "Enum" и выберите "Новый" -> "Строка значения". Назовите новую строку значения "0" и укажите путь к драйверу USB-устройства в качестве значения.
- Повторите шаги 3 и 4 для каждого USB-устройства, которое вы хотите добавить в реестр.
После завершения этих шагов ваше USB-устройство должно быть добавлено в реестр Windows и готово к использованию. Обратите внимание, что изменения, внесенные в реестр, могут повлиять на работу вашей операционной системы, поэтому будьте осторожны и создайте резервную копию реестра перед внесением любых изменений.
Открытие реестра через командную строку
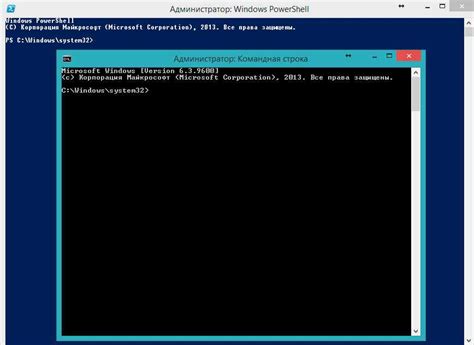
Для открытия реестра через командную строку в операционной системе Windows необходимо выполнить несколько простых шагов.
1. Нажмите клавишу Win + R, чтобы открыть окно "Выполнить".
2. Введите команду regedit и нажмите клавишу Enter.
После выполнения этих действий откроется редактор реестра, позволяющий изменять значения параметров операционной системы.
Перед внесением изменений в реестр Windows рекомендуется создать его резервную копию, чтобы в случае возникновения проблем можно было восстановить предыдущие настройки.
Регистрация новых USB-устройств
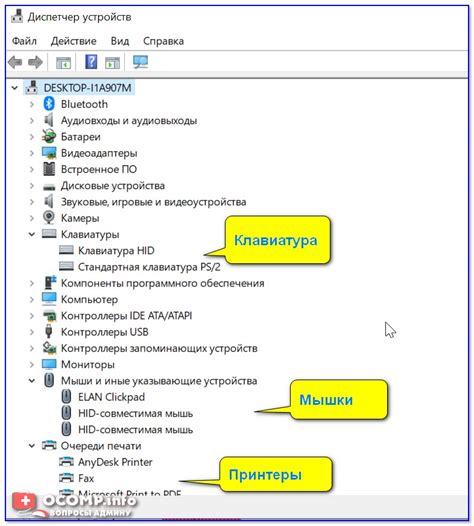
Когда вы подключаете новое USB-устройство к компьютеру, оно должно быть зарегистрировано в операционной системе Windows, чтобы обеспечить надежную работу и возможность взаимодействия с устройством.
Регистрация новых USB-устройств в Windows происходит автоматически при их подключении. Операционная система распознает устройство и загружает соответствующие драйверы, необходимые для его работы. В случае отсутствия драйверов, Windows может попытаться найти их в своей базе данных или предложит вам установить их вручную с помощью поиска в Интернете или с использованием диска, поставляемого с устройством.
После успешной регистрации USB-устройства в операционной системе, оно появляется в меню "Устройства и принтеры" в Панели управления Windows. Здесь вы можете просмотреть информацию о подключенных устройствах, проверить их статус и выполнить дополнительные операции, например, настроить параметры устройства или удалить его из системы.
| Преимущества регистрации USB-устройств: |
|---|
| - Обеспечивает правильное взаимодействие устройства с операционной системой; |
| - Позволяет использовать все функции и возможности устройства; |
| - Упрощает настройку и управление устройствами; |
| - Предотвращает возможные конфликты или ошибки при работе соединенных устройств. |
Если у вас возникли проблемы с регистрацией USB-устройства, вы можете попытаться решить их, обновив драйверы или выполнить другие действия, рекомендуемые производителем устройства или описанные в руководстве пользователя. В случае продолжающихся проблем регистрации или работы устройства, рекомендуется обратиться в службу поддержки производителя или обратиться за помощью к специалисту по технической поддержке.
Что нужно знать о редактировании реестра Windows?

Перед внесением изменений в реестр Windows необходимо создать его резервную копию. Это важное правило позволяет избежать возможных проблем и возвратить систему к предыдущему состоянию, если что-то пойдет не так. Для создания резервной копии реестра следует открыть Редактор реестра (набрав "regedit" в строке поиска меню "Пуск"), выбрать меню "Файл" и "Экспорт". Указав имя и расположение файла, можно сохранить резервную копию.
Редактирование реестра следует производить с осторожностью и только в случае необходимости. Неправильные изменения могут привести к некорректной работе операционной системы или даже к полной неработоспособности устройства. Перед редактированием рекомендуется ознакомиться с инструкциями и руководствами, предоставляемыми разработчиками программного или аппаратного обеспечения.
Редактирование реестра можно осуществить с помощью Редактора реестра, доступного в Windows. Чтобы открыть Редактор реестра, следует набрать в строке поиска меню "Пуск" команду "regedit" и выбрать ее. После открытия Редактора реестра необходимо перемещаться по дереву каталогов слева, найти нужные ключи и править их значения справа. Внесенные изменения вступят в силу после перезагрузки системы или при следующем запуске программ, работающих с реестром.
При редактировании реестра Windows для добавления USB необходимо знать соответствующие ключи и параметры. Обычно это информация, предоставляемая разработчиками устройств или драйверов. Для добавления USB следует найти ключи подразделов "HKEY_LOCAL_MACHINE\SYSTEM\CurrentControlSet\Services\USB" и "HKEY_LOCAL_MACHINE\SYSTEM\CurrentControlSet\Control