Построение диаграммы в Excel - это мощный инструмент, который помогает визуализировать данные и обнаруживать закономерности и тренды. Однако, иногда стандартная горизонтальная ось может быть недостаточной для полного понимания данных. В таких случаях, добавление вертикальной оси может быть очень полезным.
Вертикальная ось в диаграмме представляет собой линию или шкалу, которая соответствует значениям данных по вертикальной оси. Она дополняет горизонтальную ось, позволяя вам лучше интерпретировать и анализировать данные.
Добавление вертикальной оси в Excel очень просто. Вам нужно выбрать диаграмму, на которой вы хотите добавить вертикальную ось, затем перейти во вкладку "Дизайн" на ленте инструментов Excel и нажать на кнопку "Добавить ось". После этого появится дополнительная ось, которую вы можете настроить по своему усмотрению.
Настройка вертикальной оси дает вам много возможностей для улучшения и анализа ваших данных. Вы можете изменить ее формат, шрифт, цвет и многое другое. Также вы можете добавить метки для оси или поместить ее на другую сторону диаграммы. Возможности настройки вертикальной оси в Excel почти неограничены, и вы можете экспериментировать с ними, чтобы достичь наилучших результатов.
Необходимость добавления вертикальной оси в диаграмме
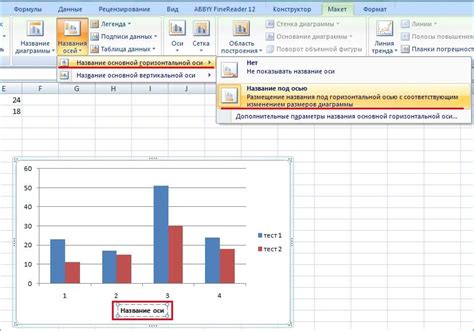
Добавление вертикальной оси в диаграмму может быть необходимо по нескольким причинам:
- Подсветка сравнительных значений. Вертикальная ось позволяет прорисовывать разные значения данных на одной диаграмме, что позволяет сравнивать их визуально. Такие сравнения помогают выделить особенности и тенденции, которые могут быть полезны при анализе данных.
- Отображение изменений. Добавление вертикальной оси позволяет наглядно отслеживать изменения величины данных во времени. Это особенно полезно в случаях, когда нужно представить доли и показатели производственных процессов на диаграмме.
- Улучшение наглядности. Вертикальная ось помогает упорядочить данные и сделать диаграмму более понятной и наглядной для аудитории. Она позволяет добавить контекст и облегчить понимание презентуемой информации.
В целом, добавление вертикальной оси в диаграмму Excel является полезным инструментом, который помогает представить данные эффективно и наглядно. Это подчеркивает важность разбивки значений данных на разные категории и позволяет легче визуализировать информацию.
Пошаговое руководство по добавлению вертикальной оси в диаграмме Excel
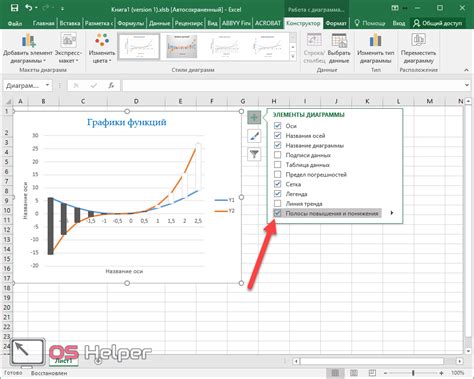
Вот пошаговое руководство, как добавить вертикальную ось в диаграмме Excel:
Откройте документ Excel: Запустите программу Excel и откройте документ, в котором вы хотите создать диаграмму.
Выберите данные для диаграммы: Выделите ячейки со значениями, которые вы хотите отобразить на диаграмме. Обычно это столбец данных, который будет отображаться на вертикальной оси.
Перейдите в раздел "Вставка": На верхней панели меню найдите и нажмите на вкладку "Вставка". Это откроет различные варианты диаграмм, доступных в Excel.
Выберите тип диаграммы: В разделе "Вставка" выберите желаемый тип диаграммы. Например, столбчатую диаграмму или гистограмму.
Вставьте выбранную диаграмму: После выбора типа диаграммы нажмите на кнопку "Вставить". Excel автоматически добавит выбранную диаграмму на лист.
Настройте диаграмму: Правой кнопкой мыши щелкните на добавленную диаграмму и выберите опцию "Выбрать данные". В открывшемся окне вы можете настроить оси диаграммы.
Добавьте вертикальную ось: В окне настройки данных выберите вкладку "Оси". Затем выберите опцию "Ось значений" и нажмите на кнопку "Добавить вертикальную ось". Это добавит вертикальную ось к диаграмме.
Настройте ось: Щелкните на добавленной вертикальной оси и настройте ее параметры согласно вашим потребностям. Вы можете изменить название оси, форматирование и другие параметры.
Сохраните изменения: После настройки вертикальной оси нажмите на кнопку "ОК" или "Применить", чтобы сохранить изменения. Вертикальная ось будет отображаться на диаграмме.
С помощью этого пошагового руководства вы сможете легко добавить вертикальную ось в диаграмму Excel и настроить ее в соответствии с вашими потребностями. Используйте эту функцию, чтобы сделать свои диаграммы более информативными и наглядными!