Steam - популярная платформа, где миллионы игроков со всего мира могут наслаждаться своими любимыми играми. Однако, чтобы улучшить свой геймплей и добавить новые элементы в любимые игры, многие игроки прибегают к использованию модификаций. Моды могут изменять графику, добавлять новые функции или персонажей, улучшать и балансировать игру. И если вы хотите сэкономить время и установить все моды из одной коллекции в Steam, то мы предлагаем вам идеальное руководство!
Первым шагом для добавления всех модов в коллекцию Steam является создание самой коллекции. Зайдите на свою страницу в Steam через веб-браузер и выберите раздел «Подписки». Нажмите на кнопку «Создать» и введите название и описание вашей коллекции. Не забудьте также выбрать обложку для коллекции, чтобы сделать ее более привлекательной и различимой.
После создания коллекции у вас появится возможность добавить в нее моды. Для этого найдите все нужные моды на сайтах, посвященных модификациям для игр, и скопируйте их ссылки. Затем вернитесь на страницу вашей коллекции в Steam и нажмите кнопку «Добавить» или «Подписаться». В открывшемся окне вставьте скопированные ссылки и нажмите «Добавить», чтобы моды были добавлены в вашу коллекцию.
После того, как вы добавили все моды в коллекцию, они автоматически будут загружены и установлены на ваш компьютер, когда вы запустите игру через Steam. Таким образом, вы сможете наслаждаться геймплеем с установленными модификациями без необходимости искать и устанавливать их вручную. Не забудьте проверить совместимость модов с вашей игрой, чтобы избежать возможных ошибок или конфликтов.
Теперь, когда у вас есть вся необходимая информация о том, как добавить все моды в коллекцию Steam, вы можете с легкостью настроить свой игровой опыт и насладиться новыми функциями и возможностями. Установка модов через коллекции в Steam делает этот процесс гораздо более удобным и эффективным, позволяя вам сосредоточиться на самом игровом процессе. Поэтому не стесняйтесь экспериментировать и преобразовывать свои любимые игры с помощью модификаций!
Как добавить моды в коллекцию Steam

Steam предоставляет пользователям возможность легко добавлять моды в свою коллекцию, чтобы улучшить свой игровой опыт. Вот несколько простых шагов, которые помогут вам добавить моды в коллекцию Steam:
- Войдите в свою учетную запись Steam и откройте клиент Steam.
- Перейдите в раздел "Сообщество" в верхней части клиента Steam.
- Выберите "Мастерские Steam" из выпадающего меню.
- На странице "Мастерская Steam" вы можете просмотреть различные моды, доступные для различных игр. Выберите игру, для которой вы хотите добавить моды.
- Просмотрите доступные моды и найдите тот, который вам нравится. Щелкните по нему, чтобы открыть его страницу.
- На странице мода вы можете просмотреть описание и изображения мода, а также прочитать комментарии других пользователей. Если вы уверены, что хотите добавить мод, нажмите кнопку "Подписаться".
- После нажатия кнопки "Подписаться" мод будет добавлен в вашу коллекцию Steam. Моды будут автоматически загружены и установлены при запуске соответствующей игры.
Теперь вы знаете, как добавить моды в коллекцию Steam. Пользуйтесь мастерской Steam, чтобы наслаждаться улучшенным игровым опытом с вашими любимыми модами.
Выбор и поиск модов
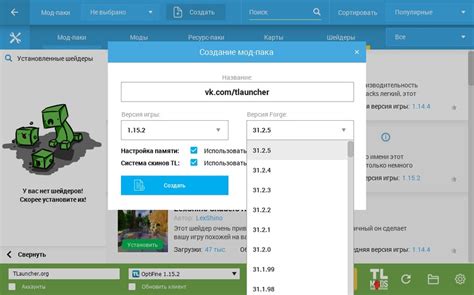
Когда вы решите добавить моды в свою коллекцию на Steam, вам необходимо правильно выбрать те модификации, которые соответствуют вашим предпочтениям и интересам. В этом разделе мы расскажем вам о способах выбора и поиска модов.
Один из самых простых способов найти моды для вашей любимой игры - это использование встроенного поиска на платформе Steam. Просто введите название игры в поисковую строку и добавьте ключевое слово "моды". Например, "The Elder Scrolls V: Skyrim моды". Этот метод поможет вам найти моды, которые были загружены на платформу Steam и полностью совместимы с вашей игрой.
Но не забывайте, что на других платформах и вне ее существуют множество других сайтов и сообществ, где вы можете найти моды для своих игр. Некоторые из них включают Nexus Mods, Mod DB и Steam Workshop (для игр, не продающихся на платформе Steam). Вы можете использовать эти платформы для поиска и загрузки модов, которые не доступны на Steam.
При выборе модов обратите внимание на их рейтинг, отзывы пользователей и дату последнего обновления. Лучше выбирать моды с высоким рейтингом и положительными отзывами, так как это может означать, что они лучше совместимы с игрой и качественно выполнены. Кроме того, моды, которые были обновлены недавно, скорее всего имеют больше шансов быть совместимыми с последней версией игры и иметь меньше ошибок.
Убедитесь также, что моды, которые вы выбираете, соответствуют вашим желаниям и предпочтениям. Рассмотрите, что именно вы хотите изменить или добавить в игру, и выбирайте модификации, которые предлагают нужные вам функции и изменения.
Несмотря на то, что выбор и поиск модов может занять некоторое время и требует некоторых усилий, он является важным шагом в создании вашей идеальной коллекции модов на Steam. Потратив время на поиск и оценку модификаций, вы сможете найти те, которые сделают вашу игру еще более интересной и увлекательной.
Скачивание и установка модов
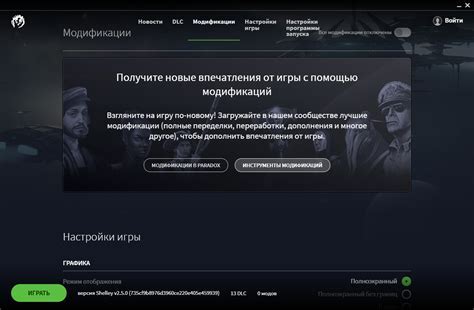
После того как вы создали свою коллекцию модов на сайте Steam Workshop, можно приступать к их скачиванию и установке:
1. Откройте программу Steam на вашем компьютере и перейдите на вкладку "Мастерская" в меню поиска игр.
2. Введите название интересующей вас игры в поле поиска и найдите ее в списке результатов.
3. Перейдите в раздел "Мастерская" для выбранной игры.
4. В списке модов найдите те, которые вы хотите добавить в свою коллекцию. Кликните на название мода, чтобы открыть его страницу.
5. На странице мода нажмите кнопку "Подписаться", чтобы добавить мод в свою коллекцию.
6. После того как вы добавили все моды в коллекцию, закройте окно "Мастерская" и перейдите в библиотеку игр в Steam.
7. Найдите в библиотеке игру, для которой вы скачали моды. Щелкните правой кнопкой мыши на игре и выберите "Управление модами" из контекстного меню.
8. В появившемся окне выберите свою коллекцию модов и нажмите кнопку "Применить".
9. Steam начнет загрузку и установку выбранных модов, после чего они станут доступны в игре.
Теперь вы знаете, как скачивать и устанавливать моды в Steam для вашей любимой игры. Наслаждайтесь новым контентом и изменениями, которые моды приносят в игровой процесс!
Управление и активация модов в коллекции
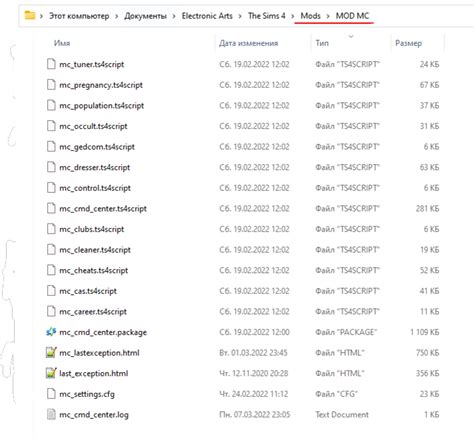
После того, как вы создали свою коллекцию модов на Steam, вам потребуется настроить и активировать каждый мод отдельно. Это позволит вам полностью настроить свой игровой опыт и насладиться всеми дополнительными возможностями, которые предлагают моды.
Для управления модами в коллекции вам необходимо открыть вкладку "Мастерская" в клиенте Steam. Найдите вашу коллекцию модов в списке доступных коллекций и выберите ее. Вам будет предоставлен список всех модов, входящих в вашу коллекцию, их текущее состояние и доступные действия.
Если вы хотите активировать мод, просто нажмите на кнопку "Подписаться" рядом с ним. После этого мод будет загружен на ваш компьютер и станет доступным в игре. Некоторые моды могут требовать дополнительных установочных действий, например, перемещения файлов или настройки опций в игре. В таком случае следуйте инструкциям, предоставленным автором мода.
Если вы хотите отключить или удалить мод из коллекции, вам необходимо открыть вкладку "Управление модами" в клиенте Steam. Выберите мод, который вы хотите отключить или удалить, и нажмите соответствующую кнопку действия. Если вы отключите мод, он не будет загружаться на ваш компьютер и не будет влиять на игровой процесс до тех пор, пока вы не решите снова его активировать. Если же вы удалите мод, он будет полностью удален из вашей коллекции и больше не будет доступен для активации.
Не забывайте, что активация и управление модами в коллекции может влиять на вашу игровую производительность и стабильность, особенно если вы используете множество модов одновременно. Рекомендуется тщательно выбирать и проверять моды перед их активацией для избежания проблем.
| Действие | Описание |
|---|---|
| Подписаться | Активирует мод и загружает его на ваш компьютер |
| Отключить | Отключает мод, он не будет загружаться на ваш компьютер |
| Удалить | Удаляет мод из вашей коллекции, он больше не будет доступен |
Следуя этим простым инструкциям, вы сможете легко управлять и активировать моды в своей коллекции на платформе Steam. Не забывайте регулярно проверять наличие обновлений модов и следить за новыми модами, чтобы расширить свой игровой опыт еще больше!
Обновление и удаление модов

Когда у вас установлены моды в вашу коллекцию Steam, вам может понадобиться обновить или удалить некоторые из них. В этом разделе мы расскажем вам, как это сделать.
Чтобы обновить моды, вам необходимо проверить наличие обновлений для них. Для этого откройте клиент Steam и перейдите в раздел "Библиотека". Затем найдите и выберите игру, для которой вы установили моды. Нажмите правой кнопкой мыши на игру и выберите "Свойства". В появившемся окне перейдите на вкладку "Работа с модами". Здесь вы увидите список установленных модов и их текущую версию. Если доступно обновление, вы увидите кнопку "Обновить" рядом с модом. Нажмите на нее, чтобы загрузить и установить последнюю версию мода.
Если вам необходимо удалить моды, вы также можете сделать это через клиент Steam. Откройте раздел "Библиотека" и выберите игру, для которой вы установили моды. Нажмите правой кнопкой мыши на игру и выберите "Свойства". Перейдите на вкладку "Работа с модами". Здесь вы увидите список установленных модов. Чтобы удалить мод, просто щелкните по нему правой кнопкой мыши и выберите "Удалить". Подтвердите свое действие, если вам будет предложено это сделать. Мод будет удален из вашей коллекции Steam и более не будет применяться к игре.
Запомните, что удаление модов из вашей коллекции Steam не удалит их из вашего компьютера. Если вы хотите полностью удалить моды, вам необходимо будет найти их файлы на вашем компьютере и удалить их вручную.
Теперь вы знаете, как обновлять и удалять моды в вашей коллекции Steam. Надеемся, что это руководство поможет вам управлять вашими модами и наслаждаться играми со всеми нужными улучшениями и дополнениями!
Проверка и совместимость модов
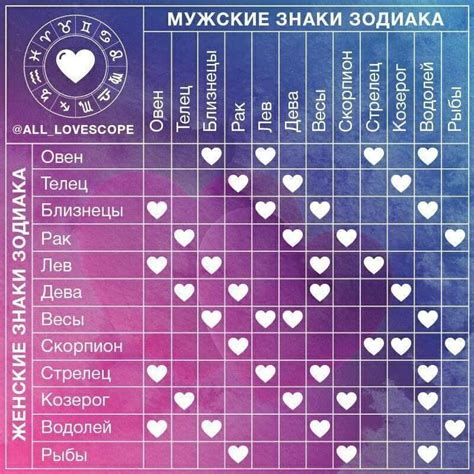
Перед тем, как добавить все моды в коллекцию на Steam, важно проверить их совместимость между собой и с игрой. В противном случае, некорректная работа модов может вызвать ошибки или даже привести к аварийному завершению игры.
Во-первых, перед установкой новых модов следует убедиться, что у вас установлена последняя версия игры и она обновлена до последнего патча. Многие моды могут требовать определенную версию игры или исправления, и установка их на устаревший вариант может вызвать проблемы.
Кроме того, перед добавлением модов в коллекцию, прочитайте описание каждого мода и обратите внимание на требования и рекомендации автора. Некоторые моды могут иметь специфические требования по отношению к версии игры, настройкам или наличию других модов.
Если моды требуются для работы вместе, убедитесь, что они совместимы и не возникают конфликты. Возможные конфликты модов можно найти в комментариях или на странице обсуждений на сайте модов. Также полезно почитать отзывы других пользователей, которые уже устанавливали эти моды.
Для удобства, вы можете создать список совместимых модов и отметить их использование в коллекции Steam. Это поможет вам быстро установить или удалить эти моды, если потребуется.
Важно помнить, что моды могут вносить изменения в игровую механику, баланс или внешний вид игры. Проверьте, что моды соответствуют вашим предпочтениям и они не нарушают вашу игровую атмосферу.
И наконец, не забывайте включать и обновлять моды в коллекции Steam регулярно. Авторы модов могут выпускать обновления и исправления, которые могут улучшить их совместимость и исправить ошибки.