VirtualBox - это мощное программное обеспечение для создания виртуальных машин на вашем компьютере. Оно позволяет запускать несколько операционных систем одновременно и изолировать их друг от друга. Одним из преимуществ VirtualBox является возможность добавления wifi адаптера, чтобы предоставить виртуальной машине доступ к интернету. В этой пошаговой инструкции мы рассмотрим, как добавить wifi адаптер в VirtualBox на Linux.
Прежде всего, убедитесь, что у вас установлен VirtualBox на вашем Linux-компьютере. Если у вас его нет, вы можете скачать и установить его с официального сайта VirtualBox. После установки, запустите VirtualBox и создайте новую виртуальную машину или выберите уже существующую.
Когда виртуальная машина создана, выберите ее в списке слева, а затем нажмите кнопку "Настройка". В появившемся окне перейдите на вкладку "Сеть". Здесь вы должны увидеть различные типы сетевых подключений, таких как "NAT", "Сетевой мост" и "Внутренняя сеть".
Выберите опцию "Сетевой мост". Далее щелкните на выпадающем списке 'Адаптер' и выберите ваш wifi адаптер из списка. Если вы не видите своего wifi адаптера в списке, убедитесь, что он правильно подключен к вашему компьютеру. Вы также можете выбрать опцию "Промежуточный адаптер" и выбрать свой wifi адаптер из списка, если он доступен.
После выбора wifi адаптера, нажмите кнопку "ОК", чтобы сохранить настройки. Теперь ваша виртуальная машина будет использовать wifi адаптер для доступа к интернету. Вы можете загрузить операционную систему на вашей виртуальной машине и проверить, работает ли wifi адаптер.
Как добавить wifi адаптер в VirtualBox на Linux
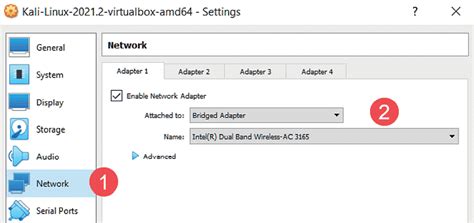
Шаг 1: Убедитесь, что у вас установлен VirtualBox на вашем Linux-устройстве. Если нет, то загрузите и установите последнюю версию VirtualBox.
Шаг 2: Запустите VirtualBox и откройте виртуальную машину, в которую вы хотите добавить wifi адаптер.
Шаг 3: В главном окне VirtualBox выберите вкладку "Настройки" и перейдите на вкладку "Сеть".
Шаг 4: В секции "Адаптер 2" выберите "Адаптер виртуального интерфейса Вай-Фай" из выпадающего меню.
Шаг 5: Нажмите на кнопку "OK", чтобы сохранить изменения и закрыть окно настроек.
Шаг 6: Запустите виртуальную машину и удостоверьтесь, что она подключена к сети.
Шаг 7: Внутри виртуальной машины откройте терминал и введите команду "ifconfig" для проверки наличия wifi адаптера.
Шаг 8: Если wifi адаптер отображается в списке интерфейсов, то он успешно добавлен в VirtualBox на Linux.
Примечание: Убедитесь, что ваш Linux-хост имеет поддержку wifi адаптера и установлены соответствующие драйверы.
Предварительная настройка Linux для работы с VirtualBox
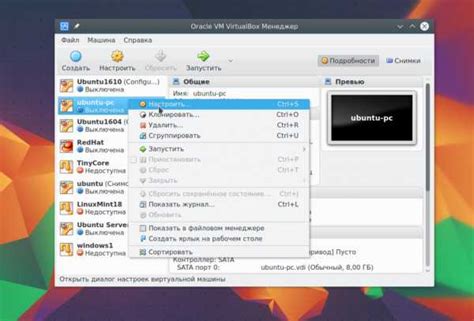
Перед добавлением wifi адаптера в VirtualBox на Linux необходимо выполнить несколько предварительных настроек:
- Убедитесь, что у вас установлена последняя версия VirtualBox. Вы можете проверить актуальность установленной версии в официальной документации.
- Установите дополнения гостевой операционной системы (Guest Additions) в вашей виртуальной машине. Для этого запустите виртуальную машину, выберите пункт меню "Устройства" и выберите "Вставить образ дополнений гостевой ОС". Затем следуйте инструкциям на экране.
- Проверьте настройки сети в виртуальной машине. Выберите виртуальную машину в VirtualBox, затем кликните на "Настройка". Перейдите на вкладку "Сеть" и убедитесь, что тип адаптера установлен как "Мост" или "NAT".
- Добавьте основной wifi адаптер в список доступных устройств VirtualBox. Для этого выполните команду в терминале:
VBoxManage modifyvm --usb. Замените на имя вашей виртуальной машины и на имя вашего wifi адаптера. - Перезапустите виртуальную машину для применения изменений.
После выполнения этих шагов вы сможете добавить wifi адаптер в VirtualBox на Linux и использовать его внутри виртуальной машины.
Установка VirtualBox и настройка виртуальной машины

Шаг 1: Скачайте и установите VirtualBox с официального сайта(https://www.virtualbox.org/). Следуйте инструкциям установщика для вашей операционной системы.
Шаг 2: После успешной установки VirtualBox запустите программу.
Шаг 3: Создайте новую виртуальную машину, кликнув на кнопку "Новая" в верхней части окна.
Шаг 4: Введите имя виртуальной машины и выберите тип операционной системы, которую вы хотите установить на виртуальной машине. Нажмите "Далее".
Шаг 5: Выберите количество оперативной памяти для виртуальной машины. Рекомендуется оставить значение по умолчанию. Нажмите "Далее".
Шаг 6: Создайте виртуальный жесткий диск для виртуальной машины. Выберите "Создать виртуальный жесткий диск" и нажмите "Далее".
Шаг 7: Выберите тип жесткого диска – VDI (VirtualBox Disk Image). Нажмите "Далее".
Шаг 8: Выберите динамический размер для виртуального жесткого диска. Нажмите "Далее".
Шаг 9: Задайте размер виртуального жесткого диска. Рекомендуется оставить значение по умолчанию. Нажмите "Создать".
Шаг 10: Вернитесь в окно VirtualBox и выберите созданную виртуальную машину из списка слева. Нажмите "Настройка".
Шаг 11: В разделе "Система" выберите опцию "Процессор" и установите несколько ядер процессора, если ваш компьютер поддерживает это. Нажмите "ОК".
Шаг 12: В разделе "Носители" выберите опцию "Пустой" под контроллером IDE. Нажмите на значок CD/DVD в правой части окна и выберите образ ISO операционной системы, который вы хотите установить. Нажмите "ОК".
Шаг 13: Нажмите кнопку "Пуск" в верхней части окна VirtualBox. Виртуальная машина будет загружаться с выбранным вами образом ISO.
Шаг 14: Следуйте инструкциям по установке операционной системы в виртуальной машине. Все дополнительные настройки можно изменять по мере необходимости.
Поздравляю! Теперь у вас установлен VirtualBox и настроена виртуальная машина.
Добавление wifi адаптера в настройки виртуальной машины
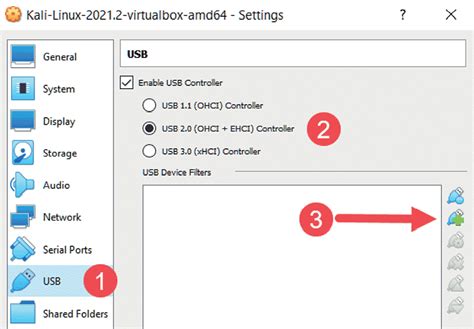
Чтобы использовать wifi адаптер в виртуальной машине, необходимо выполнить несколько шагов:
- Убедитесь, что у вас установлен VirtualBox на вашем Linux-компьютере.
- Откройте VirtualBox и выберите виртуальную машину, в которую вы хотите добавить wifi адаптер.
- В меню виртуальной машины выберите "Настройки".
- Перейдите на вкладку "Сеть".
- В разделе "Адаптер 1" убедитесь, что включена опция "Включить сетевой адаптер".
- В выпадающем списке "Режим подключения" выберите "Мостовой адаптер".
- В разделе "Имя адаптера" выберите ваш wifi адаптер из списка доступных.
- Нажмите "ОК", чтобы сохранить изменения.
- Запустите виртуальную машину и настройте ее операционную систему для работы с wifi адаптером.
Теперь вы сможете использовать wifi адаптер в виртуальной машине на вашем Linux-компьютере. Удачной работы!