Ярлык на экране компьютера – это удобная и быстрая возможность получить быстрый доступ к нужной вам программе или файлу. С помощью ярлыков вы сможете сэкономить время и не тратить его на поиск нужного файла в длинном списке или на поиск иконки программы на рабочем столе.
Добавление ярлыка на рабочий экран компьютера – это простая и понятная процедура, которая не займет у вас много времени. Для этого вам потребуется выполнить всего несколько простых шагов. Далее я расскажу вам, как это сделать.
Сперва откройте папку с программой или файлом, для которого вы хотите создать ярлык. Выделите нужный файл или программу, зажмите кнопку "Правый клик" мыши и в появившемся контекстном меню выберите пункт "Создать ярлык". На рабочем экране появится новый ярлык, который вы сможете перенести в нужное место, например, на рабочий стол или на панель задач.
Создание ярлыка на рабочем столе
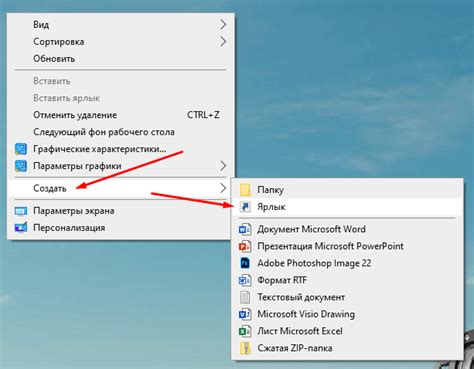
Создание ярлыка на рабочем столе - процесс, который может быть выполнен всего за несколько простых шагов:
| Шаг 1: | Найдите нужный файл или программу в проводнике или меню Пуск. |
| Шаг 2: | Щелкните правой кнопкой мыши на файле или программе и выберите пункт "Создать ярлык". |
| Шаг 3: | Ярлык будет создан в той же папке, что и исходный файл или программа. |
| Шаг 4: | Перетащите ярлык на рабочий стол, где он будет отображаться в виде удобной ссылки. |
Теперь у вас есть ярлык на рабочем столе, который позволяет быстро запускать нужные файлы или программы без лишних действий. Вы можете создать ярлыки на рабочем столе для всех своих часто используемых программ и файлов, чтобы облегчить свою работу и повысить производительность.
Добавление ярлыка в панель задач
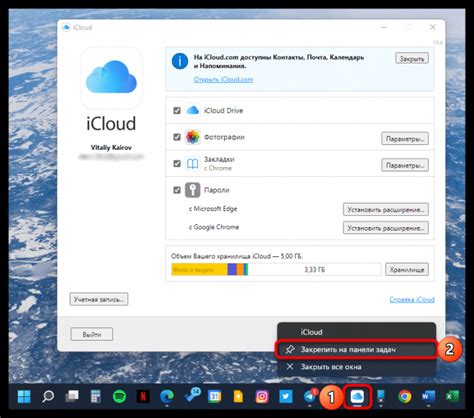
Добавление ярлыка в панель задач позволяет быстро запускать нужные программы или открывать часто используемые файлы без необходимости искать их в меню "Пуск". В этом разделе мы рассмотрим, как добавить ярлык в панель задач на компьютере.
Для добавления ярлыка в панель задач, сначала откройте нужную программу или файл. Затем, щелкните правой кнопкой мыши по иконке программы, которую вы хотите добавить в панель задач.
В контекстном меню, которое появится, выберите опцию "Закрепить в панели задач". После этого ярлык выбранной программы будет добавлен в панель задач и будет доступен для быстрого запуска.
Вы также можете добавить ярлык в панель задач из меню "Пуск". Для этого найдите нужную программу или файл в меню "Пуск" и щелкните правой кнопкой мыши по его иконке. В появившемся контекстном меню выберите опцию "Закрепить в панели задач".
Теперь вы знаете, как добавить ярлык в панель задач на компьютере. Это простой и быстрый способ облегчить доступ к наиболее часто используемым программам и файлам.
Работа с контекстным меню
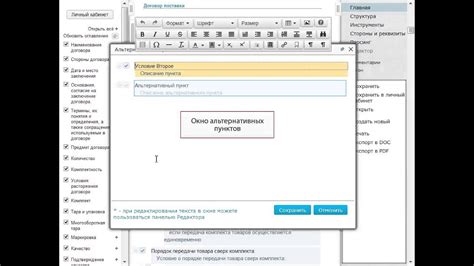
Для добавления контекстного меню на веб-страницу, можно использовать теги <ul>, <ol> и <li>. Тег <ul> создает неупорядоченный список, а тег <ol> создает упорядоченный список. Каждый пункт списка задается с помощью тега <li>.
Пример создания контекстного меню:
- Пункт 1
- Пункт 2
- Пункт 3
- Пункт 4
Для добавления контекстного меню к определенному элементу, например, изображению, можно использовать атрибут contextmenu. Значение этого атрибута должно быть id контекстного меню, которое уже определено на странице с помощью тега <menu> и <menuitem>.
Пример добавления контекстного меню к изображению:
<img src="image.jpg" alt="Изображение" contextmenu="menuId">В данном примере, при нажатии правой кнопкой мыши на изображение, будет появляться контекстное меню с id "menuId". Затем можно добавить различные пункты меню, используя теги <menuitem>.
Работа с контекстным меню может значительно упростить взаимодействие пользователя с веб-страницей и добавить дополнительные возможности для выполнения различных операций.
Привязка ярлыка к горячей клавише
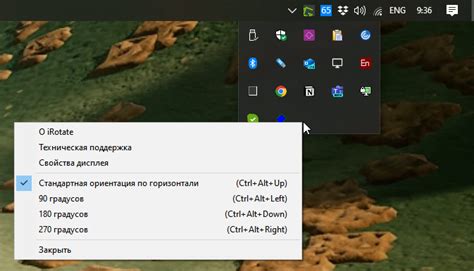
Для того чтобы сделать доступ к ярлыку на экране компьютера еще проще и быстрее, вы можете привязать его к горячей клавише. Это позволит вам открывать нужную вам программу или файл всего одним нажатием.
Чтобы привязать ярлык к горячей клавише, вам потребуется:
- Найти ярлык на рабочем столе или в папке.
- Щелкнуть правой кнопкой мыши по ярлыку и выбрать пункт "Свойства".
- Перейти на вкладку "Ярлык".
- В поле "Горячая клавиша" выбрать комбинацию клавиш, которую вы хотите использовать для открытия ярлыка.
- Нажать кнопку "Применить" и затем "ОК".
После выполнения этих действий, привязка ярлыка к горячей клавише будет активирована. Теперь вы сможете открыть нужную вам программу или файл, нажав комбинацию клавиш, которую вы выбрали.
Привязка ярлыка к горячей клавише является очень удобной функцией, которая поможет вам сделать работу с компьютером еще более эффективной и быстрой. Попробуйте использовать эту функцию и наслаждайтесь своим улучшенным пользовательским опытом!
Добавление ярлыка на панель быстрого запуска

Чтобы добавить ярлык на панель быстрого запуска, следуйте этим простым шагам:
1. Откройте проводник и найдите ярлык программы, файла или папки, который вы хотите добавить на панель быстрого запуска.
2. Удерживая левую кнопку мыши, перетащите ярлык на панель быстрого запуска. Вы увидите анимацию перемещения ярлыка на панель.
3. Когда ярлык окажется на панели быстрого запуска, отпустите кнопку мыши. Ярлык будет добавлен на панель и станет доступным для быстрого запуска.
Теперь вы можете легко запускать необходимую программу, файл или папку, просто кликая на ярлык на панели быстрого запуска. Это удобно и экономит время!
Организация ярлыков в папках
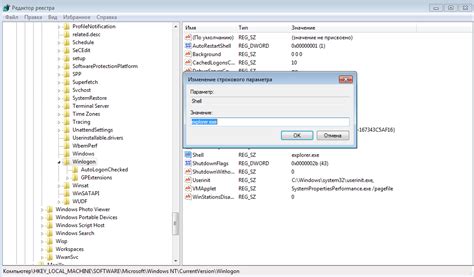
Для удобства сохранения и поиска ярлыков, их можно организовывать в папках. Папки позволяют структурировать ярлыки по определенным категориям или темам, что делает использование ярлыков более удобным и эффективным.
Чтобы создать папку для ярлыков, достаточно правой кнопкой мыши кликнуть на пустом месте на рабочем столе или в папке и выбрать пункт "Создать" в контекстном меню, а затем выбрать "Папка". После создания папки можно просто перетащить ярлыки внутрь нее.
Кроме того, можно создать подпапки внутри папки, чтобы дополнительно структурировать ярлыки. Для этого нужно открыть папку с ярлыками и повторить описанный выше процесс создания новой папки внутри уже существующей.
Важно отметить, что организация ярлыков в папках облегчает поиск нужного ярлыка, особенно при большом количестве сохраненных ярлыков. Также она помогает сохранить порядок и аккуратность на рабочем столе или в папке с ярлыками, что в свою очередь повышает производительность работы с компьютером.
Будучи организованными в папках, ярлыки становятся более удобными в использовании и поиске, что позволяет быстрее находить нужные файлы и программы на компьютере.
Использование специальных программ для создания ярлыков
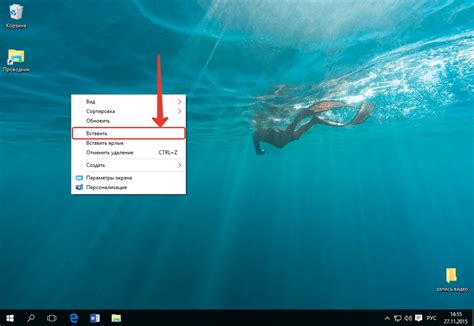
Если вы хотите создать ярлык на экране компьютера, но не хотите тратить время на создание его вручную, вы можете воспользоваться специальными программами, которые делают эту задачу намного проще и быстрее.
Существует множество таких программ, которые позволяют создавать ярлыки на рабочем столе или в панели задач. Они обычно имеют простой и интуитивно понятный интерфейс, который не требует специальных навыков или знаний.
Одной из таких программ является Desktop Shortcut. Она позволяет создавать ярлыки практически для любой программы или файла. Просто выберите нужный файл или программу в программе, а затем укажите место, где вы хотите разместить ярлык. Программа автоматически создаст ярлык с указанными параметрами.
Еще одна популярная программа для создания ярлыков - QuickShortcutMaker. Она также позволяет создавать ярлыки для программ и файлов, но имеет ряд дополнительных функций, таких как возможность настройки значка ярлыка или добавления дополнительных параметров.
Использование таких программ значительно упрощает процесс создания ярлыков на экране компьютера. Вы можете быстро и легко создать ярлык для любой программы или файла, а также настроить его параметры с помощью специальных программах, не тратя много времени и усилий.
Важно помнить, что при использовании специальных программ для создания ярлыков всегда следует быть осторожными и загружать их только с проверенных и надежных сайтов, чтобы избежать установки вредоносного ПО или риски для безопасности компьютера.