Создание интерактивной и запоминающейся презентации - это отличный способ привлечь внимание аудитории и подчеркнуть ключевые моменты вашего вопроса. Однако, иногда визуальные элементы не достаточно, чтобы донести ваше сообщение. В таких случаях добавление аудио на все слайды может быть отличным решением.
Добавление звука на слайды может помочь вам усилить эмоциональную составляющую вашего сообщения, создать атмосферу или обратить внимание на важные моменты презентации. Независимо от того, простая ли это задача или нет, наша инструкция с простыми и быстрыми шагами поможет вам добавить звук в вашу презентацию.
Шаг 1. Подготовка аудиофайла. Прежде чем начать добавлять звук на слайды, вам потребуется подготовить аудиофайл, который будет воспроизводиться. Убедитесь, что ваш аудиофайл имеет подходящий формат (например, MP3), хорошее качество звука и соответствует тематике вашей презентации.
Выбор подходящего звукового файла

Прежде чем добавить звук на все слайды презентации, необходимо выбрать подходящий звуковой файл. Важно учесть, что звук должен соответствовать тематике презентации и являться ее украшением, а не отвлекающим элементом.
Для выбора подходящего звукового файла можно обратиться к специализированным сайтам, где предоставляются аудиофайлы. Такие сайты предлагают бесплатные и платные звуковые эффекты, музыку и фоновые звуки.
При выборе звукового файла необходимо учитывать:
- Тематику презентации. Если презентация посвящена природе, то подходящим звуком может быть птичий щебет, шум дождя или шелест листвы.
- Степень насыщенности звука. Звук не должен быть слишком громким или наоборот, слишком тихим.
- Длительность звукового файла. Если презентация имеет несколько слайдов, то звуковой файл должен быть достаточно длинным, чтобы соответствовать продолжительности презентации.
- Качество звука. Желательно выбирать звуковые файлы с хорошим качеством звучания, чтобы они не искажались при воспроизведении.
После того, как будет выбран подходящий звуковой файл, можно переходить к добавлению его на все слайды презентации.
Добавление звука на первый слайд

Чтобы добавить звук на первый слайд презентации, следуйте простым инструкциям:
| Шаг 1: | Откройте свою презентацию в программе для создания презентаций. |
| Шаг 2: | Перейдите на первый слайд, на котором вы хотите добавить звук. |
| Шаг 3: | Выберите вкладку "Вставка" в верхней части программы. |
| Шаг 4: | Нажмите на кнопку "Звук" в разделе "Медиа" меню "Вставка". |
| Шаг 5: | Выберите звуковой файл на вашем компьютере, который хотите добавить на слайд. |
| Шаг 6: | Подтвердите выбор файла и настройте параметры звука, если необходимо. |
| Шаг 7: | Разместите звуковой файл на слайде, перемещая его на нужное место. |
| Шаг 8: | Проверьте, что звук корректно воспроизводится на первом слайде. |
| Шаг 9: | Сохраните изменения в презентации и обязательно проверьте презентацию на другом компьютере, чтобы убедиться, что звук работает правильно. |
Добавление звука на следующие слайды
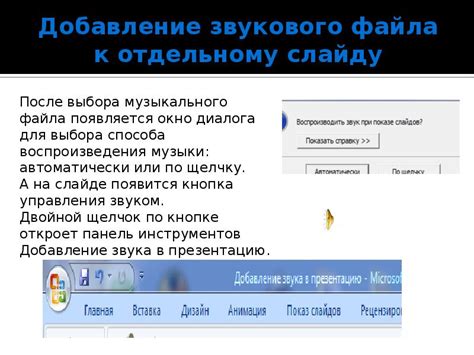
Чтобы добавить звук на следующие слайды презентации, выполните следующие шаги:
| Шаг 1 | Выберите слайд, на котором вы хотите добавить звук. |
| Шаг 2 | Нажмите на вкладку "Вставка" в верхней панели меню. |
| Шаг 3 | В разделе "Мультимедиа" выберите опцию "Аудио" и выберите нужный звуковой файл. |
| Шаг 4 | Переместите звуковой файл на нужное место на слайде. |
| Шаг 5 | Для настройки воспроизведения звука на следующих слайдах, нажмите правой кнопкой мыши на звуковом файле и выберите опцию "Настройки аудио". |
| Шаг 6 | В открывшемся окне "Настройки аудио" выберите вкладку "Звук" и установите галочку напротив опции "Воспроизвести в течение" и введите количество слайдов, на которых должен воспроизводиться звук. |
| Шаг 7 | Нажмите кнопку "ОК", чтобы закрыть окно "Настройки аудио". |
| Шаг 8 | Повторите шаги 1-7 для каждого слайда, на котором вы хотите добавить звук. |
Теперь ваша презентация будет включать звук на следующих слайдах. Убедитесь, что звуковые файлы находятся в одной папке с презентацией и имеют правильные настройки воспроизведения.
Регулировка громкости звука

Чтобы настроить громкость звука в своей презентации, следуйте этим простым шагам:
- Откройте презентацию в программе для создания слайд-шоу.
- Перейдите на вкладку "Звук" или выберите опцию "Настройки звука" в меню.
- Настройте громкость звука, используя ползунок или указав значение в процентах.
- Прослушайте звук, чтобы убедиться, что громкость настроена правильно.
- Если необходимо, повторите эти шаги для всех слайдов презентации.
Не забывайте, что громкость звука может быть важным элементом вашей презентации, поэтому настройте ее так, чтобы зрители могли четко слышать все звуки и речь.
Проверка работы звука на всех слайдах
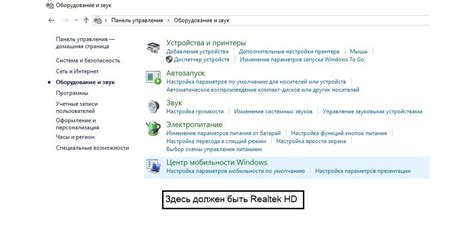
После добавления звука на каждый слайд презентации, важно проверить его работу, чтобы убедиться, что звук воспроизводится на каждом слайде.
Для проверки работы звука на всех слайдах необходимо:
- Открыть презентацию с добавленным звуком.
- Перейти на первый слайд и убедиться, что звук воспроизводится.
- Пролистать все слайды последовательно и проверить, что звук воспроизводится на каждом из них.
- Удостовериться, что звук не пропускается и его качество не теряется на каких-либо слайдах.
Если звук воспроизводится корректно и не появляются неполадки, значит, он успешно добавлен на все слайды презентации. В противном случае, необходимо повторить процесс добавления звука, убедившись в правильности последовательности шагов.
Сохранение и экспорт презентации с звуком
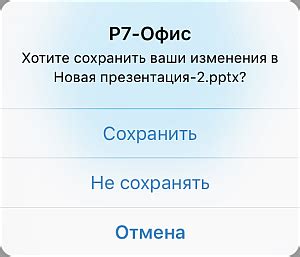
После того, как вы добавили звук на все слайды своей презентации, вам может понадобиться сохранить ее с звуком или экспортировать в другой формат.
Прежде всего, для сохранения презентации с звуком вам необходимо сохранить ее в формате, который поддерживает звук. Обычно форматы, такие как PPTX или PPSX, сохраняют звуковые элементы в презентации.
Чтобы сохранить презентацию с звуком, следуйте этим простым шагам:
- Откройте свою презентацию и убедитесь, что все звуковые элементы на слайдах настроены корректно.
- Нажмите на вкладку "Файл" в верхнем левом углу PowerPoint.
- Выберите "Сохранить как" из выпадающего меню.
- Выберите место сохранения презентации на вашем компьютере и укажите ей имя.
- В выпадающем списке "Формат файла" выберите формат, который поддерживает звук, например "PowerPoint Presentation (*.pptx)" или "PowerPoint Show (*.ppsx)".
- Нажмите на кнопку "Сохранить" и ваша презентация с звуком будет сохранена на выбранном месте в нужном формате.
При экспорте презентации в другой формат с звуком, вам следует выбрать формат, который сохраняет звуковые элементы. Например, при экспорте в PDF вам следует выбрать опцию "Сохранить звук" или "Включить звук" в настройках экспорта.
Теперь вы знаете, как сохранить и экспортировать свою презентацию с звуком, чтобы ваши слушатели могли насладиться звуковым сопровождением во время ее просмотра.