Создание стрима – это замечательный способ поделиться своими впечатлениями, геймплеем или знаниями с другими людьми. Однако, чтобы установить прочную связь с аудиторией, необходимо иметь возможность видеть и общаться с ними. Сегодня мы расскажем о простом способе добавить чат на экран в OBS, который поможет вам вести активный диалог с зрителями.
Идея добавления чата на экран не нова, но она остается популярной среди стримеров и блогеров. Представьте, что вы играете в игру и одновременно видите сообщения из чата прямо на своем экране. Это позволяет вам мгновенно реагировать на комментарии и вопросы зрителей, создавая более живое и интерактивное вещание.
Для добавления чата на экран вам понадобится лишь несколько простых шагов. Во-первых, вам понадобится создать аккаунт на одной из платформ для стриминга, например, Twitch или YouTube. Затем, вам нужно будет установить и настроить OBS (Open Broadcaster Software), который является одной из самых распространенных программ для стриминга игр и создания видео. После этого, вы сможете добавить виджет с чатом на свой экран, выбрав соответствующий источник в OBS.
Добавляем чат на экран в OBS
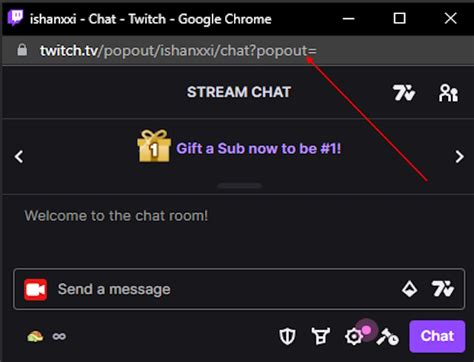
Чат на экране может быть полезным инструментом для взаимодействия с аудиторией во время трансляции. OBS (Open Broadcaster Software) предоставляет простой способ добавить чат на экран, чтобы показывать сообщения зрителей прямо во время трансляции.
Для начала, убедитесь, что у вас установлен OBS на вашем компьютере. Затем откройте OBS и создайте новую сцену, если необходимо. Настройте размер окна дважды щелкнув по названию сцены. Затем перейдите во вкладку "Источники" и нажмите "+". Выберите источник "Браузер", затем введите название источника и нажмите "ОК".
После того, как источник создан, откроется окно настройки. В поле URL введите адрес веб-страницы, на которой находится ваш чат, например, адрес вашего Twitch-канала или другой платформы для общения с аудиторией. Отрегулируйте размер окна и его расположение на вашем экране, перемещая и изменяя размеры в окне настройки, чтобы сделать его удобным.
Когда настройки закончены, нажмите "ОК" для применения изменений. Теперь ваши зрители смогут видеть чат прямо на экране во время трансляции. Вы можете переместить и изменить размер чата, как вам удобно, просто кликнув и перетащив его.
Добавление чата на экран в OBS - простой и эффективный способ улучшить взаимодействие с вашей аудиторией и сделать трансляцию более интерактивной. Теперь вы можете мгновенно видеть и отвечать на сообщения зрителей прямо на экране, что сделает ваш контент более привлекательным и интересным.
Простой способ видимого общения

Настройка чата на экране в OBS занимает всего несколько шагов. Сначала необходимо выбрать соответствующее программное обеспечение, которое позволяет встраивать чат в видео. Затем, вы можете настроить внешний вид чата, выбрав цвета, шрифты и другие настройки.
Видимое общение с помощью чата на экране в OBS делает трансляцию более интерактивной и увлекательной для зрителей. Они могут видеть ваши ответы на их вопросы прямо на экране и чувствовать себя более вовлеченными в процесс.
Не забывайте об активном участии в чате! Отвечайте на вопросы зрителей, задавайте свои вопросы и вступайте в дискуссии. Это поможет поддержать живое общение и привлечь больше зрителей.
В общем, добавление чата на экран в OBS - это простой и эффективный способ общения с вашими зрителями. Не упускайте возможности использовать этот инструмент для создания взаимодействия и улучшения качества ваших трансляций.
Особенности чата в OBS
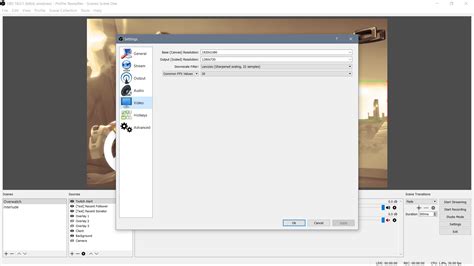
Особенностью чата в OBS является его интеграция непосредственно на экран, что позволяет стримерам и видеоблогерам с легкостью управлять им во время потоковых трансляций. Чат может быть отображен в виде окна, полупрозрачной панели или встроенной области на экране, что позволяет легко настраивать его в соответствии с индивидуальными предпочтениями.
Чтобы добавить чат на экран в OBS, необходимо использовать специальный плагин или программу-бота. Они позволяют передавать сообщения чата на экран, создавая визуальный эффект и возможность видимого общения. Используя теги HTML и CSS, можно также настраивать внешний вид чата, выбирая цвета, шрифты и другие параметры.
Доступность чата в OBS делает его полезным инструментом не только для стриминга и видеоблогинга, но и для онлайн-презентаций, вебинаров и других мероприятий. Возможность видеть и отвечать на сообщения зрителей в режиме реального времени помогает установить более тесную связь с аудиторией и создать интерактивную атмосферу.
| Преимущества чата в OBS: |
| 1. Возможность взаимодействия с аудиторией в режиме реального времени. |
| 2. Интеграция чата на экран, что упрощает управление им. |
| 3. Визуальное представление сообщений чата. |
| 4. Настройка внешнего вида чата с помощью HTML и CSS. |
| 5. Полезность для стриминга, видеоблогинга, презентаций и вебинаров. |
Интерактивная коммуникация с зрителями

Добавление чата на экран в OBS позволяет установить интерактивную коммуникацию с зрителями. Теперь вы можете непосредственно видеть сообщения и отвечать на них в режиме реального времени. Это отличный способ создать вовлечение аудитории и улучшить качество взаимодействия с вашими зрителями.
Чат на экране позволяет вам мгновенно отображать сообщения зрителей без необходимости открывать отдельное окно чата. Это особенно полезно для стримов в реальном времени, так как вы можете видеть сообщения и отвечать на них сразу же, не отвлекаясь от потока игры или контента.
Интерактивная коммуникация с зрителями также помогает создать более привлекательную и интересную атмосферу в чатах. Зрители часто ценят, когда их сообщения отображаются на экране, так как это придает им чувство принадлежности к сообществу. Это также позволяет другим зрителям увидеть и отреагировать на сообщения, что способствует более активному общению.
Добавление чата на экран в OBS довольно простое и не требует специальных навыков программирования. Сначала вам понадобится настроить соответствующее подключение к вашему чату, а затем добавить и настроить источник данных чата на экране OBS. После этого вы сможете перемещать и изменять размер чата на экране в соответствии с вашими потребностями.
Не забывайте, что коммуникация с зрителями - это не только способ улучшить взаимодействие, но и отличная возможность получить обратную связь и узнать мнение аудитории. Будьте готовы выслушать и отвечать на вопросы, комментарии и предложения зрителей - это поможет вам создать более качественный контент и улучшить ваш канал.
Настройка чата в OBS

1. Перейдите на сайт платформы, где вы собираетесь использовать чат (например, Twitch или YouTube).
2. Войдите в свой аккаунт и перейдите в настройки трансляции.
3. Найдите раздел "Чат" или "Настройки чата" и скопируйте код вставки чата.
4. Откройте программу OBS и выберите сцену, на которую хотите добавить чат.
5. Нажмите правой кнопкой мыши на экране и выберите "Добавить" -> "Виджет чата".
6. В открывшемся окне вставьте скопированный код чата в поле "Код вставки".
7. Настройте параметры чата по своему усмотрению, такие как размер, шрифт, цвет и т.п.
8. Щелкните на кнопке "Применить" или "ОК", чтобы сохранить настройки.
9. Теперь вы можете увидеть чат на своем экране в OBS, общаться с зрителями и отвечать на их вопросы.
Шаги по добавлению чата на экран
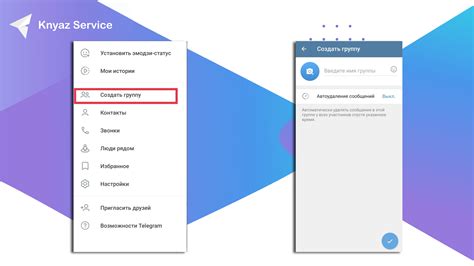
Добавление чата на экран в OBS очень просто. Вот шаги, которые вам понадобятся:
1. Сначала откройте программу OBS и выберите сцену, на которую хотите добавить чат.
2. Зайдите на сайт, где вы хотите использовать чат, и найдите код чата. Обычно это JavaScript код, который вы можете вставить в html-код вашей страницы.
3. Скопируйте код чата.
4. Вернитесь в OBS и щелкните правой кнопкой мыши на именованном источнике и выберите "Добавить" > "Браузер" из контекстного меню.
5. В окне настройки браузера введите имя и выберите размер, который соответствует размеру чата. Затем нажмите кнопку "OK".
6. В появившемся окне настройки URL-адреса вставьте скопированный код чата в поле "URL".
7. Нажмите кнопку "OK" и закройте окно настроек.
8. Теперь вы увидите чат на вашем экране в сцене OBS.
Вот и все! Теперь вы можете приступить к использованию видимого чата на своем экране в OBS. Удачного стрима!