Microsoft Word - один из самых популярных текстовых редакторов, который используется для создания различных документов. Он предлагает множество функций, которые позволяют делать текст более читабельным и структурированным. В этой статье мы расскажем вам, как добавить квадратики для галочек в Word, чтобы вы могли легко создавать списки задач, контролировать выполнение проектов и организовывать свою работу.
Создание квадратиков для галочек в Word происходит с помощью специального символа - квадрата. Этот символ позволяет вставить знак "галочка" или "крестик" в каждом квадратике. Чтобы добавить квадратики, вам потребуется открыть документ в Word и перейти в нужное место, где вы хотите добавить список с галочками.
Для вставки квадратиков следует выбрать вкладку "Вставка" на панели инструментов и кликнуть на опцию "Символ", которая находится в разделе "Текст". Затем откроется диалоговое окно, где вы сможете выбрать и вставить нужный символ в свой документ. Выберите символ квадрата, который имеет код "25A0" или "2610" и нажмите кнопку "Вставить". Для удобства, вы можете добавить символ квадрата в "Избранное", чтобы быстро находить его в дальнейшем.
Методы добавления квадратиков для галочек в Word
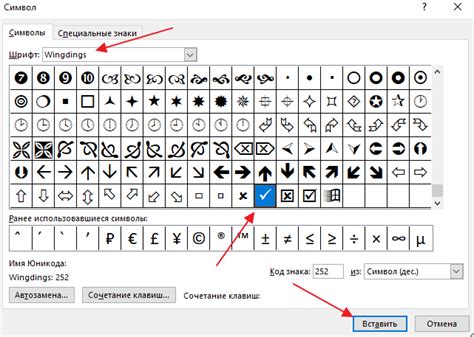
1. Использование символа "✓". Для создания квадратика с галочкой можно воспользоваться символом "✓". Для этого следует зайти во вкладку "Вставка", выбрать раздел "Символ", найти символ "✓" и вставить его в нужное место в документе.
2. Использование функции "Формы". Word предоставляет возможность добавлять квадратики для галочек с помощью функции "Формы". Для этого следует перейти на вкладку "Вставка", выбрать раздел "Формы" и выбрать инструмент "Флажок". После этого следует щелкнуть в нужном месте в документе и квадратик для галочки появится.
3. Использование таблицы. Для создания квадратика с галочкой можно также использовать таблицу. Для этого следует создать таблицу с одной ячейкой, установить её границы и заполнить ячейку целиком. Затем для создания галочки можно использовать линии или символы, например, символ "✓".
В зависимости от предпочтений и требований к документу можно выбрать наиболее удобный и подходящий способ для добавления квадратиков для галочек в Word.
Метод с использованием списка с применением стилей
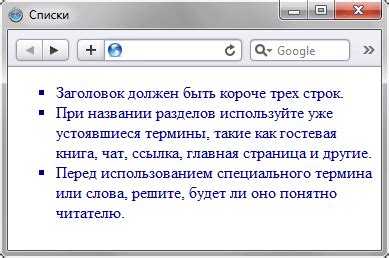
В программе Microsoft Word существует возможность добавить квадратики для галочек с помощью списка и применения стилей. Следуйте инструкции ниже:
- Откройте документ в Microsoft Word и перейдите к месту, где вы хотите добавить галочки.
- Нажмите на вкладку "Главная" в верхней панели меню.
- В разделе "Параграф" найдите кнопку "Маркированный список".
- Выберите любой стиль Маркированного списка по вашему вкусу, который вам нравится. Например, квадратики, галочки или другие символы.
- После выбора стиля, начните набирать текст внутри списка. Для добавления нового пункта списка, просто нажмите клавишу "Enter" на клавиатуре.
- Чтобы добавить галочку (квадратик) слева от пункта списка, нажмите клавишу "Tab" перед началом набора текста в пункте.
- Повторите шаги 5 и 6 для каждого пункта списка, к которому вы хотите добавить галочку.
- Чтобы применить более сложные стили квадратиков и галочек, вы можете выбрать опцию "Многоуровневый список" в меню "Маркированный список".
Теперь у вас есть список с квадратиками (галочками), которые вы можете использовать для отметок и задач в вашем документе. Этот метод позволяет легко создавать структурированные списки с квадратиками и галочками без необходимости использования общих символов или изображений.
Метод с использованием графических объектов

Если вы хотите добавить квадратики для галочек в Word с помощью графических объектов, следуйте этой инструкции:
- Откройте документ в Word, в котором вы хотите добавить квадратики.
- Перейдите на вкладку "Вставка" в верхней панели меню.
- В разделе "Графические объекты" найдите и выберите "Формы".
- В раскрывающемся списке выберите "Квадрат".
- Курсор мыши превратится в крестик - щелкните в нужном месте документа и удерживайте кнопку мыши, чтобы создать квадрат.
- Когда квадрат создан, отпустите кнопку мыши.
- Можно изменить размер квадрата, щелкнув на нем и перетаскивая его границы.
- Чтобы добавить галочку в квадрат, нажмите правой кнопкой мыши на квадрат и выберите "Редактировать текст".
- Введите символ галочки или выберите его из специальных символов и нажмите "ОК".
Теперь вы добавили квадратики для галочек с использованием графических объектов в своем документе Word. Пользуйтесь ими для создания списков или отметок важных пунктов в документе. Удачи в работе с Word!
Метод с использованием символов Wingdings
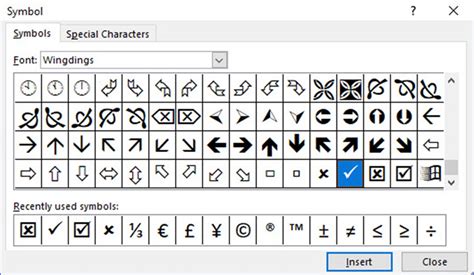
В Word также можно создать квадратики для галочек, используя символы из шрифта Wingdings. Вот пошаговая инструкция:
- Откройте документ в Word, в котором хотите добавить квадратики для галочек.
- Выделите текст или пункт, перед которым хотите добавить квадратик.
- Выберите вкладку "Вставка" в верхнем меню Word.
- В группе символов нажмите кнопку "Символ".
- В появившемся окне выберите шрифт "Wingdings" из выпадающего списка "Значок подписи".
- Прокрутите список символов вниз и найдите квадратик, который вам нравится. Например, символ "l" или "v" обычно используют для отметки галочки.
- Кликните на выбранный символ и нажмите кнопку "Вставить".
Теперь вы можете повторить эти шаги для каждого пункта, перед которым хотите добавить квадратик. Квадратики будут вставлены в ваш документ вместо выделенного текста или перед ним.
Обратите внимание, что если ваш документ будет открыт на компьютере, где отсутствует шрифт Wingdings, символы могут отображаться неправильно или быть заменены на другие символы. Поэтому перед отправкой или публикацией документа убедитесь, что получатель также использует шрифт Wingdings или аналогичный.
Метод с использованием встроенных галочек

Если вам нужно добавить несколько галочек в документ Word, вы можете воспользоваться встроенными функциями программы. Вот пошаговая инструкция, как это сделать:
- Откройте документ Word, в который вы хотите добавить галочки.
- Перейдите на вкладку "Вставка" в верхней панели меню.
- Выберите "Символы" в группе "Символы".
- В открывшемся окне "Символы" перейдите на вкладку "Знаки" и найдите галочку. В разделе "Символы" выберите "Другие символы".
- Найдите галочку в списке символов и щелкните на нее.
- Нажмите "Вставить", чтобы добавить галочку в документ Word.
- Повторите шаги 4-6, чтобы добавить все нужные галочки.
Введите текст около каждой галочки, чтобы подписать их или пояснить, что они означают.
Теперь у вас есть галочки в вашем документе Word. Вы можете использовать их для отметки выполненных задач, создания списка дел или создания чек-листа.