Водяной знак - это специальное изображение или текст, который добавляется на каждую страницу документа и служит для защиты от несанкционированного копирования и распространения. В Word 2010 можно легко добавить водяной знак в несколько простых шагов.
Первым шагом является открытие документа, в который вы хотите добавить водяной знак. Затем вы должны выбрать вкладку "Вставка" в верхней панели инструментов. В этой вкладке есть специальная кнопка "Водяной знак", которую вы должны найти и нажать.
После нажатия на кнопку "Водяной знак" откроется список с предустановленными изображениями и текстовыми водяными знаками. Вы можете выбрать любой из них или создать свой собственный. Для создания собственного водяного знака нужно выбрать опцию "Настроить водяной знак".
После выбора водяного знака необходимо настроить его параметры. Вы можете изменить размер, прозрачность и положение водяного знака на странице. После настройки всех параметров нажмите кнопку "Применить", чтобы добавить водяной знак на выбранные страницы документа. Теперь водяной знак будет отображаться на каждой странице и защищать ваши документы от несанкционированного использования.
Откройте документ в Word 2010
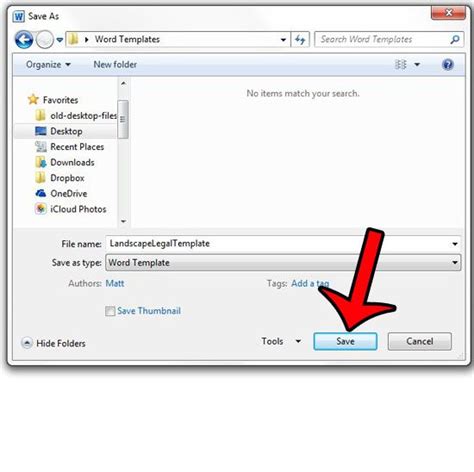
Чтобы начать добавлять водяной знак в документ, необходимо открыть его в программе Word 2010. Для этого выполните следующие действия:
1. Запустите Microsoft Word 2010, дважды кликнув на ярлык программы или найдя ее в списке установленных программ.
2. В меню "Файл" выберите "Открыть" либо используйте комбинацию клавиш Ctrl+O.
3. В появившемся окне выберите нужный документ и нажмите кнопку "Открыть". Если документ еще не создан, вы можете создать новый, нажав на кнопку "Создать".
4. После открытия документа в Word 2010 вы можете приступить к добавлению водяного знака согласно инструкции.
Выберите вкладку "Вставка"

1. Откройте документ в программе Microsoft Word 2010.
2. Найдите и выберите вкладку "Вставка" в верхней части окна программы. Она находится между вкладками "Файл" и "Разметка страницы".
3. После выбора вкладки "Вставка" откроется набор инструментов и функций, связанных с добавлением различных элементов в документ.
4. В рабочей области вкладки "Вставка" вы найдете раздел "Фоны страниц", в котором находится кнопка "Водяной знак". Нажмите на эту кнопку, чтобы добавить водяной знак на страницу.
5. После нажатия на кнопку "Водяной знак" откроется список доступных вариантов. Выберите нужный водяной знак из списка или щелкните на кнопке "Другие варианты", чтобы выбрать собственный водяной знак.
6. После выбора водяного знака он автоматически будет добавлен на все страницы документа. Если вы хотите настроить положение или внешний вид водяного знака, вы можете воспользоваться дополнительными функциями, доступными в контекстном меню водяного знака.
Нажмите на кнопку "Водяной знак"
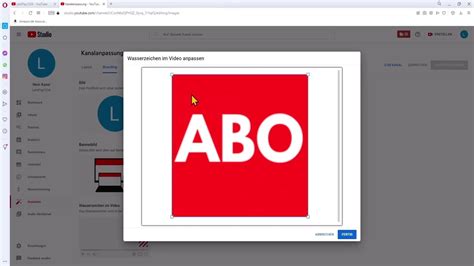
1. Откройте документ в Word 2010, к которому хотите добавить водяной знак.
2. Найдите в верхнем меню вкладку "Разметка страницы" и нажмите на нее.
3. В открывшемся меню выберите опцию "Водяной знак".
4. Нажмите на кнопку "Водяной знак" в раскрывшемся подменю.
5. В появившемся окне выберите тип водяного знака, который вы хотите добавить. Это может быть текст, изображение или даже кастомный водяной знак из графического файла.
6. После выбора типа водяного знака настройте его параметры, такие как прозрачность, масштабирование и положение на странице.
7. Когда все настройки готовы, нажмите кнопку "Применить" или "ОК", чтобы добавить водяной знак к документу.
8. Водяной знак будет добавлен на каждую страницу вашего документа. Вы можете изменить или удалить его в любой момент, используя те же самые шаги.
Выберите опцию "Водяной знак" в выпадающем меню
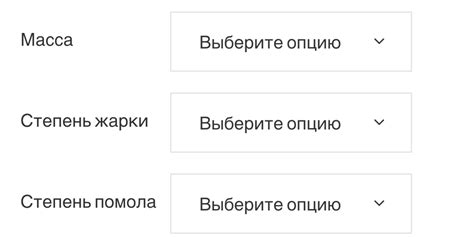
Чтобы добавить водяной знак в документе Word 2010, следуйте следующей инструкции:
- Откройте документ, в который вы хотите добавить водяной знак.
- Перейдите на закладку "Разметка страницы".
- В верхней части экрана найдите и нажмите на кнопку "Водяной знак" в разделе "Фон страницы".
- Появится выпадающее меню. Найдите в нем опцию "Водяной знак" и выберите ее.
- Откроется диалоговое окно с настройками водяного знака.
- Выберите один из предложенных вариантов водяного знака или нажмите на кнопку "Пользовательский водяной знак", чтобы загрузить собственное изображение водяного знака.
- Настройте вид и расположение водяного знака, используя доступные параметры, например, непрозрачность, размер и поворот.
- После завершения настроек нажмите кнопку "Применить", чтобы добавить водяной знак в выбранный документ.
Теперь в вашем документе Word 2010 будет присутствовать водяной знак, который можно изменить или удалить в любой момент по вашему усмотрению.
Выберите один из вариантов водяного знака

Word 2010 предлагает несколько вариантов для добавления водяного знака. Вы можете выбрать один из следующих вариантов:
| Вид водяного знака | Описание |
|---|---|
| Текстовый знак | Добавьте текст, который будет использоваться в качестве водяного знака. Вы можете выбрать шрифт, размер и цвет текста. |
| Изображение | Выберите изображение на вашем компьютере, которое будет использоваться в качестве водяного знака. |
| Пользовательский знак | Загрузите свой собственный файл водяного знака, который будет использоваться для документа. |
Выберите один из этих вариантов, чтобы добавить водяной знак в свой документ Word 2010.
Измените параметры водяного знака (по желанию)
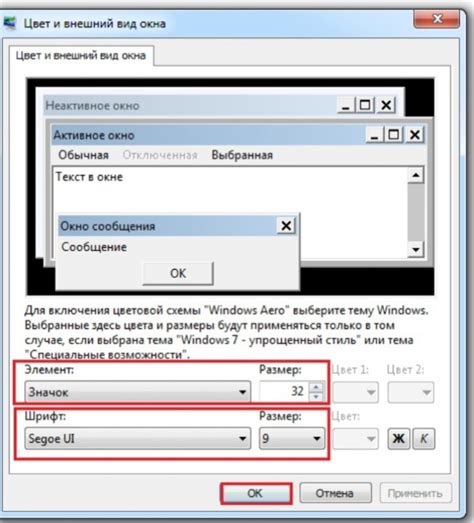
Возможно, вы захотите изменить некоторые параметры водяного знака, чтобы он лучше соответствовал вашим потребностям. В Word 2010 вы можете настроить прозрачность и отзеркаливание водяного знака, а также его размер и положение на странице.
Чтобы изменить параметры водяного знака, выполните следующие шаги:
| Шаг 1: | Выделите водяной знак на странице, щелкнув на него. |
| Шаг 2: | На панели инструментов нажмите на вкладку "Форматирование". |
| Шаг 3: | Выберите желаемые параметры в разделе "Обтекание текстом", "Расположение" и "Прозрачность". |
| Шаг 4: | Измените размер водяного знака, выдвигая соответствующие ползунки на панели инструментов. |
| Шаг 5: | Поверните водяной знак, если это необходимо, с помощью кнопки "Вращение" на панели инструментов. |
После того, как вы настроили параметры водяного знака, убедитесь, что он выглядит таким образом, как вам нужно. Если нет, повторите шаги снова, пока вы не добьетесь желаемого результата.
Нажмите на кнопку "Ок"
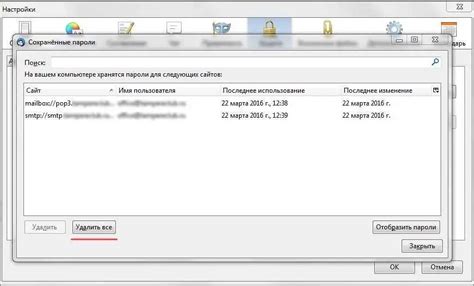
Шаг 5: После того, как установили все параметры водяного знака в окне "Водяной знак", проверьте, что все настройки правильные.
Шаг 6: Когда уверены, что все настроено правильно, кликните на кнопку "Ок" в нижнем правом углу этого окна.
Теперь водяной знак успешно добавлен к документу в Word 2010!
Проверьте визуальный вид водяного знака в документе
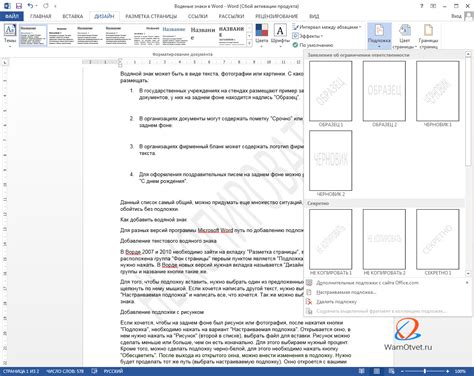
После того, как вы добавили водяной знак в документ Word 2010, важно проверить его визуальный вид перед сохранением. Водяной знак должен быть достаточно ярким и размытым, чтобы не отвлекать внимание от основного содержимого документа, но в то же время с легкостью различимым.
Чтобы проверить визуальный вид водяного знака, выполните следующие шаги:
- Откройте документ Word 2010, в который вы добавили водяной знак.
- Убедитесь, что водяной знак отображается на каждой странице документа.
- Обратите внимание на прозрачность и насыщенность водяного знака. Если он слишком бледный или слишком яркий, можно изменить его параметры прозрачности в настройках водяного знака.
- Убедитесь, что водяной знак не перекрывает или скрывает важную информацию на странице. Если это происходит, попробуйте изменить его позицию или размер.
- Прокрутите документ и просмотрите все страницы, чтобы убедиться, что водяной знак выглядит хорошо на каждой из них.
При проверке визуального вида водяного знака обратите внимание не только на его внешний вид, но и на то, что он не влияет на читаемость содержимого документа. Водяной знак должен быть ненавязчивым декоративным элементом, который способствует созданию профессионального и законченного внешнего вида документа.
Сохраните изменения
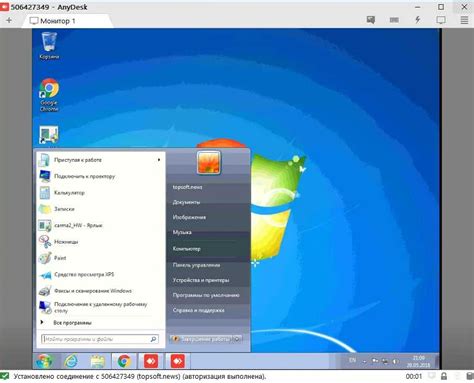
После добавления водяного знака в Word 2010, не забудьте сохранить изменения, чтобы не потерять свою работу. Сохранение файла поможет вам вернуться к нему позже и поделиться им с другими людьми.
Чтобы сохранить изменения в документе Word 2010, выполните следующие шаги:
- Щелкните на вкладке "Файл" в левом верхнем углу экрана.
- Выберите "Сохранить как" в меню.
- Выберите папку, в которой хотите сохранить файл.
- Введите имя файла в поле "Имя файла".
- Выберите желаемый формат файла из выпадающего списка "Сохранить как тип".
- Нажмите на кнопку "Сохранить" для сохранения файла.
Теперь ваш файл с водяным знаком сохранен и готов к использованию. Не забудьте проверить, что изменения действительно сохранены, прежде чем закрывать программу Word 2010.