Ярлыки на рабочем столе являются удобным инструментом для быстрого доступа к вашим любимым веб-сайтам. Они позволяют вам с легкостью открывать веб-страницы, не тратя время на поиск их в браузере. В этой статье мы расскажем вам, как добавить ярлык на рабочий стол из браузера и настроить его по своему вкусу.
Первым шагом для добавления ярлыка на рабочий стол является открытие веб-страницы, которую вы хотите добавить. После того как страница загрузится, вам нужно перейти в меню браузера и найти опцию "Создать ярлык на рабочем столе" или подобную. Обычно это можно сделать, нажав правую кнопку мыши на странице и выбрав соответствующий пункт в контекстном меню.
После выбора опции создания ярлыка на рабочем столе, у вас может появиться окно с предложением ввести имя ярлыка. Здесь вы можете ввести любое имя, которое будет удобно для вас запомнить. Однако стоит помнить, что чрезмерно длинные и сложные имена могут создать неудобство при использовании ярлыка.
Установите браузер
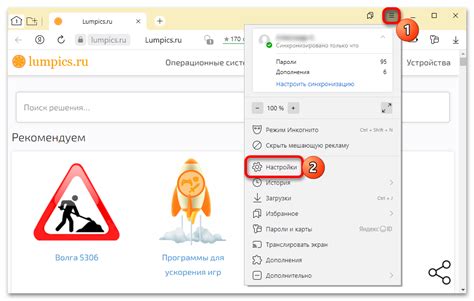
Прежде чем добавить ярлык на рабочий стол из браузера, вам необходимо установить соответствующий браузер на вашем компьютере. Вот несколько популярных вариантов:
- Google Chrome: Один из самых популярных браузеров, который предлагает быструю скорость загрузки и широкий набор функций. Вы можете скачать его с официального сайта Google Chrome.
- Mozilla Firefox: Еще один быстрый и надежный браузер с открытым исходным кодом. Вы можете скачать его с официального сайта Mozilla Firefox.
- Microsoft Edge: Браузер, разработанный компанией Microsoft, который поставляется с операционной системой Windows 10. Если у вас уже есть Windows 10, вы можете использовать его без необходимости установки.
Как только вы установили предпочитаемый вами браузер, вы будете готовы добавить ярлык на рабочий стол из этого браузера.
Выберите подходящий браузер

Для того чтобы добавить ярлык на рабочий стол из браузера, вам понадобится подходящий браузер. Ниже представлена таблица с популярными браузерами и их совместимостью.
| Браузер | Совместимость |
|---|---|
| Google Chrome | Поддерживает добавление ярлыков на рабочий стол |
| Mozilla Firefox | Поддерживает добавление ярлыков на рабочий стол |
| Microsoft Edge | Поддерживает добавление ярлыков на рабочий стол |
| Safari | Поддерживает добавление ярлыков на рабочий стол |
| Opera | Поддерживает добавление ярлыков на рабочий стол |
Выберите браузер, который вам больше всего нравится или который уже установлен на вашем устройстве, и ознакомьтесь с инструкцией по созданию ярлыка на рабочем столе в выбранном браузере. После этого вы сможете быстро открыть ваш любимый сайт прямо с рабочего стола!
Перейдите на нужный сайт
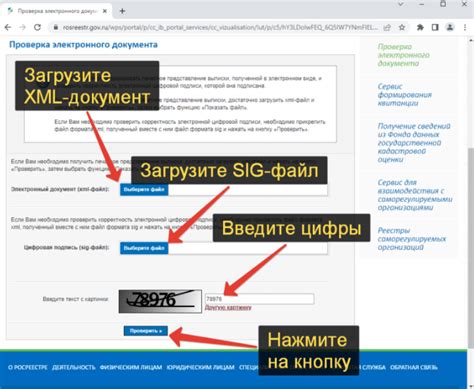
Чтобы создать ярлык на рабочем столе, вам сначала необходимо перейти на нужный веб-сайт, который вы хотите добавить.
Откройте ваш браузер и введите в адресной строке URL-адрес нужного сайта. Например, www.example.com.
Нажмите клавишу "Enter" или кликните на кнопке "Перейти". Браузер откроет веб-сайт и отобразит его содержимое.
Убедитесь, что вы имеете доступ к интернету, чтобы сайт открылся корректно.
Дождитесь полной загрузки веб-страницы. Проверьте, что все элементы и функции сайта работают корректно.
Теперь, когда вы находитесь на нужном сайте, вы можете перейти к следующему шагу - созданию ярлыка на рабочем столе.
Откройте браузер
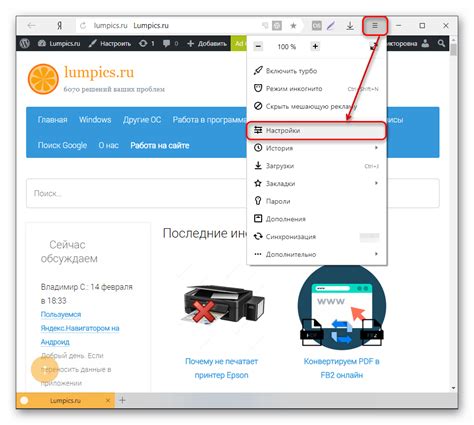
Чтобы добавить ярлык на рабочий стол из браузера, вам необходимо открыть нужный веб-браузер на вашем компьютере. В настоящее время существуют различные браузеры, такие как Google Chrome, Mozilla Firefox, Microsoft Edge и другие, которые поддерживают эту функцию.
Вы можете найти значок выбранного браузера на рабочем столе или в меню "Пуск" на вашем компьютере. Просто нажмите на значок браузера, чтобы открыть его.
Если вы уже открыли браузер, то вы можете пропустить этот шаг и перейти к следующему этапу добавления ярлыка на рабочий стол из браузера.
Откройте настройки браузера
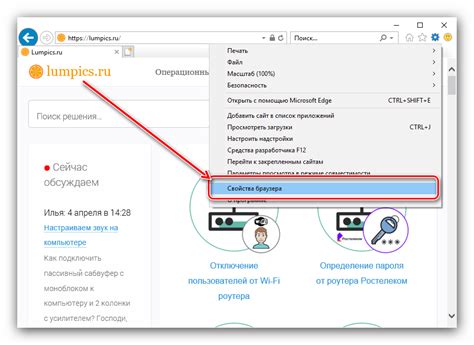
Чтобы добавить ярлык на рабочий стол из браузера, откройте настройки вашего браузера.
Обычно настройки можно найти, щелкнув на значок меню, который обычно располагается в верхней правой части окна браузера. Идентификации этого значка может быть различным в зависимости от используемого браузера. Обратите внимание на такие значки, как три горизонтальные полоски, точки или шестеренка.
После открытия меню выберите опцию "Настройки". В разделе "Настройки" может быть несколько вкладок или разделов. Вам нужно будет найти раздел "Расширения" или подобное название, который отвечает за управление расширениями.
В этом разделе вы можете увидеть список установленных расширений. Найдите расширение, для которого вы хотите создать ярлык на рабочем столе.
Щелкните по расширению, чтобы открыть настройки этого расширения. В настройках может быть различные варианты и параметры, связанные с работой расширения.
После открытия настроек расширения найдите опцию или кнопку, которая позволяет создать ярлык на рабочем столе. Обычно эта опция называется "Создать ярлык" или "Добавить ярлык на рабочий стол".
После выбора этой опции вам может быть предложено указать название ярлыка или выбрать иконку для ярлыка. Следуйте инструкциям и завершите процесс создания ярлыка на рабочем столе из браузера.
После завершения этого процесса вы должны увидеть ярлык на рабочем столе, который представляет собой ссылку на ваше расширение. Вы можете перетащить этот ярлык в удобное место на рабочем столе и использовать его для быстрого доступа к вашему расширению браузера.
Найдите меню настроек
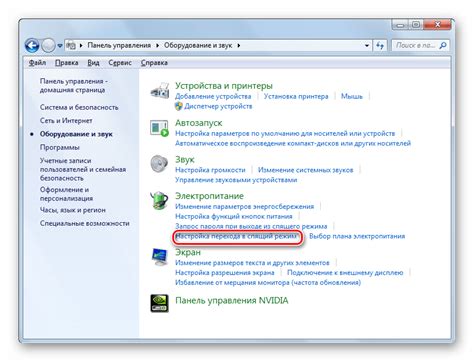
Шаг 1: Откройте ваш браузер (Chrome, Firefox, Safari и т.д.) и запустите его на вашем компьютере.
Шаг 2: В верхней части окна браузера вы увидите различные кнопки и элементы управления. Один из них будет представлять собой значок с тремя горизонтальными линиями, который указывает на меню настроек. Обычно этот значок находится в правом верхнем углу окна браузера.
Примечание: На разных браузерах может использоваться различное изображение или символ для отображения кнопки меню настроек. Но основная идея остается прежней - искать значок, состоящий из трех горизонтальных линий.
Шаг 3: Найдите и щелкните на значке меню настроек. Как только вы нажмете на кнопку, откроется выпадающий список или панель с различными опциями и настройками браузера.
Примечание: Местоположение кнопки меню настроек и их размещение варьируются в зависимости от версии браузера и операционной системы, которые вы используете. Если вы не видите значка меню настроек в указанном месте, попробуйте просмотреть другие места в окне браузера или воспользоваться поиском по интернету для получения более подробной информации о местоположении настроек браузера.
Добавьте сайт в закладки
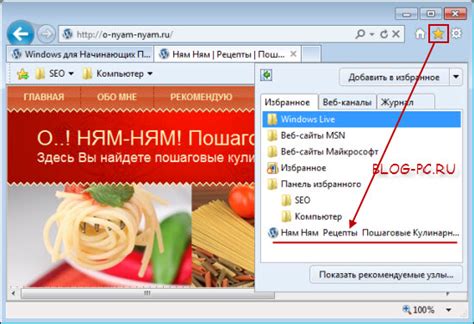
Чтобы быстро обращаться к интересующим вас веб-страницам, можно добавить их в закладки браузера. Закладки позволяют сохранять ссылки на важные сайты и возвращаться к ним в любое время всего лишь одним щелчком мыши.
Для добавления сайта в закладки вам потребуется:
- Открыть нужную веб-страницу.
- В меню браузера выбрать опцию "Добавить в закладки" или нажать комбинацию клавиш Ctrl + D (для Windows) или Command + D (для Mac).
- Выбрать папку, в которой будет храниться закладка, или создать новую папку.
- Нажать кнопку "Добавить" или "ОК".
После этого сайт будет добавлен в закладки, и вы сможете легко открыть его, выбрав нужную закладку в меню браузера или используя комбинацию клавиш.
Не забывайте регулярно организовывать закладки, удалять ненужные и сортировать их по папкам для более удобного доступа к информации.
Примечание: В различных браузерах процесс добавления закладок может незначительно отличаться, поэтому рекомендуется обратиться к документации к вашему браузеру для получения точных инструкций.
Откройте раздел закладок
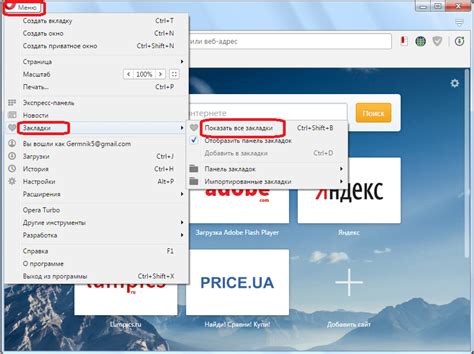
Перейдите к браузерной панели инструментов и найдите кнопку "Закладки" на ее панели. Кликните на нее, чтобы открыть раздел закладок.