Excel - один из самых популярных и универсальных инструментов для работы с табличными данными. Иногда возникают ситуации, когда необходимо добавить плюс к числовой ячейке, но при этом не использовать формулы. В этой статье мы рассмотрим несколько способов, которые помогут вам поставить плюс в Excel без использования формул.
Первый способ - использовать форматирование ячейки. Для этого выберите ячейку, к которой вы хотите добавить плюс, нажмите правой кнопкой мыши и выберите "Формат ячейки". В появившемся окне выберите вкладку "Число" и в поле "Пользовательский" введите следующее выражение:
"+@"
После этого нажмите кнопку "ОК" и введенное значение в ячейке будет отображаться с символом плюса перед числом.
Второй способ - использовать функцию "Конкатенация". Для этого введите символ плюса в любой пустой ячейке, затем выберите эту ячейку, скопируйте ее (нажав комбинацию клавиш Ctrl+C), затем выберите ячейку, к которой вы хотите добавить плюс, и вставьте содержимое скопированной ячейки (нажав комбинацию клавиш Ctrl+V).
Третий способ - использовать специальный символ. Для этого введите символ плюса перед числом, нажмите клавишу "Alt" и, удерживая ее, наберите на нумерической клавиатуре число 43. После этого отпустите клавишу "Alt" и введенное значение будет отображаться с символом плюса перед числом.
Программа Excel: возможности и функции
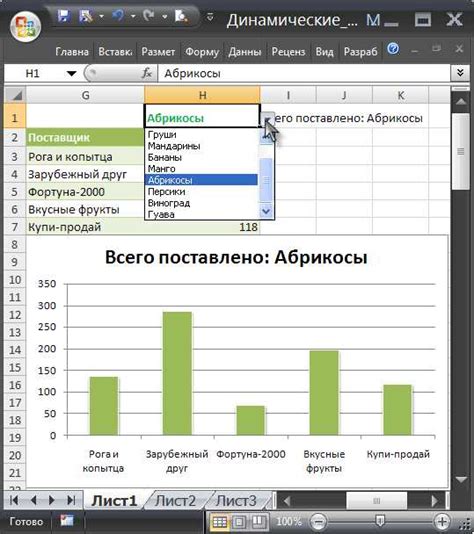
Среди основных возможностей Excel можно выделить:
1. Создание и редактирование таблиц
Excel предоставляет возможность создавать таблицы различной сложности. Вы можете добавлять новые строки и столбцы, изменять размер ячеек, форматировать текст, применять различные стили и многое другое.
2. Выполнение математических операций
С помощью Excel вы можете легко выполнять различные арифметические операции, такие как сложение, вычитание, умножение и деление. Программа также поддерживает более сложные математические функции, такие как сумма, среднее значение, максимальное и минимальное значение и другие.
3. Применение формул и функций
Excel предлагает широкий выбор предопределенных формул и функций, которые могут быть использованы для выполнения различных операций над данными. Например, функция SUM позволяет сложить значения в определенном диапазоне ячеек, а функция IF позволяет выполнить условное вычисление.
4. Анализ данных
Excel предоставляет возможность анализировать данные с помощью инструментов, таких как сортировка, фильтрация и группировка. Это позволяет пользователям быстро находить нужную информацию и анализировать данные в удобной форме.
5. Создание графиков и диаграмм
Это лишь небольшая часть возможностей, которые предлагает Excel. Программа является незаменимым инструментом для работы с данными, а ее функциональность и гибкость делают ее популярным среди профессионалов и обычных пользователей.
Понятие "плюс" в Excel и его использование
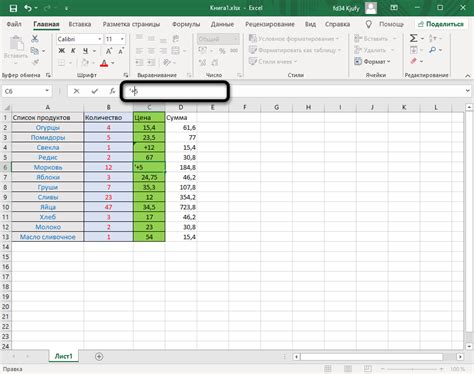
Использование плюса в Excel очень просто. Для сложения двух чисел нужно ввести первое число, затем символ "+", и после него - второе число. Например, чтобы сложить числа 5 и 10, нужно написать "5+10" в ячейке и нажать Enter. Результатом будет число 15.
Также плюс можно использовать для сложения диапазонов ячеек. Для этого нужно ввести сначала первый диапазон ячеек, затем символ "+", и после него - второй диапазон ячеек. Например, чтобы сложить числа в ячейках A1:A5 и B1:B5, нужно написать "A1:A5+B1:B5" в ячейке и нажать Enter. Результатом будет сумма всех чисел из этих диапазонов.
Также можно использовать плюс для сложения чисел и ячеек в одной формуле. Например, чтобы сложить число 5 и диапазон ячеек A1:A5, нужно написать "5+A1:A5" в ячейке и нажать Enter. Результатом будет сумма числа 5 и всех чисел из диапазона ячеек A1:A5.
Важно помнить, что при использовании плюса в Excel, все числа и диапазоны ячеек должны быть правильно указаны и разделены символом "+".
Таким образом, понимание плюса в Excel и его использование позволяют легко выполнять сложение чисел и диапазонов ячеек, а также создавать различные вычисления и формулы в таблице.
Как поставить плюс без использования формулы
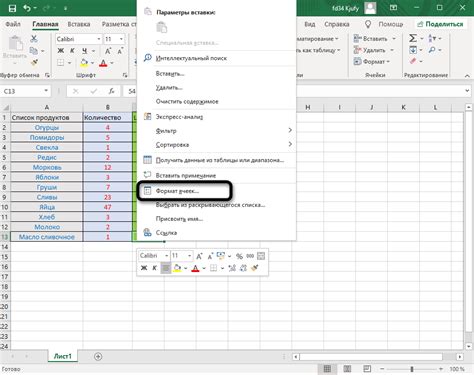
Не всегда в Excel требуется использовать формулы для выполнения определенных действий. Иногда можно использовать другие методы, чтобы достичь нужного результата, например, поставить плюс без использования формулы. Вот несколько способов, которые помогут вам сделать это:
1. Использование символа "+" в конце числа: В Excel можно добавить символ "+" к числу, чтобы он отображался как положительное. Для этого просто введите число, а затем добавьте "+" после него без пробелов. Например, если вы хотите отобразить число 5 как "+5", просто введите "5+".
2. Использование форматирования ячейки: Еще один способ добавить плюс без использования формулы - это использовать форматирование ячеек. Для этого выберите ячейку или диапазон ячеек, которые хотите отформатировать, затем нажмите правой кнопкой мыши и выберите "Формат ячейки". Во вкладке "Число" выберите категорию "Пользовательский" и введите следующий формат: "+0;-0;0". Это форматирует числа со знаком "+" перед положительными значениями.
3. Использование условного форматирования: Условное форматирование может быть полезным, если вы хотите, чтобы плюс отображался только для определенных чисел. Для этого выберите ячейку, на которую хотите применить условное форматирование, затем откройте вкладку "Главная" и выберите "Условное форматирование". Выберите "Новое правило" и выберите "Формулы-статусы" в категории "Показать форматирование ячейки, на основе которой будет выполнена проверка". Введите следующую формулу: =A1>0, где "A1" - это ячейка, на основе которой будет проверяться условие. Затем выберите нужный формат, который будет применяться, если условие выполняется. Например, вы можете выбрать формат с плюсом в начале числа, чтобы он отображался только для положительных значений.
Используя эти способы, вы сможете поставить плюс без использования формулы в Excel. Попробуйте каждый из них и выберите тот, который лучше всего подходит для ваших нужд.
Плюсы использования формулы в Excel

1. Автоматизация расчетов: Формулы в Excel позволяют автоматически выполнять сложные математические операции, что позволяет сэкономить время и уменьшить вероятность ошибок при расчетах. Например, вы можете использовать формулу для сложения или умножения значений в столбце, и Excel автоматически просчитает результаты для всех ячеек в столбце.
2. Удобство работы с большими объемами данных: Если у вас есть таблица с большим количеством строк и столбцов, то использование формулы позволяет быстро считать суммы, средние значения, максимумы и минимумы и другие агрегированные данные без необходимости вручную проходиться по всей таблице.
3. Расширяемость: Формулы в Excel позволяют создавать сложные вычисления и аналитические модели, которые могут быть применены к различным данным и сценариям. Например, вы можете использовать формулы для прогнозирования будущих значений, построения графиков и создания отчетов.
4. Гибкость и настройка: Excel предоставляет широкий набор встроенных функций и операций, которые можно комбинировать и настраивать, чтобы получить нужные результаты. Вы можете создавать свои собственные формулы, используя доступные операторы и функции, и настраивать параметры формулы в соответствии с вашими потребностями.
5. Возможность обработки различных типов данных: Формулы в Excel поддерживают обработку числовых, текстовых, датовых и других типов данных, что позволяет выполнять разнообразные операции и анализировать различные аспекты данных.
Использование формул в Excel - отличный способ упростить и улучшить работу с данными, независимо от их объема и сложности. Знание основных функций и операций в Excel позволит вам эффективно использовать этот инструмент для вычислений, анализа и представления данных.
Альтернативные способы постановки плюса в Excel
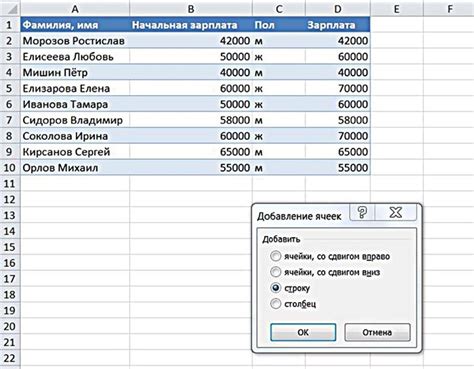
Как уже было сказано, в Excel можно поставить плюс с помощью формулы, однако существуют и другие способы, которые не требуют использования формулы. Рассмотрим несколько вариантов:
- Использование функции SUM
- Использование символа "+" в текстовой ячейке
- Использование условного форматирования
- Использование автозаполнения
Функция SUM в Excel позволяет суммировать значения в заданном диапазоне ячеек. Чтобы поставить плюс, можно выбрать ячейки, которые необходимо сложить, затем кликнуть правой кнопкой мыши и выбрать опцию "SUM" в контекстном меню. Excel автоматически поставит плюс между ячейками.
Если вам нужно поставить плюс в текстовой ячейке без вычислений, можно использовать символ "+". Просто введите символ "+" перед текстом в ячейке, и Excel отобразит его без изменений.
Если вы хотите, чтобы плюс отображался в ячейке в зависимости от определенного условия, можно использовать условное форматирование. Например, вы можете настроить условное форматирование, чтобы плюс появлялся, если значение в ячейке больше определенного числа.
Если вам нужно поставить плюс в нескольких ячейках последовательно, можно воспользоваться функцией автозаполнения. Просто введите плюс в первую ячейку, затем выделите эту ячейку и перетащите ее до нужного диапазона с помощью манипуляции с маркером заполнителя в правом нижнем углу ячейки.
Это лишь некоторые из альтернативных способов постановки плюса в Excel. Выбирайте тот, который наиболее удобен и соответствует вашим потребностям в конкретной задаче.
Важные моменты о постановке символа плюса в Excel
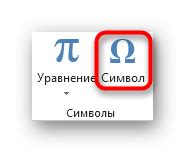
При работе с Excel часто возникает необходимость поставить символ плюса перед числовым значением без использования формулы. В этом случае следует учесть несколько важных моментов, чтобы избежать ошибок и получить желаемый результат.
1. Правильное форматирование ячейки: чтобы поставить символ плюса перед числом, необходимо правильно настроить формат ячейки. Для этого выберите нужную ячейку или диапазон ячеек, нажмите правой кнопкой мыши и выберите пункт "Формат ячейки". Затем перейдите на вкладку "Число" и выберите формат "Общий" или "Число". Это позволит отображать числа с символом плюса перед ними.
2. Связь с другими ячейками: если вы хотите поставить символ плюса перед значением, которое зависит от других ячеек, то следует использовать формулу. Для этого введите в нужную ячейку формулу, начинающуюся с символа "=". Например, "=A1+5" добавит пять к значению в ячейке A1.
3. Отображение отрицательных чисел: по умолчанию Excel не отображает символ плюса перед положительными числами. Чтобы изменить это, воспользуйтесь форматированием ячеек. Выберите нужные ячейки, нажмите правой кнопкой мыши и выберите пункт "Формат ячейки". Затем перейдите на вкладку "Число" и выберите формат "Общий" или "Число". Установите галочку напротив опции "Отображать знак плюса (+) для положительных чисел". Это применит отображение символа плюса перед положительными числами в выбранных ячейках.
Следуя этим важным моментам, вы сможете поставить символ плюса перед числами в Excel без формулы и получить необходимый результат.
Полезные советы и трюки при работе с символом плюса в Excel
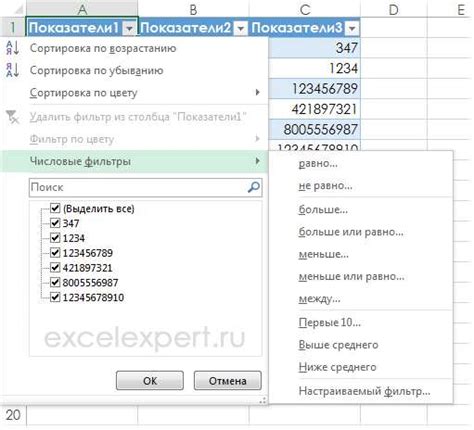
1. Сложение чисел
Самый простой способ выполнить сложение в Excel - использовать формулу. Однако, если вам нужно сложить всего несколько чисел, можно воспользоваться символом плюса. Просто введите числа, разделяя их символом плюса, и нажмите Enter. Excel автоматически выполнит сложение и выведет результат.
2. Сложение диапазона чисел
Если вам нужно сложить диапазон чисел в Excel, также можно воспользоваться символом плюса. Введите начальное число, затем ставьте символ плюса и вводите следующее число диапазона. После ввода последнего числа нажмите Enter, и Excel выполнит сложение диапазона чисел.
3. Сложение в ячейке с помощью клавиши "Shift"
Если вам нужно сложить числа, находящиеся в несмежных ячейках, можно воспользоваться клавишей "Shift". Выделите первую ячейку, введите символ плюса, затем зажмите клавишу "Shift" и выделите последнюю ячейку. После этого нажмите Enter, и Excel выполнит сложение чисел в выбранных ячейках.
4. Сложение в таблице
Если у вас есть таблица, содержащая числа, и вы хотите выполнить сложение всего столбца или строки, можно воспользоваться формулой SUM. Введите формулу SUM в ячейку под столбцом или вправо от строки, затем выделите нужный диапазон ячеек. Нажмите Enter, и Excel выполнит сложение чисел в указанном диапазоне.
5. Результат сложения в автоматическом режиме
Если нужно выполнить сложение чисел и получить результат в автоматическом режиме при изменении введенных чисел, можно использовать функцию автосуммы в Excel. Выберите ячейку справа или ниже чисел, которые нужно сложить, затем нажмите на кнопку "Автосумма" на панели инструментов. Excel автоматически определит диапазон чисел, которые нужно сложить, и выведет результат.
| Совет | Описание |
|---|---|
| Сложение чисел | Используйте символ плюса для сложения нескольких чисел. |
| Сложение диапазона чисел | Введите символ плюса между числами диапазона для выполнения сложения. |
| Сложение с помощью клавиши "Shift" | Используйте клавишу "Shift" для выделения несмежных ячеек и их сложения. |
| Сложение в таблице | Используйте формулу SUM для сложения чисел в столбце или строке таблицы. |
| Результат сложения в автоматическом режиме | Используйте функцию автосуммы для получения результата сложения чисел в автоматическом режиме. |