Принтер – это устройство, которое позволяет нам получать различные документы на бумаге. В наше время принтеры широко используются как в офисах, так и в домашних условиях. Одной из полезных функций, которыми может обладать принтер, является двусторонняя печать, которая позволяет сэкономить бумагу и в то же время получить четкие и качественные печатные копии.
Если у вас есть принтер Brother и вы хотите настроить двустороннюю печать на нем, то следуйте этим простым инструкциям.
Шаг 1: Проверьте поддержку
Прежде чем начать настройку двусторонней печати на принтере Brother, вам необходимо убедиться, что ваш принтер поддерживает эту функцию. Для этого просто проверьте спецификации вашего принтера на его официальном сайте или в руководстве пользователя. Обычно информация о поддержке двусторонней печати указана в разделе «Печать» или «Настройки принтера».
Шаг 2: Установите драйверы
Чтобы принтер Brother мог выполнять двустороннюю печать, вам может понадобиться установить соответствующие драйверы на вашем компьютере или ноутбуке. Вы можете загрузить последние драйверы с сайта Brother и следовать инструкциям по установке. Обычно процесс установки сводится к соглашению с лицензионным соглашением, выбору директории установки и завершению установки. После установки перезапустите компьютер, чтобы применить изменения.
Шаг 3: Откройте документ для печати
Когда драйверы установлены и ваш Brother принтер готов к работе, откройте документ, который вы хотите напечатать. Это может быть как документ MS Word, так и любой другой текстовый или изображенный файл. Проверьте настройки печати и убедитесь, что выбран ваш Brother принтер в списке доступных принтеров. Если нет, выберите его вручную.
Подготовка принтера Brother к двусторонней печати

1. Проверьте, есть ли в установленных драйверах принтера возможность двусторонней печати. Вы можете найти эту опцию в разделе "Печать" или "Принтеры и сканеры" в настройках операционной системы.
2. Если опция двусторонней печати доступна, активируйте ее, выбрав соответствующий переключатель или флажок. Убедитесь, что выбрано правильное направление разворота бумаги. К примеру, это может быть "Длинная сторона" или "Короткая сторона".
3. Если опция двусторонней печати недоступна в настройках операционной системы, проверьте, поддерживает ли ваш принтер Brother эту функцию. Вы можете найти эту информацию в руководстве пользователя или на официальном веб-сайте Brother.
4. Если принтер поддерживает двустороннюю печать, но опция недоступна в драйверах принтера, попробуйте установить или обновить драйвера с официального веб-сайта Brother. После установки проделайте шаги снова.
5. Закройте все открытые программы перед печатью на принтере Brother, чтобы избежать конфликтов или ошибок.
6. Убедитесь, что все необходимые документы, фотографии или другие файлы для печати находятся в порядке и готовы к отправке на принтер.
7. Во время печати убедитесь, что следите за указаниями на экране принтера и операционной системы. Вы можете получить запрос на подтверждение разворота бумаги или другие инструкции.
Следуя этим простым шагам, вы сможете подготовить принтер Brother к двусторонней печати. Не забывайте, что некоторые принтеры Brother могут отличаться в функциональности и способах настройки, поэтому всегда обращайтесь к руководству пользователя или поддержке Brother по поводу конкретной модели принтера.
Шаг 1: Проверка наличия двусторонней печати
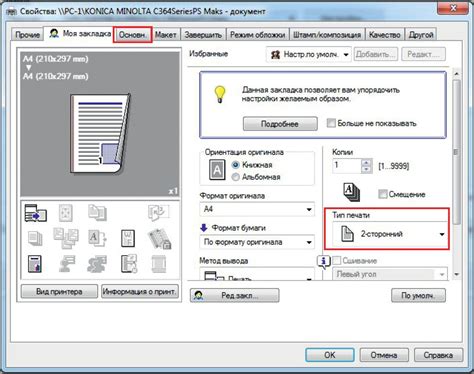
Перед началом настройки двусторонней печати на принтере Brother, необходимо убедиться, что ваш принтер поддерживает данную функцию. Для этого выполните следующие действия:
- Проверьте модель принтера: Убедитесь, что ваш принтер Brother имеет функцию двусторонней печати. Эта информация обычно указывается на корпусе принтера или может быть найдена в руководстве пользователя.
- Просмотрите настройки принтера: Зайдите в меню управления принтером, нажав на кнопку "Настройки" или "Меню" на самом принтере. Просмотрите доступные функции и опции принтера, чтобы найти параметр двусторонней печати.
- Проверьте информацию о принтере: Посетите веб-сайт производителя Brother и найдите страницу с информацией о вашем конкретном принтере. Там вы можете найти дополнительные ресурсы, инструкции и поддержку для настройки двусторонней печати.
Если ваш принтер поддерживает двустороннюю печать, вы готовы перейти к следующему шагу настройки.
Шаг 2: Установка драйвера принтера
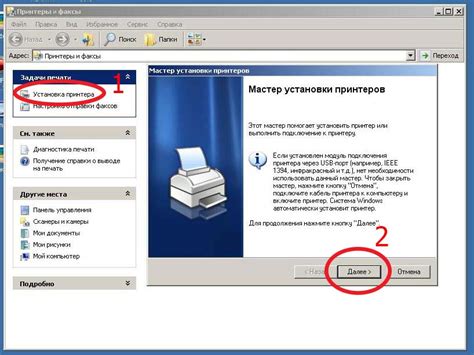
Чтобы установить драйвер принтера Brother, следуйте инструкциям, приведенным ниже:
| 1. | Перейдите на официальный веб-сайт компании Brother. |
| 2. | На сайте найдите раздел поддержки или загрузок. |
| 3. | Введите модель своего принтера Brother и выберите операционную систему вашего компьютера. |
| 4. | Найдите и скачайте драйвер принтера Brother для вашей операционной системы. |
| 5. | Следуйте инструкциям по установке драйвера. |
После установки драйвера ваш компьютер будет корректно распознавать принтер Brother и вы сможете приступить к настройке двусторонней печати.
Шаг 3: Настройка параметров печати
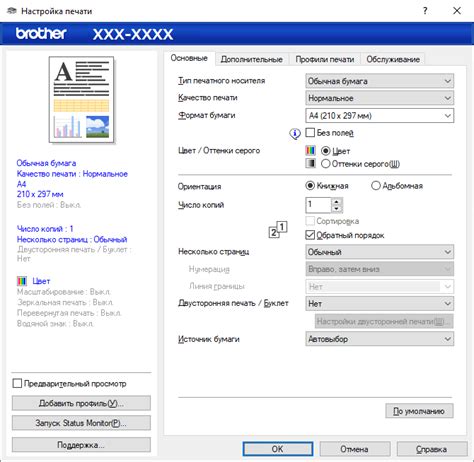
После того, как вы выбрали опцию двусторонней печати в настройках драйвера принтера Brother, вам нужно настроить параметры печати, чтобы принтер знал, как обрабатывать бумагу и располагать страницы.
Для начала, вам нужно установить желаемое направление печати. Вы можете выбрать горизонтальное или вертикальное расположение страниц. Это можно сделать, открыв окно настроек печати и выбрав соответствующую опцию.
Затем вам нужно выбрать порядок, в котором будут располагаться страницы. Есть два основных варианта: "Прямой порядок" и "Обратный порядок". В прямом порядке страницы будут располагаться в том же порядке, в котором они идут в документе. В обратном порядке страницы будут располагаться в обратном порядке.
Также вы можете выбрать, какие страницы нужно печатать двусторонне. Если вы хотите напечатать все страницы двусторонне, выберите опцию "Все". Если вы хотите напечатать только определенный диапазон страниц, выберите опцию "Диапазон" и укажите номера страниц, которые нужно напечатать.
Завершив настройку параметров печати, нажмите кнопку "ОК", чтобы сохранить изменения. Теперь ваш принтер Brother настроен для двусторонней печати с заданными параметрами.