Cmdagent – это служба, которая является частью антивирусной программы Comodo Internet Security. Она отвечает за мониторинг системы и обнаружение потенциально опасных процессов и программ. Однако, в некоторых случаях пользователи могут столкнуться с проблемами, связанными с работой этой службы, и захотеть удалить ее с компьютера.
Если вы решили удалить Cmdagent, то в этой статье вы найдете подробную инструкцию, которая поможет вам справиться с этой задачей. Важно отметить, что удаление службы связано с определенными рисками и потенциальными проблемами в системе, поэтому перед тем как приступить к удалению, рекомендуется создать точку восстановления системы или полное резервное копирование данных, чтобы при необходимости вернуть систему в рабочее состояние.
Итак, приступим. Чтобы удалить Cmdagent, нужно выполнить несколько шагов:
Шаг 1. Остановка службы "Cmdagent"
Первым шагом в процессе удаления является остановка службы "Cmdagent". Для этого нужно открыть "Панель управления", выбрать раздел "Система и безопасность" и затем "Административные инструменты". Далее нужно выбрать "Службы" и установить фокус на службе "Cmdagent". Нажмите правой кнопкой мыши по этой службе и выберите "Остановить".
Шаг 2. Отключение автозапуска службы
После остановки службы "Cmdagent" необходимо отключить ее автозапуск. Для этого зайдите в мастер стандартных служб, выполнив команду "services.msc" в строке поиска меню "Пуск". Найдите в списке служб "Cmdagent" и дважды щелкните на ней. Откроется окно свойств службы, где нужно выбрать "Тип запуска" – "Отключено". Нажмите "ОК" для сохранения изменений.
Шаг 3. Удаление файлов и папок "Cmdagent"
После остановки службы и отключения ее автозапуска, можно приступить к удалению файлов и папок, связанных с "Cmdagent". Найдите установочную папку Comodo Internet Security (обычно располагается в папке "Программы" на системном диске) и удалите папку "Cmdagent". Внимательно просмотрите другие директории, которые могут содержать файлы, связанные с этой службой, и удалите их.
После выполнения указанных шагов служба "Cmdagent" будет удалена с вашего компьютера. Однако, стоит отметить, что удаление данной службы может повлиять на работу антивирусной программы Comodo Internet Security. Поэтому, если вы хотите продолжать пользоваться данной программой, рекомендуется обратиться в техническую поддержку Comodo для получения консультации по данному вопросу.
Как удалить Cmdagent: подробная инструкция
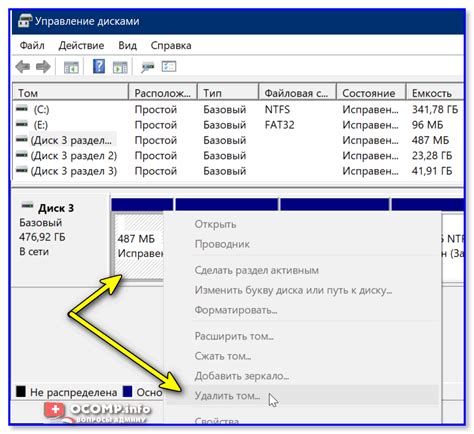
Предупреждение:
Перед удалением Cmdagent рекомендуется создать точку восстановления системы или резервную копию всех важных файлов. Это поможет избежать потери данных, если что-то пойдет не так в процессе удаления.
Вот подробная инструкция о том, как удалить Cmdagent:
- Отключите защиту Cmdagent: Щелкните правой кнопкой мыши по значку Comodo Internet Security в системном трее (рядом с часами) и выберите "Отключить защиту". Подтвердите свой выбор и дождитесь полного отключения защиты.
- Удалите Cmdagent через Панель управления: Откройте "Панель управления" и выберите "Программы и компоненты" (или "Установка и удаление программ", в зависимости от версии Windows). Найдите в списке программ Comodo Internet Security и щелкните правой кнопкой мыши на нем. Выберите "Удалить" и следуйте инструкциям на экране, чтобы завершить удаление.
- Удалите остатки Cmdagent: Чтобы удалить остатки Cmdagent, откройте проводник Windows и перейдите по следующему пути: C:\Program Files\Comodo\. Найдите папку Cmdagent и удалите ее полностью.
- Очистите реестр: Чтобы очистить реестр от записей, связанных с Cmdagent, нажмите "Win + R" на клавиатуре, чтобы открыть окно "Выполнить". Введите "regedit" и нажмите Enter, чтобы открыть редактор реестра. Нажмите "Ctrl + F" и введите "Cmdagent" в поле поиска. Если найдены записи, связанные с Cmdagent, удалите их.
- Перезагрузите компьютер: После удаления Cmdagent перезагрузите компьютер, чтобы завершить процесс удаления.
После выполнения всех этих шагов Cmdagent должен быть полностью удален с вашего компьютера.
Примечание:
Если вы все еще сталкиваетесь с проблемами после удаления Cmdagent или если у вас возникли вопросы в процессе удаления, рекомендуется обратиться за поддержкой к команде поддержки Comodo Internet Security или проконсультироваться с опытным специалистом по компьютерной безопасности.
Cmdagent: что это за программа
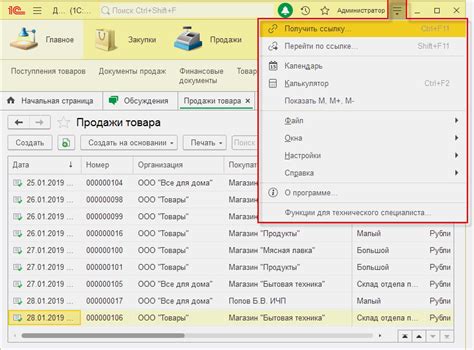
Cmdagent отвечает за защиту вашего компьютера от вредоносных программ, шпионского и рекламного ПО, а также других угроз из сети Интернет. Она работает в фоновом режиме и защищает вашу систему, сканируя все файлы и процессы на наличие подозрительной активности.
Чтобы обеспечить надежную защиту, Cmdagent использует различные алгоритмы и методы обнаружения угроз. Она проверяет все входящие и исходящие подключения к сети, а также анализирует поведение программ на вашем компьютере. Если она обнаружит подозрительную активность или потенциально опасное поведение программы, то Cmdagent заблокирует ее и сообщит вам об этом.
Запуск и работа Cmdagent:
Cmdagent запускается автоматически при загрузке системы и продолжает работать в фоновом режиме, защищая ваш компьютер от угроз.
Она отображается в списке активных процессов в диспетчере задач как "CmdAgent.exe".
В случае необходимости вы можете изменить настройки Cmdagent через графический интерфейс Comodo Internet Security или использовать командную строку.
Cmdagent – это важная программа, обеспечивающая защиту вашего компьютера от угроз из интернета. Она контролирует все входящие и исходящие соединения, сканирует файлы и процессы, и блокирует подозрительные активности. Работая в фоновом режиме, Cmdagent обеспечивает постоянную защиту от вредоносного ПО.
Почему возникает необходимость удаления

Удаление Cmdagent необходимо в случае, если:
- Процесс Cmdagent занимает слишком много системных ресурсов, что ведет к замедлению работы компьютера;
- Cmdagent вызывает конфликты с другими программами, что приводит к неработоспособности некоторых приложений или ошибкам в системе;
- Вы решили перейти на другую антивирусную программу и больше не нуждаетесь в Cmdagent.
Поставленные задачи при удалении
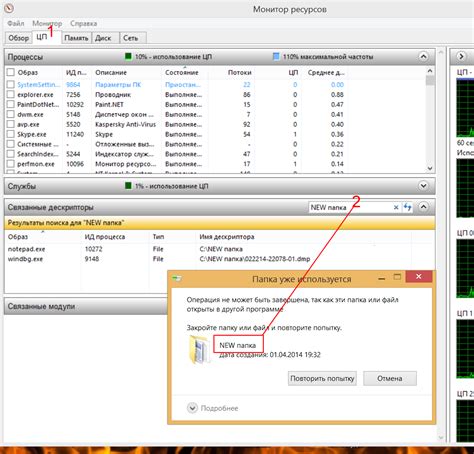
Перед тем как приступить к удалению Cmdagent, необходимо определить задачи, которые нужно выполнить для полного удаления программы:
- Прекратить работу всех процессов, связанных с Cmdagent.
- Удалить все файлы, связанные с программой.
- Очистить реестр от записей, связанных с программой.
- Удалить все остатки программы, которые могут находиться в различных системных папках.
- Перезагрузить компьютер для завершения процесса удаления.
Каждая из этих задач играет важную роль в полном удалении Cmdagent и предотвращении возможных проблем в будущем.
Особенности удаления Cmdagent

Во-вторых, перед удалением рекомендуется создать точку восстановления системы, чтобы в случае необходимости можно было вернуть систему в исходное состояние.
Для удаления Cmdagent существует несколько способов. Один из них - это использование специального инструмента для удаления программ Trend Micro, который доступен на официальном сайте разработчика. Этот инструмент проведет полное удаление Cmdagent и связанных с ним файлов и компонентов.
Если вы предпочитаете удалить Cmdagent вручную, следует быть осторожным, чтобы не удалить другие важные файлы или компоненты системы. Для этого рекомендуется использовать программы для удаления программ или другие надежные инструменты удаления, которые могут автоматически определить и удалить все связанные файлы и записи в системном реестре. Важно следовать инструкциям по удалению, чтобы избежать ошибок.
После удаления Cmdagent рекомендуется перезагрузить компьютер, чтобы убедиться, что все изменения вступили в силу. Если после удаления Cmdagent возникнут проблемы с работой компьютера, рекомендуется обратиться к службе поддержки Trend Micro или провести полное сканирование системы, чтобы убедиться, что все вредоносные программы полностью удалены.
Шаг 1: Отключение автозагрузки
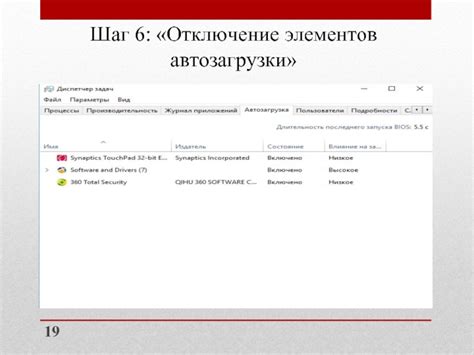
Перед тем как удалить программу Cmdagent, необходимо отключить ее автоматическую загрузку при запуске операционной системы. Для этого выполните следующие действия:
- Нажмите комбинацию клавиш Win + R, чтобы открыть окно "Выполнить".
- В открывшемся окне введите команду msconfig и нажмите кнопку "ОК".
- В появившемся окне "Конфигурация системы" перейдите на вкладку "Автозагрузка".
- На вкладке "Автозагрузка" найдите строку с названием "Cmdagent" или "Comodo Security Solutions".
- Снимите галочку с данной строки, чтобы отключить автоматическую загрузку программы Cmdagent.
- Нажмите кнопку "Применить" и затем "ОК", чтобы сохранить изменения.
- Перезагрузите компьютер, чтобы изменения вступили в силу.
Теперь автозагрузка программы Cmdagent будет отключена, и вы сможете приступить к удалению ее файлов и записей в системе.
Шаг 2: Остановка службы Cmdagent
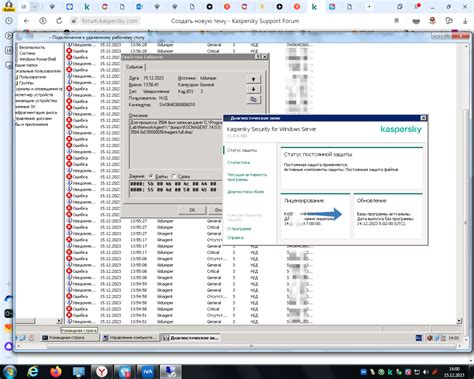
Для того чтобы удалить программу Cmdagent, необходимо сначала остановить работу соответствующей службы. Для этого выполните следующие действия:
- Нажмите на кнопку "Пуск" в левом нижнем углу экрана и выберите "Выполнить".
- В открывшемся окне введите команду "services.msc" и нажмите клавишу "Enter". Откроется окно "Службы", где перечислены все установленные службы операционной системы.
- В списке служб найдите "Cmdagent" и щелкните правой кнопкой мыши на ней.
- В контекстном меню выберите "Остановить". Служба Cmdagent будет остановлена, и вы можете продолжить процесс удаления программы.
После выполнения всех вышеуказанных действий вы сможете перейти к следующему шагу удаления Cmdagent.
Шаг 3: Удаление файлов и папок
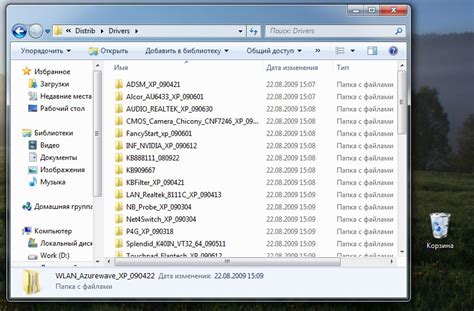
После удаления программы Cmdagent из списка программ и компонентов операционной системы Windows, необходимо также удалить все связанные файлы и папки, чтобы полностью избавиться от него. В этом разделе мы рассмотрим, как удалить все файлы и папки, связанные с Cmdagent.
Важно: Перед удалением файлов и папок, убедитесь, что вы выбрали правильные элементы для удаления, чтобы избежать случайного удаления важных системных файлов.
- Откройте проводник Windows, нажав сочетание клавиш Win + E.
- Перейдите в следующую папку:
C:\Program Files (x86)\Comodo - Внутри этой папки вы должны найти папку с названием
Cmdagent. Выделите эту папку и нажмите правой кнопкой мыши. - В контекстном меню выберите опцию Удалить.
- Если вам будет показано окно с запросом подтверждения удаления, нажмите Да.
- После удаления папки Cmdagent из Проводника Windows, перейдите в следующие папки:
C:\ProgramData\ComodoC:\Users\[Username]\AppData\Local\ComodoC:\Users\[Username]\AppData\Roaming\Comodo
В каждой из этих папок выполните аналогичные действия:
- Выделите папку, связанную с Cmdagent.
- Нажмите правой кнопкой мыши и выберите опцию Удалить.
- Подтвердите удаление, если будет показано соответствующее окно.
После удаления всех файлов и папок, связанных с Cmdagent, вы полностью избавитесь от программы. Не забудьте перезагрузить компьютер, чтобы изменения вступили в силу.
Шаг 4: Очистка реестра
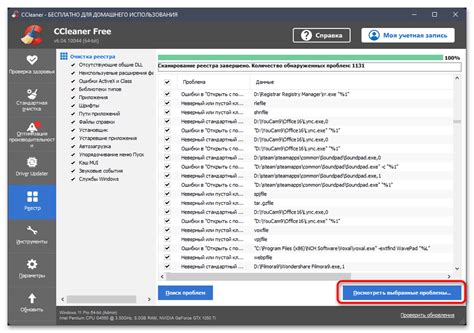
1. Нажмите кнопку "Пуск" на панели задач и выберите "Выполнить".
2. В появившемся окне введите "regedit" и нажмите клавишу Enter.
3. Откроется редактор реестра. В нем перейдите к следующему пути:
HKEY_LOCAL_MACHINE\SOFTWARE\Microsoft\Windows\CurrentVersion\Uninstall
4. Убедитесь, что раздел "Uninstall" выбран, а затем найдите ключ с именем "Cmdagent".
5. Щелкните правой кнопкой мыши на ключе "Cmdagent" и выберите "Удалить".
6. Подтвердите удаление, следуя указаниям системы.
7. Повторите шаги 4-6 для ключей, связанных с другими версиями программы "Cmdagent", если они присутствуют.
8. Закройте редактор реестра и перезапустите компьютер, чтобы завершить процесс.
Теперь ваша система должна быть полностью освобождена от программы Cmdagent.