Если вы задумываетесь о трансляции своей игры или передачи в Интернете, то настройка экрана в программе OBS (Open Broadcaster Software) будет одним из первых шагов к достижению качественного стрима. OBS является одним из самых популярных инструментов для стриминга вещания игр и другого контента в режиме реального времени.
Перед тем как начать распространение своего контента, важно правильно настроить экран на OBS. Это позволит вам максимально качественно передавать видео и звук в основной экран, а также позволит зрителям видеть ваше содержимое без искажений и иных проблем. В этой подробной инструкции вы найдете несколько важных шагов, чтобы правильно настроить экран в OBS и начать свой стрим без проблем.
Шаг 1: Запустите OBS и откройте вкладку "Настройки". В этом меню вы найдете все необходимые параметры для настройки вашего оборудования и внешнего вида трансляции. Настройки экрана будут находиться во вкладке "Видео". Здесь можно задать разрешение экрана, частоту кадров и другие параметры.
Шаг 2: Выберите оптимальное разрешение экрана. Если ваш монитор имеет разное физическое разрешение, вам следует выбрать ту настройку, которая соответствует разрешению вашего монитора и приемника изображения (например, пиксельным пиксельным счетчиком). Обратите внимание, что выбор слишком высокого разрешения может привести к увеличению нагрузки на вашу систему, что может снизить производительность стрима. Устанавливайте разрешение сочетаемое с вашим оборудованием.
Шаг 3: Задайте желаемую частоту кадров. Она определяет, с какой скоростью передается видео в вашей трансляции. Рекомендуется выбирать частоту кадров, которая соответствует видео вашего источника (например, 30 или 60 кадров в секунду). Если ваш источник видео работает на частоте кадров 30, то и для трансляции выбирайте 30 кадров в секунду. Не забывайте также о возможностях вашей системы: слишком высокая частота кадров может привести к снижению производительности.
Используя эти простые шаги, вы сможете настроить экран в OBS для стрима, гарантируя высокое качество и стабильность вещания. Помните, что повышение частоты кадров и разрешения экрана может привести к большей загрузке вашей системы, поэтому рекомендуется выбирать настройки, которые сочетаются с вашим оборудованием и возможностями вашей системы.
Установка программы и необходимых компонентов
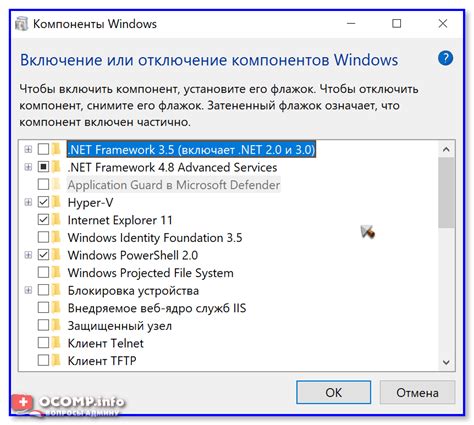
Прежде чем начать настройку экрана в OBS для стрима, вам потребуется установить несколько программ и компонентов. Вот пошаговая инструкция:
- Скачайте и установите OBS Studio: Это бесплатная программа для записи и стриминга экрана. Вы можете найти последнюю версию OBS Studio на официальном сайте разработчика.
- Установите дополнительные компоненты: Для некоторых функций OBS Studio вам могут понадобиться дополнительные компоненты. При установке OBS Studio эти компоненты часто предлагаются для установки автоматически, но если что-то не пошло как запланировано, вы можете загрузить и установить их отдельно.
- Проверьте настройки видео: После установки OBS Studio проверьте настройки видео в программе. Убедитесь, что выбран правильный разрешение экрана и частота кадров. Эти настройки могут быть оптимизированы для вашего компьютера и сети.
После завершения всех этих шагов вы будете готовы приступить к настройке экрана в OBS для стрима. Не забудьте сохранить все изменения и провести тестовый стрим, чтобы убедиться, что все работает должным образом.
Установка программы и необходимых компонентов - это первый и важный шаг на пути к настройке экрана в OBS для стрима. Будьте внимательны и следуйте инструкциям, чтобы избежать проблем в дальнейшем.
Настройка видео и аудио захвата

OBS может захватывать видео и аудио с различных источников, что позволяет создавать профессиональные и качественные стримы. Чтобы настроить видео и аудио захват, выполните следующие шаги:
1. Настройка видео захвата:
а) Подключите вашу видеокарту или другое устройство захвата к компьютеру.
б) Откройте настройки OBS, нажав на кнопку "Настройки" в нижней панели.
в) В разделе "Видео" выберите нужное устройство захвата. Если у вас есть несколько устройств, убедитесь, что выбрано нужное.
2. Настройка аудио захвата:
а) Подключите ваш микрофон или другое устройство записи аудио к компьютеру.
б) В разделе "Аудио" выберите нужное устройство записи. Если у вас есть несколько устройств, убедитесь, что выбрано нужное.
в) Установите уровень громкости для аудио в соответствии с вашими предпочтениями.
После выполнения этих шагов вы сможете захватывать видео с выбранного устройства и записывать аудио с микрофона или других источников звука. Убедитесь, что выбранные устройства работоспособны и правильно подключены к компьютеру, чтобы избежать проблем при стриме.
Настройка размера и разрешения экрана
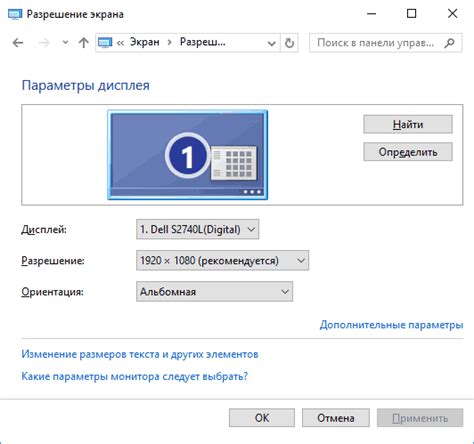
Для начала, откройте программу OBS и перейдите во вкладку "Настройки". Затем выберите вкладку "Видео". В этой вкладке вы можете задать разрешение трансляции, выбрав один из предложенных вариантов или указав свои собственные параметры.
Размер играет важную роль при стриминге, так как это определит, какой участок вашего экрана будет передаваться зрителям. Если вы хотите показать целый экран, выберите разрешение, соответствующее размеру вашего монитора. Если же вам нужно показать только определенное окно или область экрана, выберите разрешение, позволяющее корректно передать эту область.
Помимо размера, также следует обратить внимание на частоту кадров. Вы можете выбрать частоту кадров, исходя из потребностей вашего контента. Обычно рекомендуется выбирать такую частоту, которая будет поддерживаться вашим компьютером и интернет-соединением.
После того, как вы выбрали нужное разрешение и частоту кадров, не забудьте сохранить изменения. Теперь ваш экран настроен и готов к стриму!
Настройка качества видео и аудио

Для начала рекомендуется выбрать наиболее оптимальные параметры для стрима. Для видео это разрешение и битрейт, а для аудио - частота дискретизации и битрейт.
Разрешение видео:
Идеальное разрешение для стрима зависит от предполагаемого использования. Обычно можно выбрать разрешение 1920x1080 (Full HD) или 1280x720 (HD). Если ваша интернет-связь или компьютер не позволяют стримить в высоком разрешении, рекомендуется выбрать разрешение 720p. Важно учесть, что выбранный разрешение должно быть совместимо с вашей камерой или другими источниками видео.
Битрейт видео:
Битрейт видео определяет количество данных, передаваемых в секунду. Чем выше битрейт, тем выше качество видео, но и больше требуется интернет-связи. Например, для Full HD рекомендуется использовать битрейт 6000-8000 kbps, а для HD - 3500-5000 kbps. Не стоит устанавливать слишком высокий битрейт, если ваша интернет-связь не позволяет его поддерживать.
Частота дискретизации аудио:
Частота дискретизации определяет количество сэмплов аудио в секунду. Обычно используется частота 44100 Гц, которая обеспечивает хорошее качество звука. Если вы записываете музыку или работаете с профессиональным аудио, можно выбрать частоту 48000 Гц или даже 96000 Гц. Однако здесь также следует учесть потребность в большем объеме данных и ресурсов.
Битрейт аудио:
Битрейт аудио определяет количество данных, передаваемых в секунду. Оптимальный битрейт для стрима - 128-160 kbps. Высокий битрейт может быть полезен, если вы работаете с профессиональным аудио или записываете высококачественные звуки, но не стоит устанавливать слишком высокий битрейт, чтобы не перегружать интернет-связь.
Настройка качества видео и аудио является важным шагом перед началом стрима. Следуя этим рекомендациям и тестируя настройки, вы сможете достичь высокого качества контента и повысить его привлекательность для зрителей.
Настройка прозрачности и фонового изображения
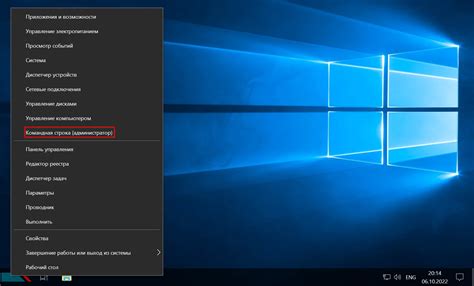
Прозрачность и фоновое изображение могут придать вашему стриму уникальность и индивидуальность. В OBS есть возможность настроить прозрачность экрана, чтобы вы могли добавить различные эффекты, тексты или даже видео на ваш стрим.
Для настройки прозрачности и фонового изображения вам понадобится открыть настройки сцены, в которой вы хотите внести изменения. Выберите нужную сцену в панели сцен слева, щелкнув на ее названии.
Далее вам нужно щелкнуть правой кнопкой мыши на слое, на котором вы хотите изменить прозрачность или установить фоновое изображение. В появившемся контекстном меню выберите пункт "Фильтры".
В открывшемся окне настройки фильтров выберите плюсик для добавления нового фильтра и выберите "Прозрачность/Alpha Mask".
В появившемся окне настройки прозрачности вы можете регулировать уровень прозрачности путем перемещения ползунка или ввода конкретного числового значения. Чем выше значение, тем более прозрачным станет слой.
Если вы хотите добавить фоновое изображение, вам нужно выбрать плюсик для добавления нового фильтра и выбрать "Изображение/Video Flip". После этого установите нужное изображение и настройте его размер и позицию на экране.
Помните, что при настройке прозрачности и фонового изображения важно соблюдать баланс и не перегружать стрим излишними эффектами. Используйте эти функции разумно, чтобы создать качественный и эстетичный контент.
Настройка дополнительных эффектов и инструментов

Помимо основных настроек экрана, OBS предлагает ряд дополнительных эффектов и инструментов, которые можно настроить для создания еще более качественного и профессионального стрима.
Один из таких инструментов - фильтры видео. Они могут помочь улучшить качество зображения, сделать его более резким или мягким, добавить цветокоррекцию или фильтры эффектов. Чтобы настроить фильтры видео, просто выберите их в списке фильтров и настройте необходимые параметры.
Другой полезным инструмент - фильтры аудио. С их помощью вы можете улучшить качество звука, устранить шумы и помехи, изменить громкость или добавить эффекты звукового пространства. Настройка фильтров аудио также происходит через список фильтров, где вы можете добавить нужные фильтры и настроить их параметры.
Также в OBS есть возможность добавления текстовых и графических источников. Вы можете добавить подписи, названия, логотипы или иные элементы, которые будут отображаться на экране во время стрима. Для настройки текстовых и графических источников вам потребуется выбрать соответствующий инструмент из списка источников, затем настроить его положение, размер, цвет и другие параметры.
В завершение, обратите внимание на возможность настройки ключей стрима и записи. Вы можете добавить заставку, вступление или рекламу перед началом стрима, настроить горячие клавиши для начала и остановки стрима, а также установить сохранение записи стрима на вашем компьютере. Все эти функции помогут вам дополнительно настроить и улучшить качество вашего стрима в OBS.