Правильная настройка микрофона в Яндекс Браузере является важным шагом для общения в Дискорде. Ведь качество звука и понятность вашего голоса имеют огромное значение для командной игры, практического обучения или просто приятного общения с друзьями.
Но как настроить микрофон в Яндекс Браузере, чтобы ваш голос звучал ясно и четко? В этом руководстве мы расскажем вам о нескольких простых шагах, которые помогут вам достичь отличного качества звука и настроить микрофон в Дискорде без проблем.
Для начала, убедитесь, что микрофон подключен к вашему компьютеру и правильно работает. Проверьте, что микрофон включен и уровень громкости установлен на оптимальное значение. Если у вас возникнут проблемы с микрофоном, проверьте его на других устройствах или обратитесь к производителю для получения дополнительной информации о настройке и использовании.
После проверки микрофона, вам необходимо настроить его в Яндекс Браузере. Если у вас еще нет Яндекс Браузера, скачайте и установите его с официального сайта. После установки запустите браузер и перейдите в настройки. Нажмите на иконку "Настройки" в верхнем правом углу экрана и выберите "Настройки" из выпадающего меню.
Настройка микрофона в Яндекс Браузере
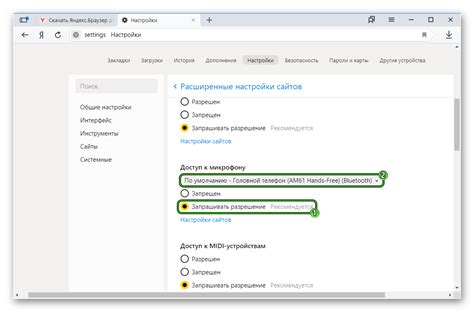
1. Проверьте наличие микрофона
Прежде чем приступить к настройке микрофона, убедитесь, что у вас есть рабочий микрофон подключен к компьютеру. Проверьте его работу, записав короткий аудиофайл и воспроизведя его для проверки качества звука.
2. Откройте настройки Яндекс Браузера
В верхнем правом углу браузера найдите кнопку меню – значок с тремя точками. Щелкните на этой кнопке и выберите "Настройки" в выпадающем меню.
3. Доступ к настройкам микрофона
После открытия настроек браузера, найдите в боковой панели раздел "Приватность и безопасность". В этом разделе выберите подраздел "Микрофон".
4. Разрешите доступ к микрофону
В разделе "Микрофон" найдите переключатель "Разрешить доступ к микрофону" и убедитесь, что он активирован. Если переключатель в положении "Вкл", значит, доступ к микрофону разрешен. Если нет, переключите его в положение "Вкл".
5. Проверьте настройки Дискорда
После настройки микрофона в Яндекс Браузере, проверьте настройки микрофона в приложении Дискорд. Убедитесь, что микрофон выбран в качестве устройства ввода в настройках Дискорда. Также убедитесь, что уровень громкости микрофона настроен правильно.
Следуя этим простым шагам, вы сможете настроить микрофон в Яндекс Браузере и использовать его в приложениях, таких как Дискорд, для коммуникации с другими пользователями.
Шаги по настройке микрофона

Если вы хотите настроить микрофон в Яндекс Браузере для использования в Дискорде, следуйте этим простым шагам:
Шаг 1: Откройте Яндекс Браузер и перейдите в настройки.
Шаг 2: В настройках найдите раздел "Приватность и безопасность".
Шаг 3: В разделе "Приватность и безопасность" найдите опцию "Настройки сайтов".
Шаг 4: В настройках сайтов найдите раздел "Микрофоны".
Шаг 5: В разделе "Микрофоны" убедитесь, что доступ к вашему микрофону разрешен для Дискорда.
Шаг 6: Если доступ запрещен, нажмите на кнопку "Изменить" и разрешите доступ к микрофону для Дискорда.
Шаг 7: После разрешения доступа к микрофону для Дискорда, перезапустите браузер, чтобы изменения вступили в силу.
Теперь ваш микрофон должен быть полностью настроен для использования в Дискорде через Яндекс Браузер.
Часто возникающие проблемы и их решение
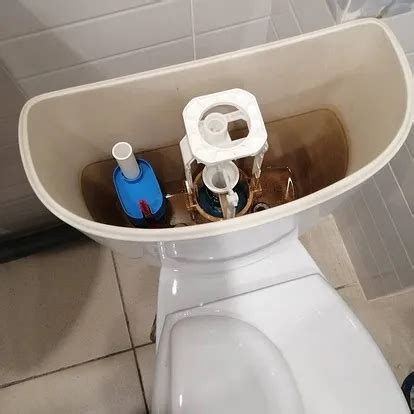
В процессе настройки микрофона в Яндекс Браузере для Дискорда могут возникать следующие проблемы:
- Отсутствие звука
- Низкое качество записи
- Посторонние шумы и эхо
- Невозможность установить микрофон в настройках Дискорда
Вот решения для каждой из этих проблем:
- Проверьте, что уровень громкости микрофона поднят до достаточного уровня и не отключен. Также убедитесь, что микрофон выбран в качестве устройства записи по умолчанию.
- Если качество записи низкое, можно попробовать улучшить его, изменив настройки микрофона в панели управления звуком. Попробуйте установить более высокий уровень сэмплирования и битрейта.
- Для устранения посторонних шумов и эха можно попробовать использовать шумоподавление и эхоподавление в настройках микрофона. Также убедитесь, что микрофон надежно закреплен и находится достаточно далеко от источников шума.
- Если возникают проблемы с установкой микрофона в настройках Дискорда, воспользуйтесь гидом по настройке микрофона Дискорда, чтобы разобраться в проблеме и решить ее.
Если перечисленные решения не помогли, попробуйте перезагрузить компьютер или обратиться к специалисту по настройке аудиоустройств.
Советы по оптимизации качества звука

Когда настраиваете микрофон в Яндекс Браузере для использования в Дискорде, важно позаботиться о качестве звука. Вот несколько советов, которые помогут вам достичь наилучших результатов:
- Выберите качественный микрофон. Хотя встроенные микрофоны в ноутбуках и смартфонах являются популярным выбором, они могут иметь ограниченное качество звука. Рассмотрите возможность использования внешнего микрофона, чтобы улучшить звучание.
- Установите микрофон на правильное расстояние от вас. Идеальное расстояние будет зависеть от типа микрофона, но обычно рекомендуется держать его на расстоянии примерно 15-30 сантиметров от рта. Это поможет уловить ваш голос с оптимальным качеством.
- Проверьте уровень громкости. Слишком высокий уровень громкости может привести к искажениям звука, в то время как слишком низкий уровень может сделать ваш голос слабо слышимым. Настройте уровень громкости таким образом, чтобы он был комфортным и позволял передавать голос четко и ясно.
- Избегайте шумов и эха. Поместите микрофон в тихой комнате и убедитесь, что поблизости нет источников шума, таких как вентиляторы или телевизоры. Также избегайте помещений с отражающими поверхностями, такими как пустые стены, чтобы избежать эха.
- Предупредите остальных участников о своих настройках микрофона. Если у вас есть особенности настроек микрофона, такие как шумоподавление или подавление эха, сообщите об этом другим участникам голосового чата. Это поможет избежать недопонимания и улучшит общий опыт общения.
Следуя этим советам, вы сможете настроить микрофон в Яндекс Браузере для использования в Дискорде с оптимальным качеством звука.
Проверка работы микрофона после настройки
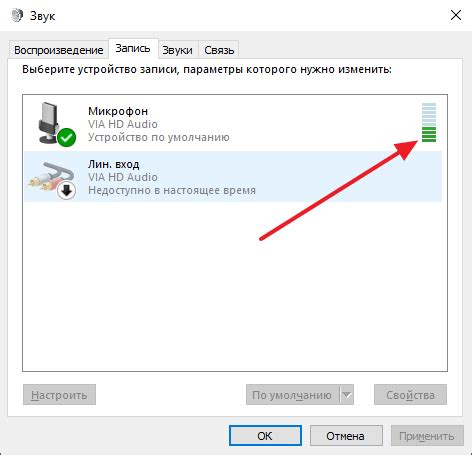
После того как вы произвели настройку микрофона в Яндекс Браузере для использования в Дискорде, рекомендуется проверить его работоспособность.
Для этого можно воспользоваться встроенным инструментом проверки микрофона в Дискорде. Для этого откройте настройки голосового канала и найдите раздел «Входной уровень». Он отображает силу вашего входного аудиосигнала. Говорите в микрофон, и вы должны видеть, как индикатор уровня входа реагирует на звук.
Если индикатор реагирует на звук и показывает соответствующий уровень, значит микрофон работает правильно и готов к использованию в Дискорде.
Однако, если во время проверки вы не видите никаких изменений в индикаторе уровня входа, значит микрофон может быть неправильно настроен или имеет проблемы. В таком случае рекомендуется повторить настройку микрофона в Яндекс Браузере и проверить его работоспособность снова. Если проблема не решается, стоит обратиться к специалисту по технической поддержке.
Не забывайте также проверять громкость своего микрофона в настройках операционной системы и уровень громкости в Дискорде. Некорректные настройки громкости могут привести к проблемам с работой микрофона, поэтому важно проверить их перед началом использования.