Оперативная память компьютера играет важную роль в его работе, поскольку она служит временным хранилищем данных, необходимым для выполнения различных задач. Однако, со временем оперативная память может заполниться множеством ненужных файлов и процессов, что может привести к замедлению работы компьютера. Чтобы навести порядок в оперативной памяти и повысить производительность вашего компьютера, необходимо периодически проводить ее очистку.
Существует несколько эффективных способов и алгоритмов, которые помогут вам очистить оперативную память компьютера. Одним из самых простых способов является закрытие ненужных программ и процессов, которые потребляют большое количество памяти. Для этого можно воспользоваться диспетчером задач, который позволяет контролировать работу процессов и закрывать ненужные из них. Также рекомендуется проверить автозагрузку программ и отключить те из них, которые запускаются вместе с системой, но не являются необходимыми. Это поможет освободить оперативную память и ускорит работу компьютера.
Еще одним полезным способом очистки оперативной памяти компьютера является использование специальных программ. Существует множество программ для очистки оперативной памяти, которые могут автоматически освободить занятую память и увеличить производительность вашего компьютера. Одной из таких программ является "CCleaner". Она позволяет удалить временные файлы, кэш браузера и другие ненужные данные, которые занимают оперативную память. Кроме того, она также позволяет отключить автозагрузку программ, очистить реестр и выполнить другие полезные операции для оптимизации компьютера.
Важно отметить, что очистка оперативной памяти компьютера должна проводиться регулярно, поскольку с течением времени ненужные файлы и процессы могут снова накапливаться. Постоянная забота об оперативной памяти позволит вам поддерживать производительность компьютера на высоком уровне и избежать возможных проблем. Не забывайте также остальные алгоритмы для оптимизации работы ПК, такие как дефрагментация диска и удаление ненужных программ.
Проблема быстрой работы компьютера

С каждым годом компьютеры становятся все более мощными и способными выполнять сложные задачи. Однако, даже современные ПК могут сталкиваться с проблемами быстрой работы. Это может быть связано с неправильным использованием оперативной памяти, которая играет важную роль в производительности компьютера.
Оперативная память (ОЗУ) – это вид памяти компьютера, используемый для временного хранения данных и программ при их выполнении. Когда компьютер запускает программу или процесс, эти данные загружаются в оперативную память для быстрого доступа. ОЗУ имеет ограниченную емкость, и при недостатке свободного места возникают проблемы с быстродействием.
Часто причина медленной работы компьютера заключается в накоплении "мусора" в оперативной памяти – это временные файлы, кэши, неиспользуемые программы и процессы. Этот "мусор" занимает ценное пространство и замедляет работу компьютера. Для решения этой проблемы необходимо периодически очищать оперативную память и освобождать ресурсы.
Существует несколько эффективных способов очистки оперативной памяти компьютера. Один из них – использование специальных программ, которые могут автоматически очищать память от ненужных данных. Эти программы обнаруживают и удаляют временные файлы, кэши и другие ненужные данные, освобождая ОЗУ для более быстрой работы.
Еще одним способом очистки оперативной памяти является закрытие неиспользуемых программ и процессов. Когда вы работаете на компьютере, запущенные программы и процессы продолжают использовать память, даже если вы их не используете. Закрывая эти программы и процессы, вы освобождаете ценное пространство оперативной памяти и повышаете производительность компьютера.
Помимо этого, рекомендуется регулярно проводить дефрагментацию жесткого диска компьютера. Дефрагментация – это процесс упорядочивания и перераспределения данных на диске, чтобы улучшить доступ к ним. Более организованные данные ускоряют работу компьютера и сокращают время загрузки и выполнения программ.
Процесс очистки оперативной памяти
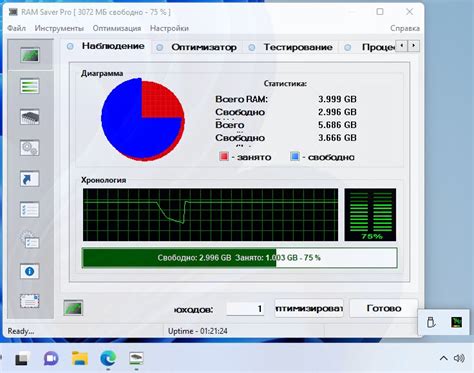
Существует несколько способов для оптимизации оперативной памяти и ее очистки:
1. Процесс очистки начинается с закрытия всех лишних приложений и процессов, которые потребляют оперативную память. Для этого можно воспользоваться диспетчером задач, который позволяет просмотреть активные процессы и их потребление ресурсов. Закрытие ненужных процессов поможет освободить оперативную память.
2. После закрытия лишних процессов можно воспользоваться встроенной программой "Очистка диска". Она позволяет удалять временные файлы и данные, которые уже не нужны. Таким образом, можно освободить дополнительное место в оперативной памяти и ускорить работу компьютера.
3. Также стоит обратить внимание на автоматическое обновление приложений и операционной системы. Отключение автообновлений может снизить нагрузку на оперативную память и повысить производительность компьютера.
4. Для более глубокой очистки оперативной памяти можно воспользоваться специализированными программами. Они проводят сканирование и анализ оперативной памяти, выявляют и удаляют ненужные файлы и данные. Такие программы позволяют очистить оперативную память более полно и эффективно.
Важно помнить, что очистка оперативной памяти должна проводиться регулярно для оптимальной работы компьютера. Этот процесс позволяет не только ускорить работу системы, но и предотвратить возможные ошибки и сбои в работе компьютера.
Основные способы очистки оперативной памяти
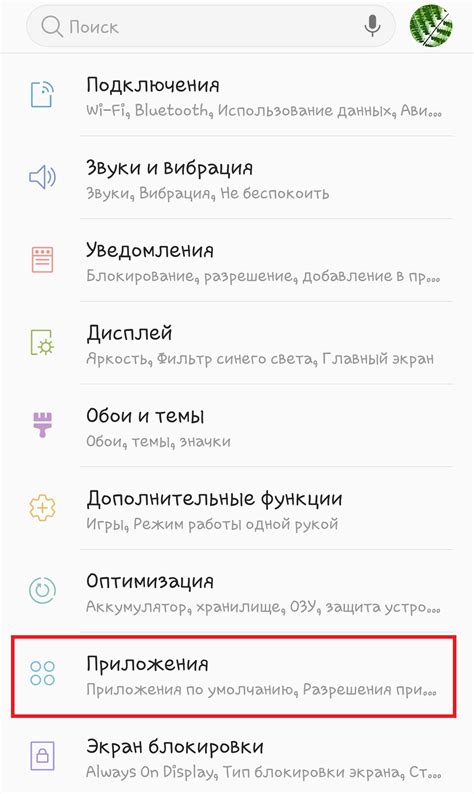
1. Перезагрузка компьютера. Простейший и наиболее эффективный способ очистки оперативной памяти – перезагрузка системы. При перезагрузке все процессы и программы завершаются, освобождая занятую оперативную память. После перезагрузки команды запускаются заново, и память очищается.
2. Закрытие неиспользуемых программ. Каждая запущенная программа занимает определенный объем оперативной памяти. Если программа не используется, ее можно закрыть, освободив таким образом память. Чтобы узнать, какие программы работают в фоновом режиме, можно воспользоваться менеджером задач.
3. Очистка кэша и временных файлов. Кэш – это временная память, которая используется для быстрого доступа к данных. Однако, кэш с течением времени может заполниться ненужными или устаревшими файлами. Очистка кэша и временных файлов позволяет освободить память и улучшить ее производительность.
4. Использование специализированных программ. Существуют программы, которые предназначены для очистки оперативной памяти и ускорения работы компьютера. Такие программы могут автоматически проверять систему на наличие мусорных файлов и освобождать память. Они также могут предлагать оптимизированные настройки для улучшения производительности.
5. Обновление операционной системы и драйверов. Некоторые проблемы с оперативной памятью могут быть вызваны устаревшими версиями операционной системы или драйверов устройств. Регулярное обновление операционной системы и драйверов поможет устранить проблемы и повысить производительность памяти.
Комбинация этих способов может помочь поддерживать оперативную память в чистом состоянии и обеспечить оптимальную производительность компьютера.
Удаление ненужных программ
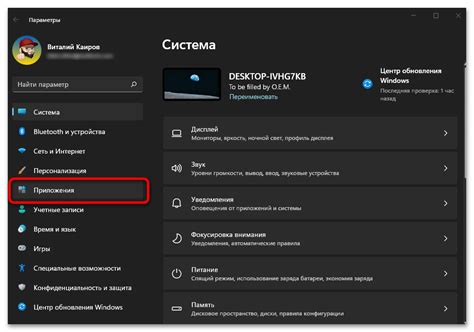
Перед удалением программы рекомендуется ознакомиться с ее функционалом и использованием. Если программа не нужна или используется редко, то она может быть удалена без последствий. Важно также учесть, что удаление программы может вызвать некорректное функционирование других программ или системы в целом. Поэтому перед удалением рекомендуется создать точку восстановления системы или использовать специальные программы для удаления, которые более безопасно вычищают систему от ненужных файлов.
Как удалить программу на компьютере:
1. Откройте меню "Пуск" и выберите пункт "Панель управления".
2. В панели управления найдите пункт "Удаление программ".
3. В открывшемся окне вы увидите список всех установленных программ.
4. Выберите программу, которую хотите удалить, и нажмите кнопку "Удалить" или щелкните по ней правой кнопкой мыши и выберите пункт "Удалить".
5. Дождитесь окончания процесса удаления программы.
Кроме стандартного способа удаления программ, существуют также специальные программы-деинсталляторы, которые помогают удалить программы более полностью, очищая также следы программы в реестре и временных файлах. Некоторые из таких программ имеют возможность мониторинга установки программ, позволяя отслеживать изменения, которые производятся в системе, и откатывать их при удалении программы.
Будьте осторожны при удалении программ и перед удалением уделите время изучению информации о программе и описанию процесса удаления, чтобы предотвратить возможность повреждения системы или других программ.
Очистка временных файлов
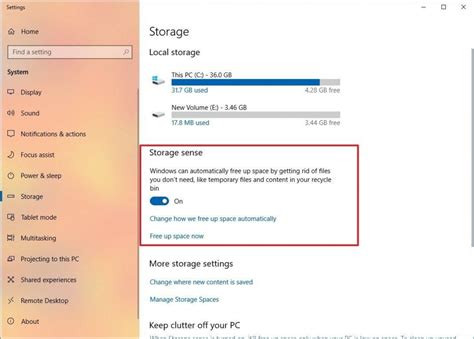
Для удаления временных файлов можно воспользоваться командой "Очистка диска" в операционной системе Windows. Доступ к этой команде можно получить путем нажатия правой кнопкой мыши на диск, выбора опции "Свойства" и перехода на вкладку "Общие". Здесь можно найти кнопку "Очистка диска", которая откроет специальное окно со списком файлов, подлежащих удалению. В этом окне можно выбрать необходимые файлы и нажать кнопку "Очистить системные файлы", чтобы удалить временные файлы операционной системы.
Также можно вручную удалять временные файлы из отдельных папок. Например, браузеры часто сохраняют временные файлы в папке "Кэш". Для ее поиска нужно открыть проводник Windows, ввести "%temp%" в адресной строке и нажать клавишу Enter. Это откроет папку временных файлов, где можно удалить ненужные файлы.
Кроме того, существуют специальные программы, которые позволяют автоматизировать процесс очистки временных файлов. Они сканируют компьютер на наличие ненужных файлов и предлагают удалить их. Такие программы обычно имеют удобный интерфейс и дополнительные функции для оптимизации работы компьютера.
Очистка временных файлов является неотъемлемой частью эффективной очистки оперативной памяти компьютера. Удаление ненужных временных файлов поможет освободить драгоценное место на диске и повысить быстродействие системы.
Очистка кэша браузера
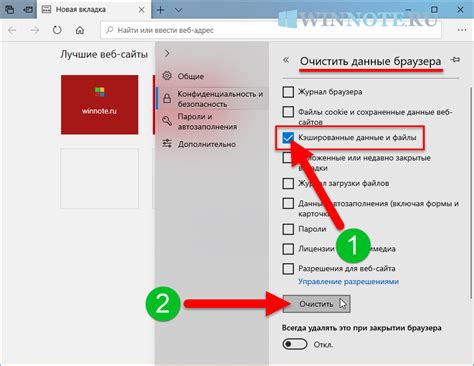
Для очистки кэша браузера можно воспользоваться встроенными инструментами самого браузера или программами-очистителями. Рассмотрим основные способы очистки кэша в различных популярных браузерах.
| Браузер | Способ очистки кэша |
|---|---|
| Google Chrome | 1. Откройте браузер и нажмите на значок меню, расположенный в верхнем правом углу экрана. |
| 2. В выпадающем меню выберите "Настройки". | |
| 3. Прокрутите страницу вниз и нажмите на ссылку "Дополнительные настройки". | |
| 4. В разделе "Конфиденциальность и безопасность" выберите пункт "Очистить данные просмотров". | |
| 5. Установите флажки рядом с нужными вам опциями и нажмите кнопку "Очистить данные". | |
| Mozilla Firefox | 1. Откройте браузер и нажмите на значок меню, расположенный в верхнем правом углу экрана. |
| 2. В выпадающем меню выберите "Настройки". | |
| 3. В левой панели выберите вкладку "Приватность и защита". | |
| 4. Прокрутите страницу вниз до раздела "История" и нажмите на кнопку "Очистить историю". | |
| 5. В открывшемся окне выберите опции очистки кэша и нажмите кнопку "Очистить сейчас". | |
| Microsoft Edge | 1. Откройте браузер и нажмите на значок меню, расположенный в верхнем правом углу экрана. |
| 2. В выпадающем меню выберите "Настройки". | |
| 3. В левой панели выберите "Приватность, поиск и службы". | |
| 4. В разделе "Очистка данных просмотра" нажмите на кнопку "Выбрать, что нужно очистить". | |
| 5. Установите флажки рядом с нужными вам опциями и нажмите кнопку "Очистить". |
Пользуясь этими простыми инструкциями, вы сможете своевременно и эффективно очистить кэш браузера, что, в свою очередь, позволит улучшить производительность вашего компьютера и браузера.
Использование антивирусной программы

Прежде чем начать использовать антивирусную программу, важно установить ее на компьютер и регулярно обновлять базу данных сигнатур вредоносных программ. Обновление позволяет программе распознавать новые виды угроз и предлагать актуальные средства их удаления.
После установки антивирусной программы следует запустить полное сканирование компьютера. В процессе сканирования программа просматривает все файлы и папки операционной системы, а также активную оперативную память, в поисках потенциально вредоносных программ. Если обнаруживается подозрительный файл или процесс, антивирусная программа предлагает его пометить для удаления или переносит в карантин.
Важно отметить, что использование антивирусной программы необходимо не только для очистки оперативной памяти компьютера, но и для защиты от дальнейшей инфекции. После проведения первичного сканирования рекомендуется включить режим реального времени, который будет мониторить все активные процессы и проверять файлы при их открытии и выполнении. Это позволит предотвратить заражение системы новыми вирусами или вирусными файлами.
Кроме того, антивирусные программы часто предоставляют функцию оптимизации оперативной памяти. Это может быть включение режима "лёгкой" работы или автоматическая очистка неиспользуемых процессов и кэша памяти. Подобные функции позволяют снизить нагрузку на оперативную память и повысить ее производительность.
Важно помнить, что антивирусная программа - это не единственное средство для очистки оперативной памяти компьютера. Регулярное удаление ненужных программ и файлов, оптимизация работы операционной системы и ее компонентов также являются неотъемлемой частью поддержки высокой производительности компьютера.
| Преимущества использования антивирусной программы: |
| 1. Обнаружение и удаление вредоносных программ |
| 2. Регулярное обновление базы данных |
| 3. Полное сканирование компьютера |
| 4. Защита от новых угроз |
| 5. Функции оптимизации памяти |
Использование оптимизационных программ

Для эффективной и полноценной очистки оперативной памяти компьютера можно воспользоваться специальными оптимизационными программами. Эти программы предлагают широкий спектр функций для оптимизации работы операционной системы и освобождения памяти.
Преимущества использования оптимизационных программ:
- Автоматизация процесса очистки памяти. Оптимизационные программы предлагают простой и интуитивно понятный интерфейс, который позволяет пользователям осуществить очистку памяти всего лишь одним нажатием кнопки.
- Удаление ненужных и временных файлов. Оптимизационные программы могут проводить анализ файловой системы и находить и удалять временные и ненужные файлы, которые занимают драгоценное место в оперативной памяти.
- Оптимизация работы операционной системы. В процессе работы оптимизационные программы могут проводить анализ и оптимизацию работы операционной системы, улучшая ее производительность и скорость работы.
- Управление автозагрузкой программ. Оптимизационные программы предоставляют возможность управлять автозагрузкой программ, отключая ненужные приложения, которые могут замедлять работу компьютера и занимать оперативную память.
- Очистка реестра системы. Оптимизационные программы могут проводить очистку и исправление ошибок в реестре системы, что помогает устранить проблемы, связанные с его некорректной работой и повысить производительность компьютера.
Использование оптимизационных программ является простым и эффективным способом очистки оперативной памяти компьютера. При выборе программы следует обратить внимание на ее функционал, репутацию и отзывы пользователей, чтобы получить наиболее эффективный результат.
Проверка реестра системы
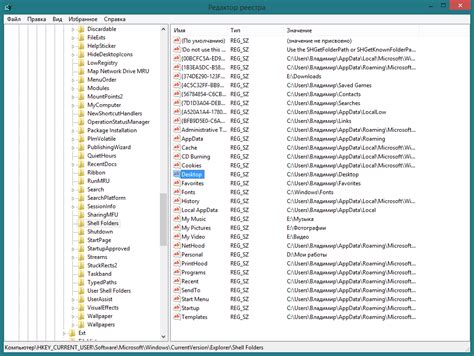
Проверка реестра системы – это важная часть процесса очистки оперативной памяти компьютера. Для проверки реестра можно использовать различные инструменты, доступные в операционной системе.
Ручная проверка реестра:
1. Запустите редактор реестра, нажав комбинацию клавиш Win + R и введя "regedit" в поле запуска.
2. Перейдите к следующему пути: HKEY_CURRENT_USER\Software\Microsoft\Windows\CurrentVersion\Run.
3. Проанализируйте список программ, которые запускаются при старте системы, и удалите ненужные записи.
4. Перейдите к следующему пути: HKEY_LOCAL_MACHINE\Software\Microsoft\Windows\CurrentVersion\Run.
5. Повторите шаг 3 и удалите ненужные записи.
Примечание: Перед удалением записей в реестре рекомендуется создать точку восстановления системы для возможности отката изменений.
Использование сторонних программ:
Если вы не уверены в своих навыках работы с реестром, вы можете воспользоваться сторонними программами для автоматической проверки и очистки реестра системы.
Некоторые из популярных программ включают CCleaner, Wise Registry Cleaner и Auslogics Registry Cleaner. Эти программы обнаружат и исправят ошибки в реестре, повышая производительность компьютера и устраняя проблемы с работой системы.
Важно помнить, что при работе с реестром нужно быть осторожным. Неправильные изменения в реестре могут привести к серьезным проблемам с работой системы. Если вы не уверены в действиях, лучше обратиться к специалисту или воспользоваться программой с автоматической очисткой реестра.
Планирование регулярной очистки памяти
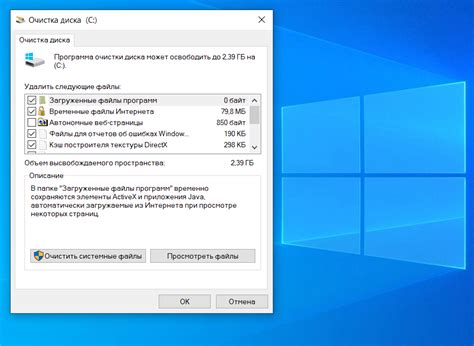
Планирование регулярной очистки памяти поможет избежать накопления в памяти "мусора", то есть временных файлов, файлов обмена и других ненужных данных. Такая очистка позволяет освободить занимаемое пространство и улучшить общую производительность компьютера.
Существует несколько способов планирования регулярной очистки памяти:
- Использование специализированных программ. На рынке существует множество программ, разработанных для автоматической очистки оперативной памяти. Они предлагают различные функции, такие как очистка кэша, удаление временных файлов и очистка реестра. Программы этого типа обычно позволяют настроить регулярное выполнение очистки в заданное время, что делает их очень удобными для использования.
- Использование встроенных средств операционной системы. Операционные системы также предлагают встроенные средства для очистки памяти. Например, в Windows существует функция "Очистка диска", которая позволяет удалить временные файлы, файлы обмена и другой мусор с диска. Эту функцию можно запускать вручную или настроить ее автоматическую работу с помощью планировщика задач ОС.
- Ручная очистка памяти. Если вам необходима максимальная гибкость и контроль, вы можете выполнять очистку памяти вручную. Для этого можно использовать сочетания клавиш или команды в командной строке, которые заставят систему освободить пространство в памяти. Например, в Windows можно воспользоваться командой "taskmgr", чтобы открыть диспетчер задач и закрыть ненужные процессы.
Независимо от выбранного способа, регулярная очистка памяти позволит сохранить оптимальную производительность компьютера. Запланируйте эту процедуру и следите за состоянием оперативной памяти вашего компьютера, чтобы обеспечить его эффективную работу.