Excel является одним из самых популярных инструментов для работы с таблицами и данных. Он предоставляет широкий спектр возможностей для организации и анализа информации, которые могут быть полезными для любого пользователя. Но как использовать Excel 2020 максимально эффективно? В этой статье мы расскажем вам о нескольких полезных советах и решениях, которые помогут вам улучшить вашу работу с Excel.
1. Формулы и функции. Одной из главных особенностей Excel является возможность использования формул и функций. Они позволяют автоматизировать выполнение различных расчетов и операций. Знание основных функций, таких как SUM, AVERAGE, IF и других, поможет вам сэкономить время и сделать вашу работу более точной и эффективной.
2. Фильтры и сортировка. Если у вас есть большое количество данных, фильтры и сортировка помогут вам быстро найти нужные вам данные. Вы можете отфильтровать данные по определенным критериям или отсортировать их в нужном вам порядке. Это особенно полезно, когда вам нужно анализировать большие объемы данных и находить конкретные значения.
3. Условное форматирование. Условное форматирование позволяет автоматически менять внешний вид ячеек в зависимости от их значения. Это может быть полезно при отслеживании трендов, обнаружении ошибок или выделении важной информации. Например, вы можете выделить красным цветом отрицательные значения или поставить жирный шрифт для значений, превышающих определенный порог.
Использование Excel 2020 может быть очень полезным для многих задач, будь то финансовый анализ, управление проектами или просто создание списка контактов. Однако помните, что это всего лишь инструмент, и ваш успех зависит от ваших знаний и умений. Поэтому регулярно обновляйте свои навыки и экспериментируйте с новыми функциями и возможностями Excel.
Открытие и сохранение документов

Excel 2020 предлагает различные способы открытия и сохранения документов, что позволяет вам более эффективно работать с вашей информацией. Вам необходимо знать, как использовать эти функции, чтобы сохранить время и упростить свою работу.
Вот несколько полезных советов для открытия и сохранения документов в Excel 2020:
Чтобы открыть существующий документ, выберите команду "Открыть" в меню "Файл". В появившемся окне выберите файл и нажмите кнопку "Открыть".
Если вы работаете с недавно использованными документами, вы можете найти их в разделе "Недавние файлы" на панели навигации. Просто нажмите на нужный файл, чтобы открыть его.
Для удобства работы вы можете закрепить нужные вам документы в разделе "Закрепленные файлы" на панели навигации. Чтобы это сделать, нажмите правой кнопкой мыши на файл и выберите "Закрепить".
Если вы продолжаете работать над документом позже, вы можете сохранить его в своей учетной записи OneDrive или в локальном хранилище на вашем компьютере. Выберите команду "Сохранить как" в меню "Файл" и выберите нужное место для сохранения.
Если вам нужно сохранить документ в другом формате, Excel 2020 предлагает множество вариантов. Выберите команду "Сохранить как" в меню "Файл" и выберите нужный формат из выпадающего списка.
С помощью этих советов вы сможете с легкостью открывать и сохранять документы в Excel 2020, что поможет вам эффективно работать с вашей информацией. Это сэкономит ваше время и упростит вашу работу.
Работа с ячейками и формулами
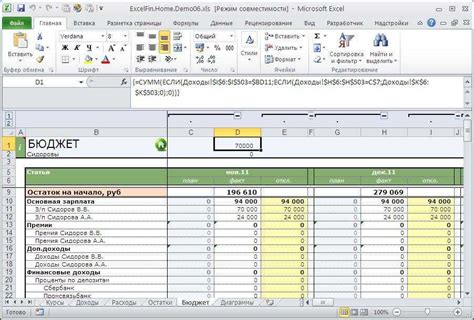
В Excel вы можете вводить данные в ячейки, форматировать их, а также использовать формулы для выполнения различных вычислений.
Когда вы выбираете ячейку, вы можете ввести в нее текст или числа. Для ввода данных в ячейку достаточно кликнуть на нее и начать набирать текст или ввести число с клавиатуры.
Чтобы форматировать ячейку, выделите ее и нажмите правую кнопку мыши. В контекстном меню выберите пункт "Формат ячейки". Здесь вы можете настроить шрифт, размер, цвет, а также добавить границы и заливку ячейки.
Excel также предлагает множество встроенных формул, которые позволяют выполнить различные вычисления. Чтобы использовать формулу, достаточно набрать знак равенства (=) в ячейке, а затем ввести формулу. Например, если вы хотите сложить два числа, вы можете ввести "=A1 + B1". После того, как вы введете формулу и нажмете Enter, Excel выполнит вычисление и отобразит результат в ячейке.
Также можно использовать функции Excel для выполнения сложных вычислений. Например, функция SUM суммирует значения из заданного диапазона ячеек. Чтобы использовать функцию, введите "=SUM(A1:A10)" – это сложит все значения от A1 до A10.
Кроме того, Excel позволяет копировать и автозаполнять ячейки с помощью ряда полезных возможностей. Вы можете скопировать содержимое ячейки, а затем вставить его в другую ячейку, выбрав нужный вариант в специальном меню. А функция автозаполнения позволяет быстро заполнить ячейки последовательностями чисел, текстом и других данных.
Excel также предлагает возможность перетаскивать и копировать формулы и данные, а также выполнять другие операции для упрощения работы с ячейками и формулами.
Все эти функции делают Excel мощным инструментом для работы с данными и помогают упростить и ускорить процесс анализа и обработки информации.
Форматирование данных

Один из способов форматирования данных - это изменение внешнего вида ячеек. Вы можете изменять шрифты, размеры, цвета и стили текста. Это особенно полезно при выделении заголовков, подчеркивании важной информации или разделении данных на разные категории.
Еще один способ форматирования данных - это применение числовых форматов. Excel предлагает множество вариантов для отображения чисел, включая валюту, проценты, даты и времена, научную нотацию и т.д. Правильный выбор числового формата может значительно упростить анализ данных и сделать их более понятными.
Таблицы в Excel также могут быть отформатированы с помощью условного форматирования. Это позволяет автоматически изменять внешний вид ячеек в зависимости от заданных условий. Например, вы можете выделить все ячейки с числами больше определенного значения или подсветить ячейки с ошибочными значениями.
Другим важным аспектом форматирования данных является настройка ширины столбцов и высоты строк. Вы можете автоматически подстроить ширину столбцов под содержащийся в них текст или задать ее вручную. Высоту строк можно изменять, чтобы поместить в них большой объем текста или сделать таблицу более компактной.
Кроме того, Excel позволяет применять стили к таблицам. Стили - это наборы предопределенных форматов, которые можно применять к ячейкам, столбцам, строкам или даже целым таблицам. Применение стилей позволяет быстро и легко изменять внешний вид таблицы, в то время как форматирование данных.
| Наименование | Цена | Количество |
|---|---|---|
| Молоко | 100 | 5 |
| Хлеб | 50 | 3 |
| Яйца | 80 | 10 |
Сортировка и фильтрация данных

Microsoft Excel предлагает мощные инструменты для сортировки и фильтрации данных, что позволяет вам упорядочить и организовать информацию в таблицах. В этом разделе мы рассмотрим основные способы сортировки и фильтрации данных в Excel 2020.
Сортировка данных - это процесс упорядочивания информации по выбранному критерию, например, по алфавиту или числовому значению. Для сортировки данных в Excel вы можете использовать команду "Сортировка по возрастанию" или "Сортировка по убыванию" на вкладке "Данные". Вы также можете выбрать несколько столбцов для сортировки и определить приоритет сортировки.
| Имя | Возраст | Город |
|---|---|---|
| Иван | 25 | Москва |
| Алексей | 30 | Санкт-Петербург |
| Елена | 28 | Новосибирск |
| Анна | 32 | Екатеринбург |
Например, чтобы отсортировать данные по столбцу "Возраст" в порядке убывания, выделите столбец "Возраст", затем выберите "Сортировка по убыванию". Это упорядочит данные от наибольшего до наименьшего значения в столбце "Возраст".
Фильтрация данных - это процесс отображения только тех строк данных, которые соответствуют определенным критериям. Для фильтрации данных в Excel вы можете использовать команды на вкладке "Данные". Вы можете фильтровать данные по определенным значениям, тексту, числу или датам.
Например, чтобы отфильтровать данные по столбцу "Город" и показать только строки, где указан город "Москва", выберите фильтр для столбца "Город" и отметьте только значение "Москва". Это скроет все остальные строки, оставляя только те, где город равен "Москва".
Сортировка и фильтрация данных - это незаменимые инструменты, которые помогут вам навигировать и анализировать большие объемы информации в Excel 2020. Используйте эти инструменты для упорядочивания и организации данных в своих таблицах для более эффективной работы.
Создание графиков и диаграмм

Excel предоставляет мощные инструменты для создания графиков и диаграмм, которые позволяют визуализировать данные и делать их более наглядными и понятными. В этом разделе мы рассмотрим основные шаги по созданию графиков и диаграмм в Excel 2020.
Чтобы создать график или диаграмму, вам первым делом необходимо выбрать данные, которые вы хотите включить в график или диаграмму. Выделите нужные ячейки с данными, затем перейдите на вкладку "Вставка" в верхнем меню и выберите нужный тип графика или диаграммы.
Excel предлагает несколько типов графиков и диаграмм, включая столбцовые, линейные, круговые и т. д. Вы можете выбрать наиболее подходящий тип в зависимости от ваших данных и цели графика или диаграммы.
После выбора типа графика или диаграммы, Excel автоматически откроет новое окно с предварительным видом графика или диаграммы. В этом окне вы можете настроить различные параметры графика или диаграммы, такие как заголовок, оси координат, подписи и т. д.
Excel также предлагает различные стили оформления для графиков и диаграмм, которые позволяют добавить цвета, шрифты и эффекты для создания более привлекательного вида.
После настройки графика или диаграммы вы можете сохранить его вместе с вашим документом Excel или экспортировать его в другие форматы файлов, такие как изображение или PDF.
Работа с условным форматированием

Для использования условного форматирования в Excel 2020 следуйте следующим инструкциям:
- Выберите ячейку или диапазон ячеек, которые вы хотите отформатировать.
- Перейдите на вкладку "Главная" в верхней части экрана.
- Нажмите на кнопку "Условное форматирование" в разделе "Стили".
- Выберите одну из доступных опций условного форматирования, таких как "Выделить ячейки со значением, большим/меньшим, чем..." или "Выделить верхние/нижние Х значений".
- Настройте условия форматирования, указав нужные значения или ячейки для сравнения. Например, можно выделить все ячейки, содержащие числа больше 10.
- Выберите формат, который будет применяться к ячейкам, удовлетворяющим заданным условиям. Например, можно изменить цвет фона или шрифта.
- Нажмите "OK", чтобы применить условное форматирование к выбранным ячейкам.
Помимо указанных опций, в Excel 2020 также доступно более сложное условное форматирование, например, на основе формул или значений других ячеек. Это позволяет создавать более гибкие форматы, которые могут отображать и анализировать различные аспекты данных.
Условное форматирование может значительно упростить работу с данными в Excel 2020 и сделать их более понятными и наглядными. Используйте эту функцию для быстрого анализа и выделения значимых значений в своей таблице данных.
Примечание: При использовании условного форматирования в Excel 2020 убедитесь, что вы выбрали правильные ячейки для форматирования и задали верные условия. В противном случае, вы можете получить неправильные результаты или ошибки в анализе данных.
Условное форматирование является мощным инструментом Excel 2020, который поможет вам легче анализировать данные и принимать основанные на них решения. Освоив его принципы и функциональность, вы сможете значительно повысить эффективность своей работы с таблицами и диаграммами.
Использование функций и макросов
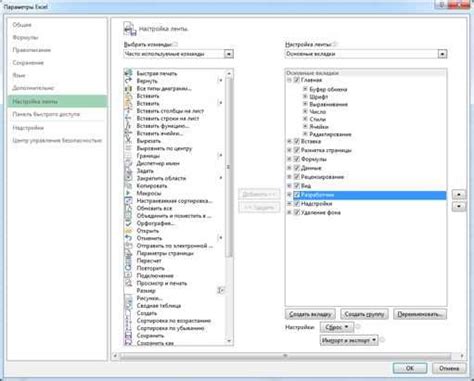
Excel 2020 предоставляет широкий набор функций и макросов, которые помогут вам упростить работу с таблицами и выполнить различные вычисления и операции. В этом разделе мы рассмотрим некоторые полезные функции и макросы, которые могут быть использованы в Excel 2020.
Функции в Excel 2020 могут быть использованы для выполнения различных математических операций, работы с текстом, датами, временем и т. д. Некоторые из наиболее часто используемых функций включают SUM (суммирование ряда ячеек), AVERAGE (нахождение среднего значения ряда ячеек), COUNT (подсчет количества ячеек с числовыми значениями), и IF (условное выполнение операции).
Макросы позволяют автоматизировать выполнение определенной последовательности действий в Excel 2020. Вы можете записать макрос, чтобы определенные операции выполнялись автоматически при определенных условиях или по вашему выбору. Например, вы можете записать макрос для создания отчета на основе данных в таблице или для форматирования определенного диапазона ячеек.
Чтобы использовать функцию или макрос в Excel 2020, вам необходимо узнать его имя и синтаксис. В Excel 2020 есть встроенная справка, которая содержит информацию о каждой функции и макросе, включая описание, синтаксис, аргументы и примеры использования. Вы можете использовать справку, чтобы найти нужную функцию или макрос и узнать, как ее использовать.
Использование функций и макросов в Excel 2020 позволяет существенно ускорить выполнение операций и повысить эффективность работы с таблицами. Независимо от вашего уровня опыта в использовании Excel, ознакомление с функциями и макросами может помочь вам сэкономить время и сделать вашу работу более продуктивной.
Подготовка и печать отчетов

Excel 2020 предлагает множество инструментов и функций, которые помогут вам подготовить и распечатать отчеты с профессиональным видом. В этом разделе мы рассмотрим несколько полезных советов и решений для создания отчетов в Excel.
- Создайте шаблон отчета. Прежде чем начать работу над отчетом, создайте стандартный шаблон, который будет использоваться в каждом отчете. Здесь вы можете задать нужный формат ячеек, стили шрифтов и цветовую схему.
- Используйте формулы и функции. Excel предлагает множество встроенных функций, которые могут значительно упростить подсчеты и анализ данных. Используйте функции SUM, AVERAGE, COUNT, и другие, чтобы автоматически рассчитывать значения в своих отчетах.
- Форматируйте данные и таблицы. Используйте инструменты форматирования, чтобы выделить важные данные, добавить условное форматирование или выровнять данные по центру. Это сделает ваш отчет более понятным и профессиональным.
- Добавьте графики. Иногда самый лучший способ визуализации данных - это создание графика. В Excel вы можете легко создать графики, чтобы проиллюстрировать тренды и сравнить данные. Разместите графики рядом с вашими таблицами, чтобы сделать отчет более наглядным.
- Добавьте заголовки и нумерацию страниц. Хороший отчет всегда должен иметь ясные заголовки и нумерацию страниц. В Excel вы можете добавить заголовки к своим таблицам и автоматически вставить номера страниц для легкого навигации.
- Проверьте макет перед печатью. Прежде чем распечатать отчет, рекомендуется просмотреть его в предварительном просмотре. Это позволяет увидеть, как отчет будет выглядеть на печати, и внести необходимые корректировки или настройки.
- Выберите правильные параметры печати. В окне печати убедитесь, что выбраны правильные параметры, такие как ориентация страницы, размер бумаги и масштаб. Проверьте также настройки печати границ, чтобы гарантировать четкую и аккуратную печать.
Следуя этим советам, вы сможете подготовить и распечатать отчеты в Excel 2020 с легкостью и профессионализмом.